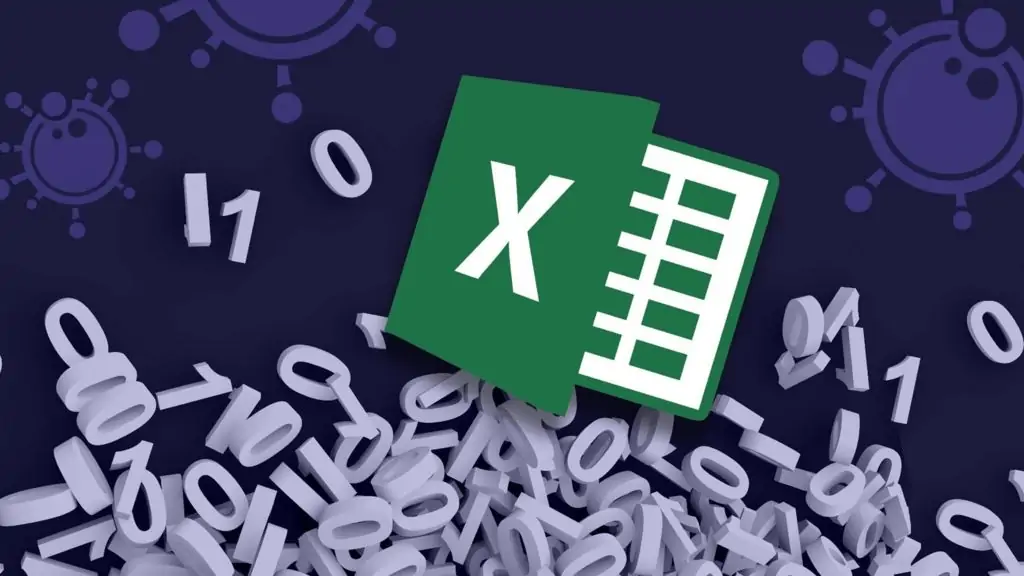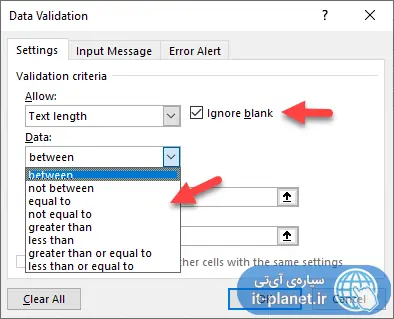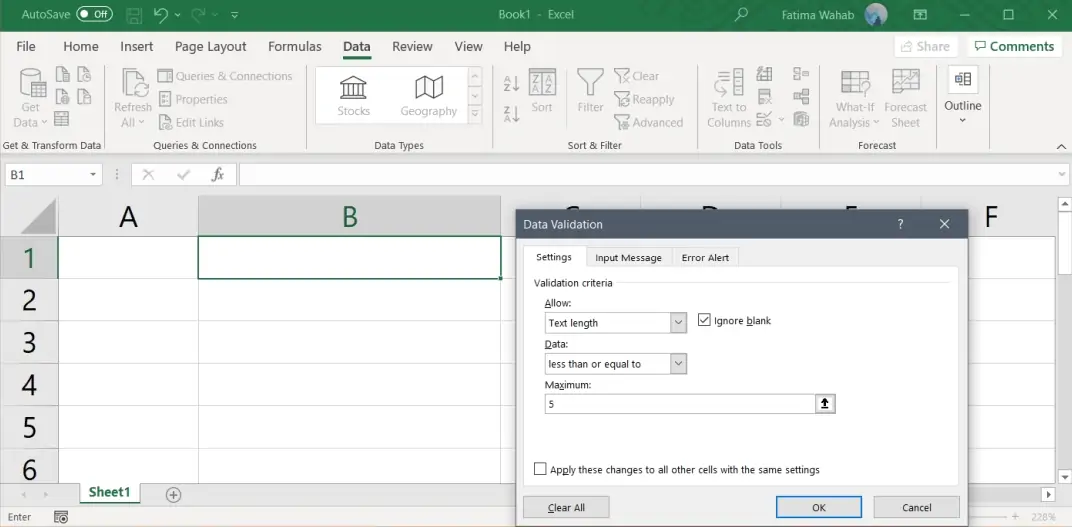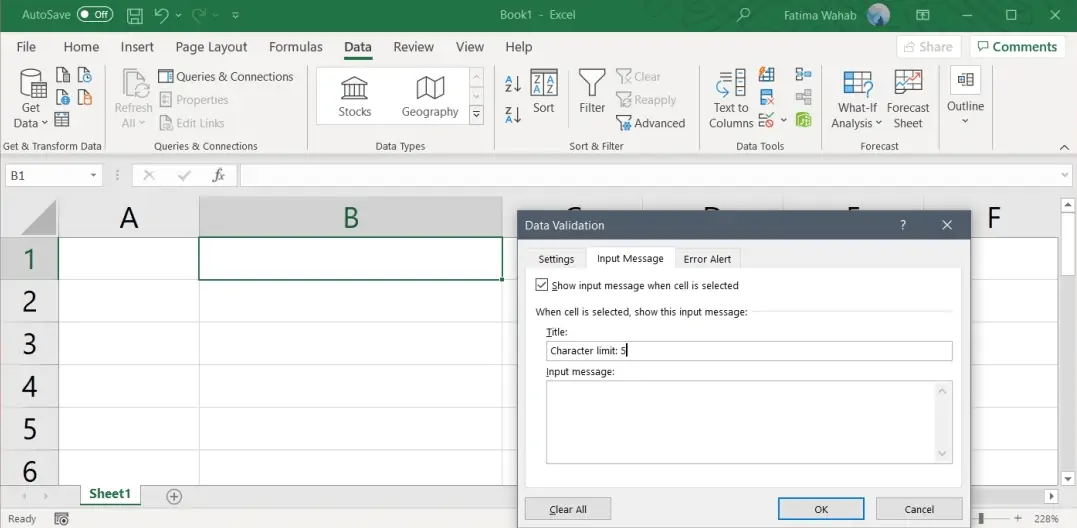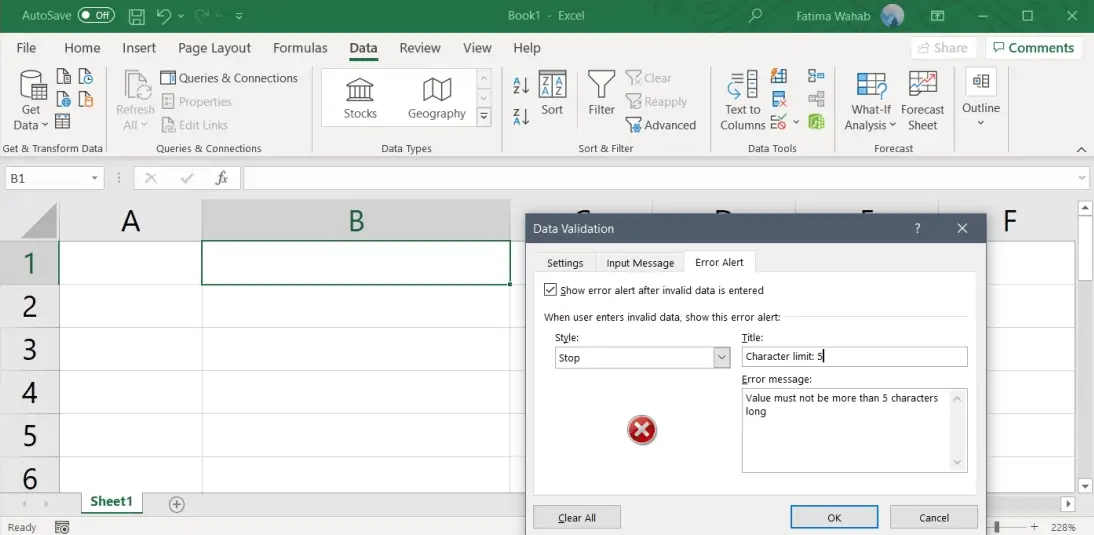در طراحی فرم و فایلهایی که قرار است افرادی آن را پر کنند، محدود کردن تعداد حروف و به عبارت دیگر مشخص کردن حداقل و حداکثر تعداد حروف، موضوع مهمی است. به عنوان مثال میتوانید شماره تلفن کمتر یا بیشتر از ۸ رقم را غیرمجاز کنید. در طراحی صفحات اکسل میتوانید برخی برخی سلولها، محدودیت تعداد کاراکتر وضع کنید و همینطور توضیح و پیام هشدار در نظر بگیرید.
در این مقاله به نحوهی محدود کردن تعداد حروف در سلولهای Excel و همینطور نمایش پیغام خطا و توضیح شناور میپردازیم. با سیارهی آیتی همراه شوید.
یکی از کاربریهای اکسل، ساخت فایلهایی شبیه به فرم و جدول هوشمند است. میتوانید فرمولهای پیچیدهای بنویسید و با استفاده از دستورات شرطی مختلف، فایلی بسازید که پر کردن آن سادهتر است. همینطور برای استفادههای خودتان میتوانید کارهایی نظیر محدود کردن تعداد کاراکتر انجام دهید تا هیچ یک از سلولها را با عبارت طولانی پر نکنید و به عنوان مثال از جملات کوتاهتر و عبارتهای اختصاری استفاده کنید.
محدود کردن تعداد حرف در سلولهای Excel
در نرمافزار Excel قابلیت مشخص کردن حداقل یا حداکثر تعداد کاراکتر در سلولهای مختلف وجود دارد. مراحل کار به این صورت است:
ابتدا سلول یا سلولهای موردنظر را انتخاب کنید. میتوانید یک یا چند ستون و همینطور ردیف را انتخاب کنید.
در نوار ابزار بالای صفحه روی تب Data کلیک کنید.
روی Data Validation در بخش Data Tools کلیک کنید.
در پنجرهی باز شده روی تب Settings کلیک کنید.
از منوی کرکرهای Allow گزینهی Text Length را انتخاب کنید.
از منوی کرکرهای Data، یکی از قواعد محدود کردن تعداد کاراکتر را انتخاب کنید. به عنوان مثال برای مشخص کردن حداکثر تعداد کاراکتر میبایست گزینهی Less than or equal to به معنی کوچکتر یا مساوی را انتخاب کنید. برای مشخص کردن حد بالا و حد پایین، میبایست Between را انتخاب کنید. گزینههای دیگر نظیر equal to یا مساوی با نیز در این منو وجود دارد.
اگر نمیخواهید قوانین وضع شده در مورد سلولهای خالی اعمال شود، تیک گزینهی Ignore blank را حذف نکنید!
در کادرهای بعدی مقدار حداقل و حداکثر یا به عبارت دیگر Minimum یا Maximum را تایپ کنید.
روی OK کلیک کنید.
نمایش توضیح شناور در مورد تعداد حروف موردنیاز
برای اینکه پر کردن فرم برای دیگران سادهتر شود، میتوانید علاوه بر مشخص کردن محدودیتها، نمایش توضیح به صورت کادر شناور یا Tooltip را فعال کنید. در این صورت زمانی که کاربر سلول موردنظر را انتخاب میکند، توضیح را میبیند و با توجه به محدودیتها سلول را پر میکند. مراحل افزودن توضیح شناور به صورت زیر است:
سلول یا سلولهای موردنظر را به صورت تکتک یا به صورت ردیفی و ستونی انتخاب کنید.
روی تب Data کلیک کنید.
روی گزینهی Data Validation کلیک کنید.
در پنجرهی ظاهر شده و تب اول، تنظیمات محدودسازی کاراکترها را تعریف کنید و سپس روی تب Input Message کلیک کنید.
تیک گزینهی Show input message when cell is selected را بزنید تا زمانی که سلول انتخاب میشود، توضیح شناور مربوطه به آن نمایش داده شود.
در کادر Title، عنوان کوتاه و در کادر Input Message، توضیح کامل را وارد کنید.
روی OK کلیک کنید.
نمایش ارور حین پر کردن سلولهای اکسل
علاوه بر نمایش توضیح شناور، میتوانید نمایش پیغام خطا را فعال کنید. در این صورت اگر کاربر عبارتی تایپ کند که بیش از حد کوتاه یا طولانی است، اروری نمایش داده میشود و کاربر مجبور میشود که عبارت وارد شده را تصحیح کند. برای فعال کردن این نوع پیام، مراحل زیر را دنبال کنید:
با روش شرح داده شده، محدودیت موردنظر را در سلول یا سلولها تعریف کنید اما پنجرهی تنظیمات را نبندید.
روی تب سوم که Error Alert نام دارد کلیک کنید.
تیک گزینهی Show error alert after invalid data is entered بزنید.
از منوی کرکرهای Style، نوع ارور را انتخاب کنید که آیکون آن کمی پایینتر نمایش داده میشود. به عنوان مثال Stop اروری با ضربدر قرمز است.
در کادر Error Message، متن پیام خطا را تایپ کنید.
در کادر Title عنوان خطا را وارد کنید.نام دارد کلیک کنید.
روی OK کلیک کنید.
addictivetipsسیارهی آیتی