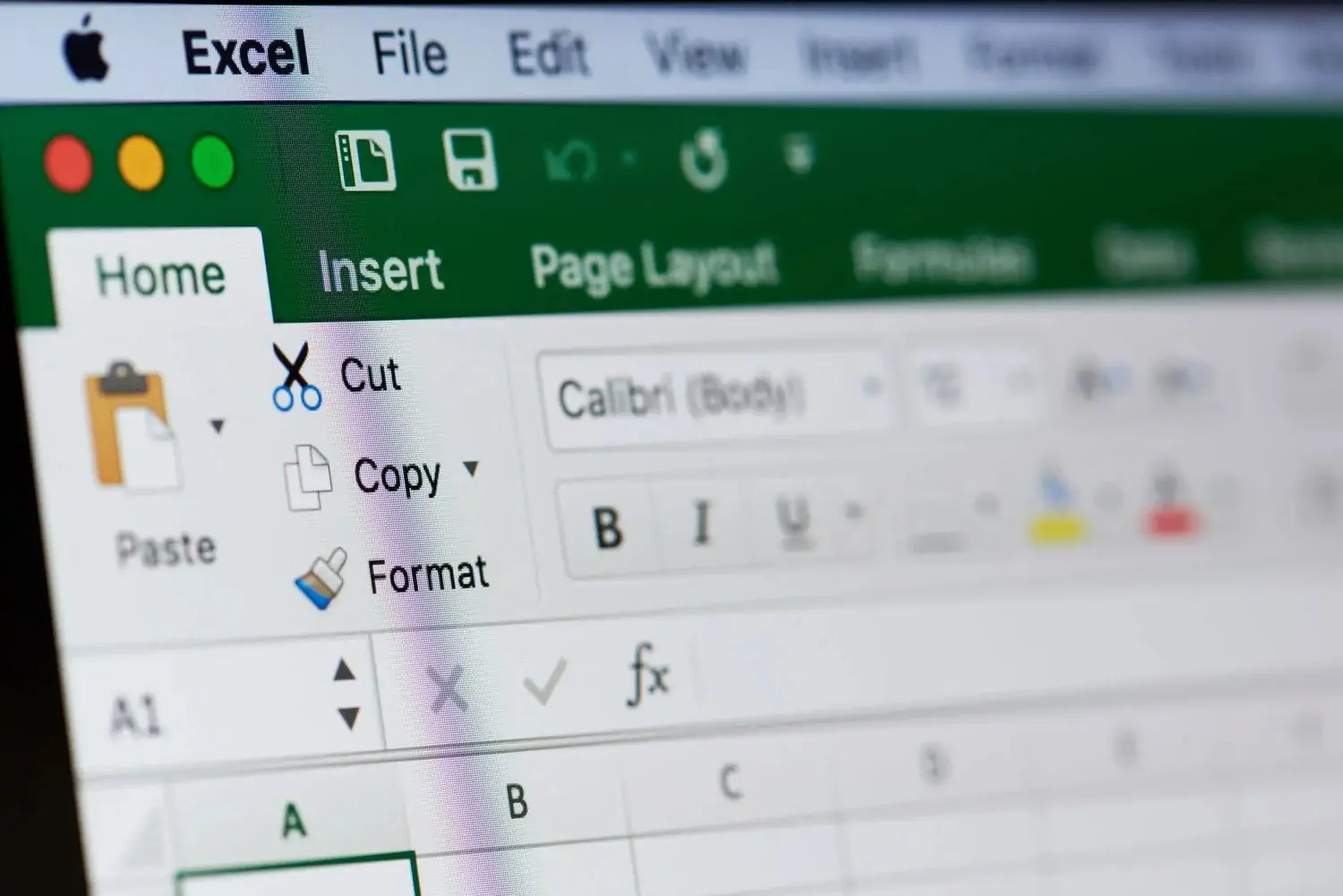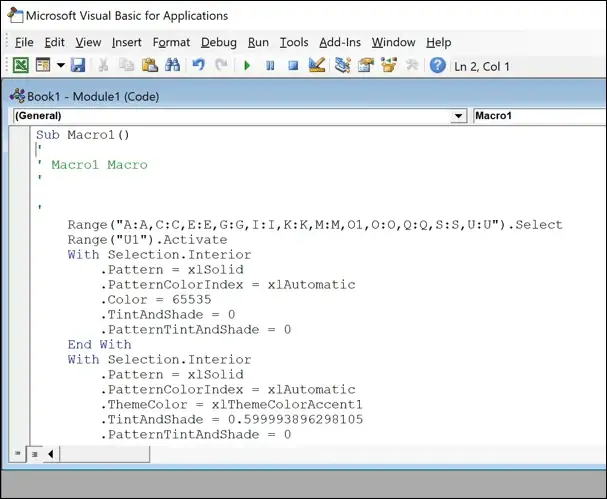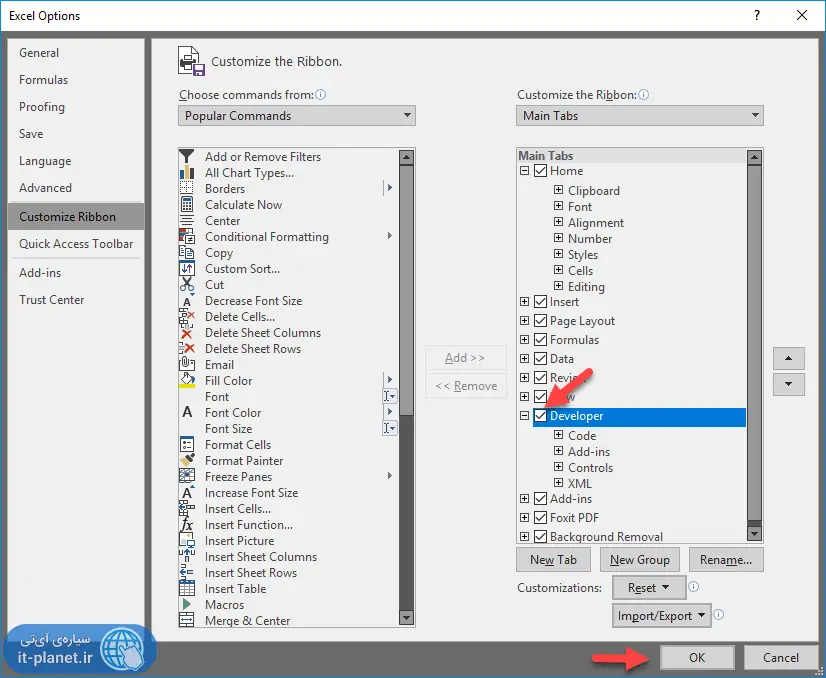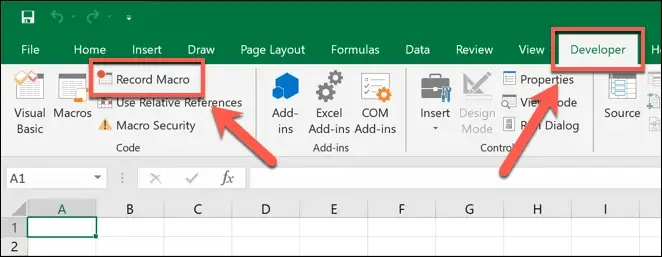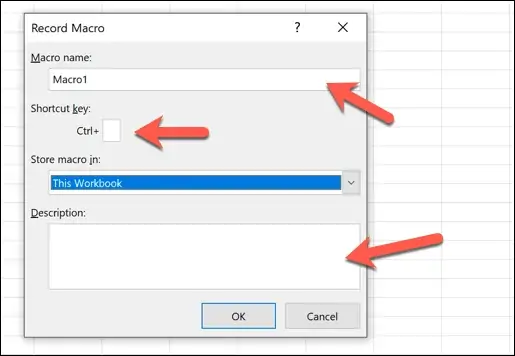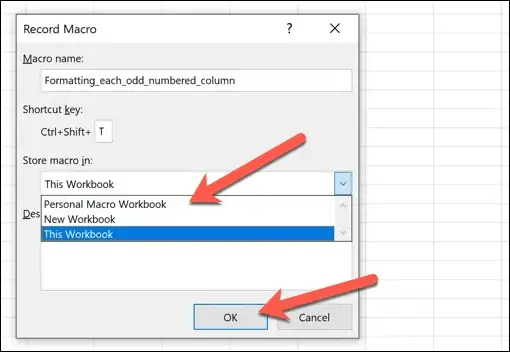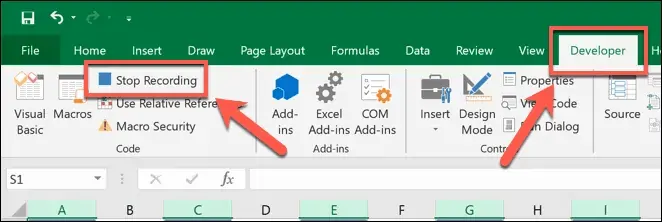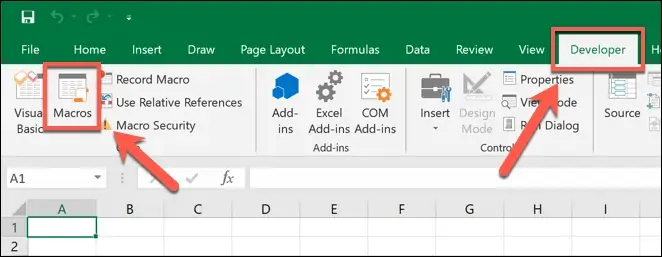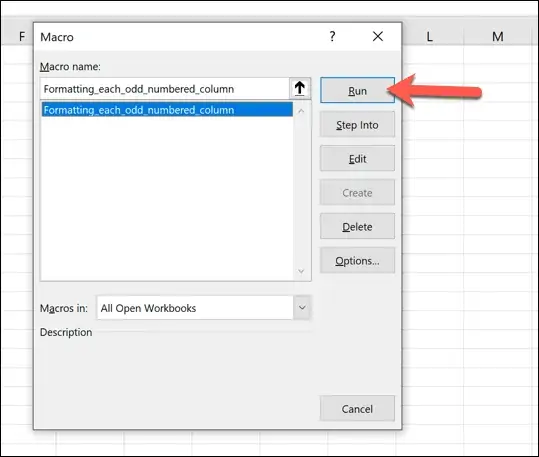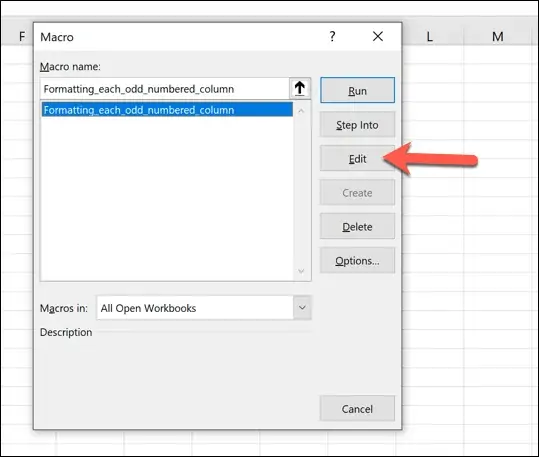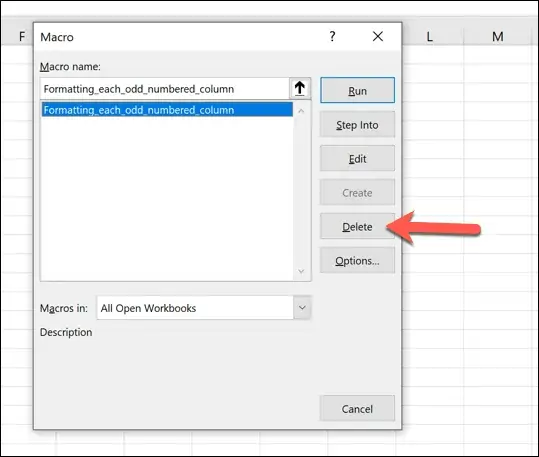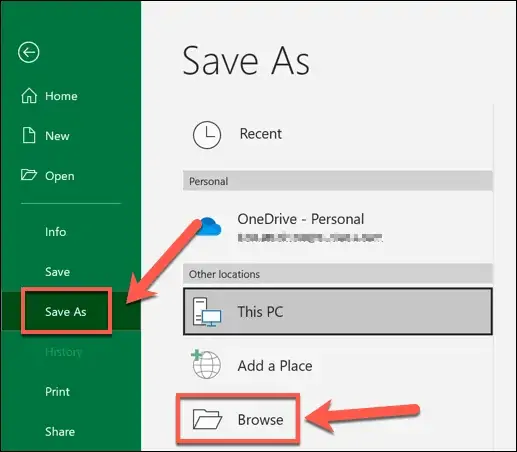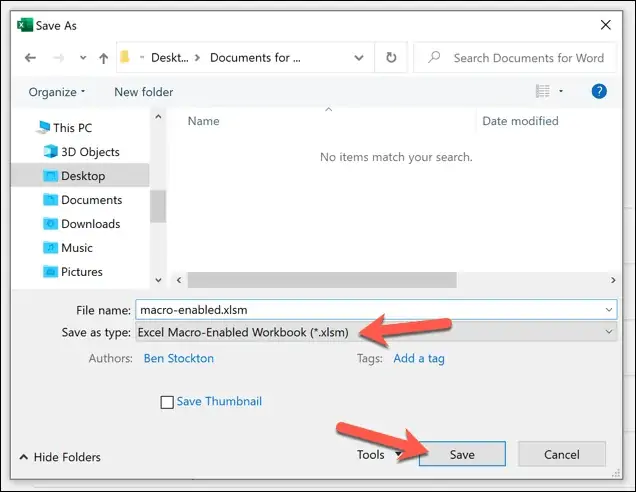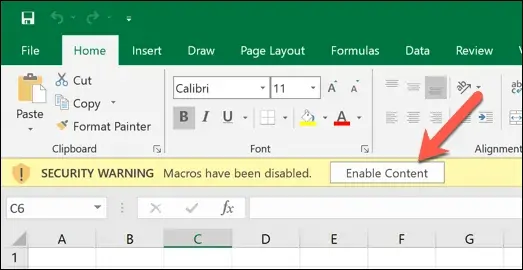امکان برنامهنویسی و ضبط کردن ماکرو در نرمافزار Excel که از محبوبترین نرمافزارهای مجموعهی آفیس مایکروسافت است، وجود دارد اما شاید کمتر کاربری از آن استفاده کرده باشد. اما بیشتر کاربران حرفهای اکسل برای ساختن توابع دلخواه یا برای انجام سریع و خودکار امور، از قابلیت ضبط کردن Macro و همینطور ویرایش کردن مراحل ضبط شده استفاده میکنند.
در این مقاله با کاربردهای ماکرو در اکسل و روش ضبط کردن ماکروها و اجرا کردن و همینطور ویرایش کردن ماکروهای ضبط شده آشنا میشویم. با سیارهی آیتی همراه شوید تا یکی دیگر از قابلیتهای جالب Excel را معرفی کنیم.
Excel macros allow you to automate many of the common tasks you’ll perform, from inserting formulas to formatting data. You don’t need to be a programmer to create them, as Excel can record your actions as you perform them. If you want to know how to record a macro in Excel, you’ll need to follow the steps below.
آشنایی با ماکرو در Excel
انجام دادن کارهای پیچیده و تکراری توسط انسان، علاوه بر اینکه احتمال خطا و اشتباه را افزایش میدهد، صرفهی اقتصادی هم ندارد. بهتر است این نوع امور توسط ربات و کامپیوتر انجام شود. در نرمافزار اکسل و بسیاری از نرمافزارهای حرفهای دیگر، امکاناتی برای انجام دادن امور تکراری و چندمرحلهای وجود دارد که شاید مورداستفادهی کاربران معمولی نباشد اما برای برخی مشاغل و برای کاربران حرفهای ضروری و حیاتی است. نمونهی آن امکان اجرا کردن مراحل طولانی یک کار تکراری با استفاده از Macro در اکسل است.
اما با استفاده از ماکرو چه کارهایی میتوان انجام داد؟
تنوع کارهایی که میتوان انجام داد بسیار زیاد است. به عنوان مثال میتوانید اطلاعاتی را در تعدادی از سلولها وارد کنید، فرمت و استایل ظاهری سلولها را تغییر بدهید، فرمول در سلولها قرار دهید و دستورات شرطی اجرا کنید. همهی این کارها با استفاده اجرا کردن Macro امکانپذیر است. لذا دامنهی کاربردهای ماکرو بسیار گسترده است. در اکسل ۳ روش کلی برای ماکرونویسی وجود دارد.
چگونه در اکسل ماکرونویسی کنیم؟
مایکروسافت برای سادهتر کردن استفاده از ماکروها، امکان ضبط کردن ماکرو را پیشبینی کرده است.
اگر برنامهنویسی بلد باشید، میتوانید به زبان VBA یا همان ویژوآل بیسیک برای اپلیکیشنها، ماکرونویسی کنید.
روش سوم این است که ابتدا برخی مراحل را با قابلیت ضبط کردن ماکرو ضبط کنید و سپس دستورات را ویرایش کنید و در واقع ترکیب دو روش قبلی برای سهولت و سرعت بیشتر کار است.
سوال بعدی این است که:
چطور ماکرو را اجرا کنیم؟
پس از ضبط کردن یا نوشتن دستورات، میتوانید دکمهای در ورکشیت بگذارید و با یک کلیک ساده روی آن، مراحل طولانی که در ماکرو نوشته شده را به سرعت اجرا کنید.
علاوه بر این میتوانید شورتکات کیبورد برای اجرا کردن ماکروهای پرکاربرد تعریف کنید.
آموزش ضبط کردن Macro در اکسل
سادهترین روش ایجاد ماکرو در اکسل به خصوص برای کسانی که با هیچ زبان برنامهنویسی خاصی آشنایی ندارند، استفاده از گزینهی Record Macro است. البته این گزینه و تب Developer به صورت پیشفرض در اکسل فعال نیست.
برای آشکار کردن تب Developer، میبایست روی نوار ابزار بالای صفحه راستکلیک کنید و گزینهی Customize the Ribbon را انتخاب کنید. در پنجرهی باز شده که Excel Options نام دارد و تب Customize Ribbon، تیک دستهی Developer را در لیست سمت راست بزنید و روی OK کلیک کنید.
اکنون برای شروع ضبط کردن مراحل یک کار طولانی، روی گزینهی Record Macro کلیک کنید.
برای ضبط کردن ماکرو در اکسل، می توانید از شورتکات Alt + T + M + R استفاده کنید.
در پنجرهی باز شده، نام دلخواهی برای ماکرو در کادر Macro name تایپ کنید. اگر قرار است آن را زیاد استفاده کنید، بهتر است کلید میانبری برای اجرا کردن سریع آن انتخاب کنید. کلید میانبر موردنظر را در بخش Shortcut key مشخص کنید که البته ترکیبی از کلید Ctrl و یک کلید دیگر است.
در صورت نیاز میتوانید توضیحاتی در مورد ماکرو در کادر Description تایپ کنید. محل ذخیره کردن ماکرو را از منوی کرکرهای Store macro in انتخاب کنید:
- اگر گزینهی This Workbook را انتخاب کنید، ماکرویی که ضبط میکنید در فایل فعلی ذخیره میشود.
- میتوانید New Workbook را انتخاب کنید تا در فایل جدیدی ذخیره شود.
- گزینهی دیگر Personal Macro Workbook است که با انتخاب این گزینه، ماکرو در فایلهای مختلف قابل استفاده خواهد بود.
در نهایت روی OK کلیک کنید.
با کلیک روی OK، اکسل مشغول کار میشود و هر کاری که انجام دهید، ضبط میشود. حتی اگر روی سلولی کلیک کنید و کار خاصی انجام ندهید و سپس روی سلول دیگری کلیک کنید، کلیکها نیز ثبت میشود. در نهایت پس از انجام دادن مراحل کار موردنظر، روی Stop Recording در تب Developer کلیک کنید.
اجرا کردن Macro و ویرایش کردن آن
به فایلی که ماکرو در آن ذخیره شده مراجعه کنید و روی تب Developer و سپس گزینهی Macros کلیک کنید. لیستی از ماکروها نمایان میشود.
در پنجرهی باز شده علاوه بر لیست ماکروها، دکمهی Run برای اجرا کردن ماکرو وجود دارد. البته اگر شورتکات برای اجرا کردن ماکرو انتخاب کرده باشید، نیازی به باز کردن این پنجره نیست.
اگر مقصود شما ویرایش کردن است، روی Edit کلیک کنید. با کلیک روی این دکمه، صفحهای ویرایش کدهای ماکرو باز میشود که برای برنامهنویسان مفید است. البته زبان Visual Basic for Application، زبان پیچیدهای نیست و پس از مدت کوتاهی میتوانید کدنویسی کنید.
اگر ماکرویی اضافه است و در حال حاضر نیازی به آن ندارید، روی آن کلیک کرده و سپس روی دکمهی Delete کلیک کنید تا حذف شود.
در پیام تأیید روی Yes کلیک کنید تا ماکرو حذف شود.
چگونه فایلهای اکسل را به همراه ماکروها ذخیره کنیم؟
دقت کنید که فایلهای اکسل ۲۰۱۰ به بعد، پسوند XLSX دارند و در نسخههای قبلی نیز پسوند فایلها XLS بوده است. اما این دو پسوند به فایلهای مربوط میشود که ماکرو ندارند! لذا نباید فایلی که در آن ماکرو ضبط شده یا کدنویسی صورت گرفته را با این پسوندها ذخیره کنید.
برای پشتیبانی از ماکرو، در مراحل ذخیره کردن فایل، فرمت XLSM را انتخاب کنید.
مراحل کار ساده است: روی منوی File و سپس گزینهی Save As کلیک کنید. برای انتخاب کردن نام و محل ذخیره کردن فایل، روی Browse کلیک کنید.
در پنجرهی باز شده، از منوی کرکرهای Save as type گزینهی Excel Macro-Enabled Workbook (*.xlsm) را انتخاب کنید. فولدر و نام فایل را انتخاب کنید و در نهایت روی Save کلیک کنید.
اما در صورت انتقال فایل به یک کامپیوتر دیگر، چطور باید ماکروها را فعال و اجرا کرد؟
زمانی که فایلی با پسوند XLSM در سیستم خودتان یا سیستم دیگری دریافت میکنید، روی آن دبلکلیک کنید تا توسط Excel باز شود. پس از باز شدن فایل، پیغامی در خصوص ماکرو و مسألهی امنیت نمایان میشود. اگر فایل از منبع مورداعتماد دریافت شده، روی Enable Content کلیک کنید تا ماکروها فعال شوند.
اگر فایل را از وبسایت ناشناختهای دریافت کردهاید، به راحتی روی دکمهی Enable Content کلیک نکنید چرا که خطرات امنیتی مطرح است!
اکنون میتوانید در تب Developers روی گزینهی Macros کلیک کنید و لیست ماکروها را ببینید و در صورت نیاز برخی را اجرا یا ویرایش کنید.
در خصوص ایمیل کردن فایلهای اکسل که در آنها ماکرونویسی صورت گرفته دقت کنید که برخی سرویسهای آنلاین ارسال ایمیل نظیر Gmail، ارسال این نوع فایلها را مسدود میکنند! لذا باید از روشهای جایگزین نظیر آپلود روی Google Drive و اشتراکگذاری فایل با دیگران استفاده کرد.
online-tech-tipsسیارهی آیتی