اکسل مایکروسافت یکی از بهترین نرمافزارها برای امور آماری است و ممکن است برای هر کاربر Excel این مسأله سوال شده باشد که گزینهی Flash Fill یا پرسازی سریع در اکسل چه کاربردی دارد. با استفاده از Flash Fill میتوان اطلاعاتی مثل تاریخ و ساعت، لیستهایی شامل اسامی تکراری افراد و کالاها و کلمات دیگر را با سرعت بالاتری نسبت به روش کپی و پیست کردن، در سلولها وارد کرد.
در ادامه به آشنایی بیشتر با کاربرد گزینهی Flash Fill در اکسل و روش پر کردن سریع اطلاعات مختلف از طریق این گزینه، میپردازیم. با ما باشید.
به جای تایپ کردن اعداد و روزها و کلمات تکراری از Auto Fill و Flash Fill اکسل استفاده کنید
نرمافزار Excel برای کار کردن با انبوهی از دادهها طراحی و بهینه شده است. بنابراین جای تعجب ندارد که کاربری نه برای محاسبه و حسابداری بلکه برای کار با لیستهای طولانی از دادههای مختلف از اکسل استفاده کند. البته اکسل توابع جالب و مفیدی برای امور محاسباتی آماری دارد که قبلاً به چند مورد اصلی و اساسی اشاره کردیم:
قبلاً با یکی از قابلیتهای جالب اکسل یعنی Auto Fill یا پر کردن خودکار آشنا شدیم. Auto Fill کاربر را از تایپ کردن اعداد و تاریخها و ... به صورت جداگانه و تکراری بینیاز میکند و به سرعت میتوان سری روزها، تاریخها، ساعتها و اعداد متوالی را با چند کلیک و حرکت موس، در سلولها تایپ کرد.
قابلیت مفید بعدی در نرمافزار مایکروسافت اکسل، قابلیت Flash Fill است که مثل Auto Fill سرعت وارد کردن داده را بیشتر میکند.
آموزش کار با Flash Fillیا پرسازی سریع اکسل
پرسازی سریع یا Flash Fill از نظر عملکرد و کاربرد مثل پرسازی خودکار یا Auto Fill برای جلوگیری از تایپ کردن عبارتهای تکراری طراحی شده اما عملکرد متفاوتی دارد. Flash Fill به جای اینکه یک لیست داده مثل اسامی و روزها و ... را کپی و پیست کند، از دادههای دیگر سلولها استفاده میکند و دادهای جدید تولید کرده و در سلولها قرار میدهد. به عنوان مثال یک عدد را از محتوای هر سلول شناسایی کرده و در سلول سمت راست آن قرار میدهد.
بنابراین برای استفاده کردن از قابلیت Flash Fill اکسل، باید دادههای دیگری در سلولهایی در همان ردیف موجود باشد و الگویی منطقی و صحیح برای توضیح ارتباط دو سلول وجود داشته باشد.
و اما مثال عملی برای روشن شدن موضوع: در ورکشیت زیر همانطور که مشاهده میکنید، ستون دوم نام دریافتکنندگان دعوتنامه است، ستون سوم طراحی کارت دعوت را مشخص میکند و ستون Address نیز آدرس افراد است.
ردیف آخر کد پستی نواحی است که مورد اول به صورت دستی تایپ شده است. به این ترتیب اکسل به صورت هوشمندانه متوجه میشود که در ستون کد پستی چه محتوایی باید قرار بگیرد.
قدم بعدی این است که تمام سلولهای ستون کد پستی را انتخاب کنیم. مثل تصویر زیر:
اکنون در منوی بالای صفحه، تب Data را فعال کنید و از بخش Data Tools گزینهی Flash Fill را انتخاب کنید:
با انتخاب گزینهی Flash Fill، نرمافزار اکسل به دنبال اطلاعاتی مشابه اولین سلول که کد پستی است، میگردد و متوجه میشود که کد پستی تایپ شده، در حقیقت در انتهای آدرس و در سلول مجاور موجود است. بنابراین از همین ساختار استفاده میکند و در سلولهای بعدی نیز عددی که در انتهای آدرسهای بعدی وجود دارد را قرار میدهد. به این ترتیب کد پستی انتهای آدرس هر شخص، در سلولهای ستون E قرار میگیرد، مثل تصویر زیر:
روشن است که این روش به مراتب سریعتر از تایپ کردن دستی کدهای پستی است و توجه داشته باشید که Flash Fill اعمال پیچیدهتر را نیز انجام میدهد و در مورد دادههای غیرعددی، ممکن است سرعت کار را چند برابر بیشتر کند.
تغییر ترتیب کلمات و دادهها به کمک Flash Fill در اکسل
و اما یک مثال پیچیدهتر که هوشمندی و توانایی Flash Fill اکسل مایکروسافت را نشان میدهد: تغییر دادن ترتیب کلمات و اعداد. فرض کنید که قرار است کد پستی نواحی جغرافیایی را قبل از نام شهر و ایالت ذکر کنیم و در آدرسهایی که از پیش در اختیار داریم، کد پستی پس از نام شهر قرار دارد.
برای انجام دادن این کار طولانی و وقتگیر، ابتدا در سلول سمت راست آدرس اول، آدرس را کپی کرده و جای کد پستی را با نام شهر عوض کنید و سپس سلولهای ستون سمت راست را انتخاب کرده و از گزینهی Flash Fill در تب Data و بخش Data Tools استفاده کنید. نتیجه این است که اکسل از الگویی که در سلول اول میبیند، تبیعت کرده و سلولهای بعدی را با جابجا کردن نام ایالت و کد پستی پر میکند.
makeuseofسیارهی آیتی


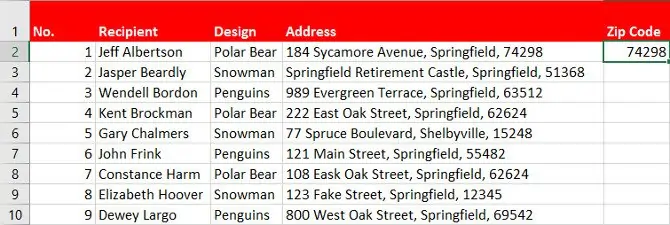
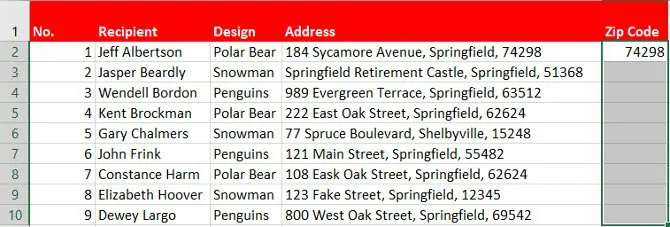
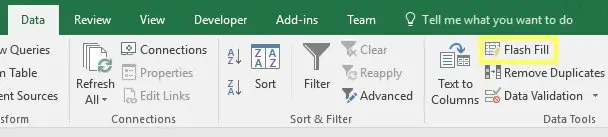
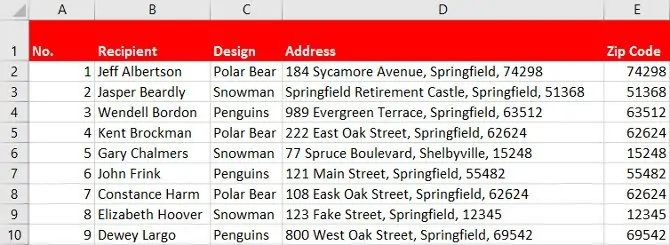
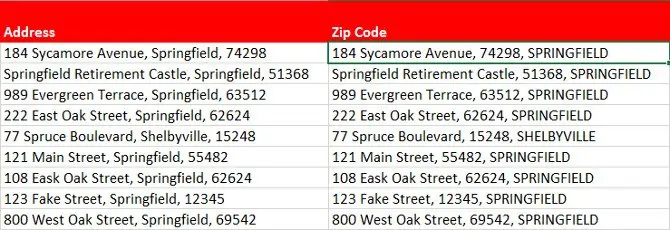
سلام ممنون عالی بود موفق باشید