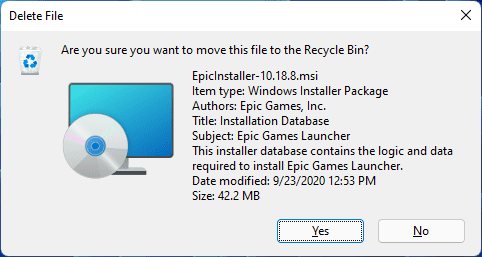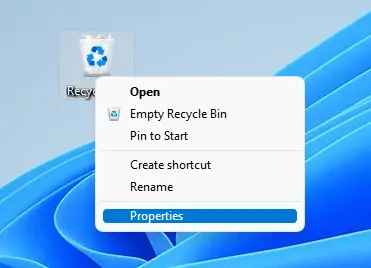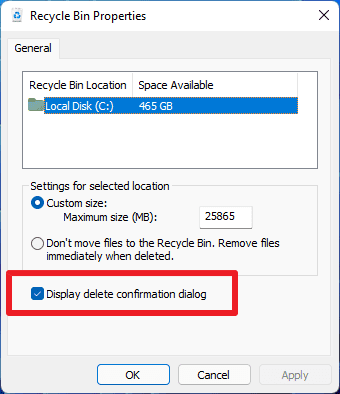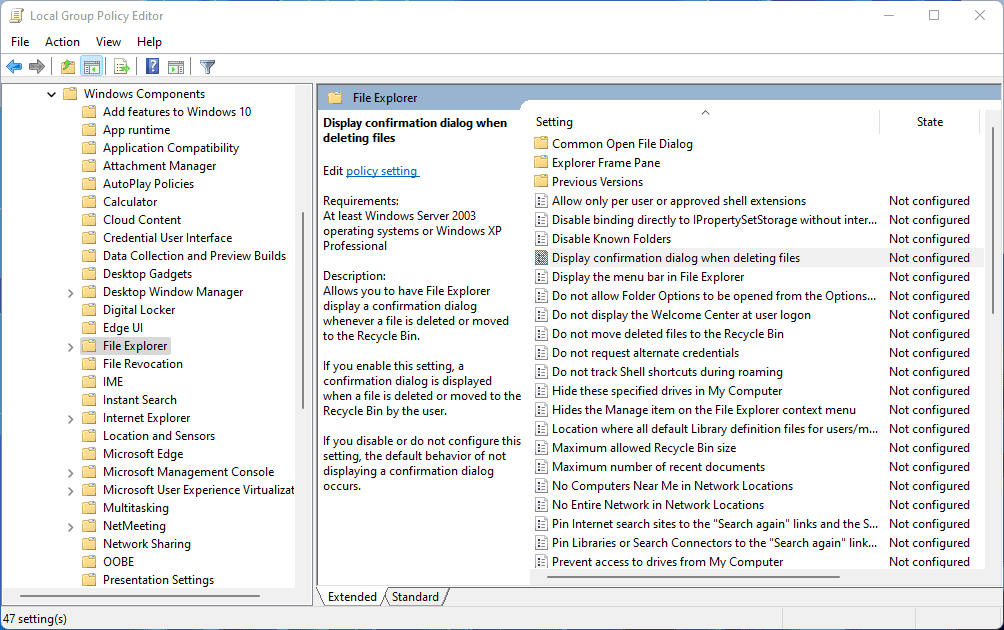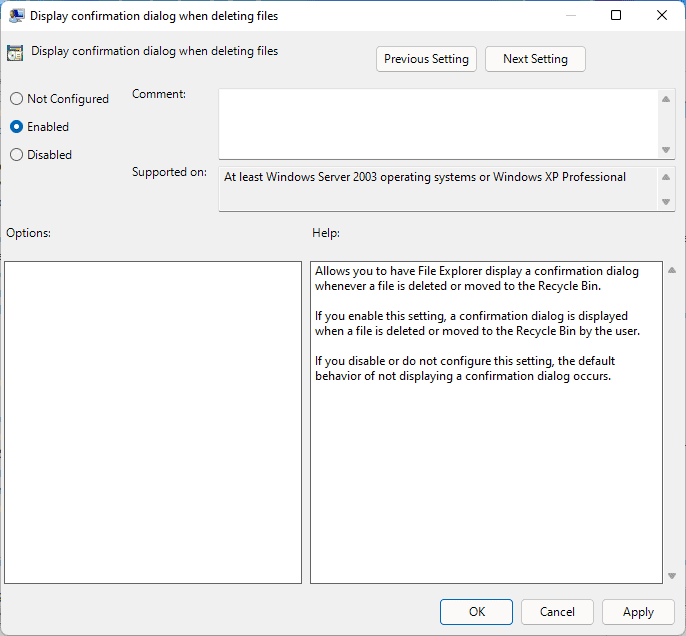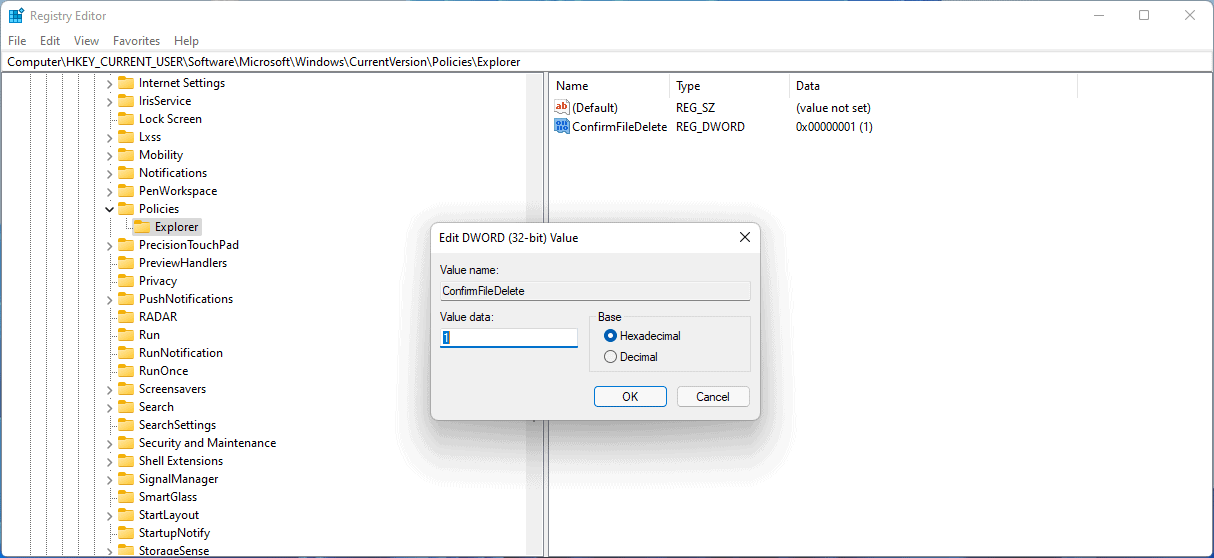یکی از تفاوتهای ویندوز ۱۱ با نسخههای قبلی، نمایش ندادن پیام تأیید حذف فایل و فولدر است. به عبارت دیگر زمانی دکمهی Del کیبورد را فشار میدهید یا روی آیکون دیلیت کلیک میکنید، ویندوز سریعاً موارد انتخاب شده را به Recycle Bin میفرستد. میتوانید فایلهایی که اشتباهاً حذف کردهاید را از طریق سطل زباله بازیابی کنید اما برخی از کاربران ترجیح میدهند که Windows 11 مثل نسخههای قبلی، پیام تأیید حذف را نمایش دهد.
برای بازگردانی پیام تأیید حذف میتوانید از طریق تنظیمات سطل زباله، تغییر رجیستری ویندوز به کمک Registry Editor و همینطور Group Policy Editor اقدام کنید. مراحل کار را در ادامهی مطلب توضیح میدهیم.
در ویندوزهای قبلی همواره حذف کردن فایل یا فولدر، دو مرحله داشت: مرحلهی اول انتخاب گزینهی Delete یا زدن کلید Del کیبورد و مرحلهی بعدی کلیک روی دکمهی Yes. این دو مرحله در ویندوز 11 به یک مرحله تبدیل شده است اما میتوانید مرحلهی دوم را مثل نسخههای قبلی ویندوز، فعال کنید.
فعالسازی پیام تأیید حذف از طریق تنظیمات سطل زباله
اولین و سادهترین روش، استفاده از تنظیمات Recycle Bin یا همان سطل زباله است. روی آیکون سطل زباله راستکلیک کنید و گزینهی Properties را انتخاب کنید.
تیک گزینهی Display delete confirmation dialog را اضافه کنید و برای ذخیره کردن تغییرات روی OK کلیک کنید. این گزینه عمومی است و در واقع پیام تأیید دیلیت کردن فایل و فولدر برای همهی درایوها، چه داخلی و چه اکسترنال، ظاهر میشود.
فعال کردن پیام تأیید دیلیت به کمک Group Policy Editor
قبل از هر چیز دقت کنید که این ابزار در نسخهی Home ویندوز موجود نیست. بنابراین باید از دو روش دیگر استفاده کنید.
برای اجرا کردن ابزار گروپ پالسی ادیتور، منوی استارت را باز کنید و نام این ابزار را سرچ کنید. میتوانید از دستور اجرای آن که gpedit.msc است هم استفاده کنید. روی اولین نتیجه کلیک کنید.
در پنجرهی گروپ پالسی ادیتور، مسیر زیر را در ستون کناری طی کنید:
User Configuration > Administrative Templates > Windows Components > File Explorer
حال در سمت راست روی تنظیمی به اسم Display confirmation dialog when deleting files دبلکلیک کنید. پنجرهای مثل تصویر زیر ظاهر میشود. گزینهی Enabled موجب نمایش پیام تأیید حذف فایل و فولدر میشود در حالی که گزینهی Disabled و Not Configured، آن را غیرفعال میکند. بنابراین حالت Enabled را نتخاب کنید.
روی Apply و OK کلیک کنید تا تنظیمات ذخیره شود. دقت کنید که تنظیمات پس از ریاستارت کردن سیستم به صورت کامل اعمال میشود. بنابراین سیستم را Restart نمایید.
هر زمان که لازم باشد میتوانید حالت سابق را فعال کنید، کافی است مراحل را تکرار کنید و گزینهی Disabled را انتخاب نمایید.
فعال کردن پیام تأیید حذف فایل از طریق رجیستری ویندوز ۱۱
برای ویرایش کردن رجیستری، میتوانید از رجیستری ادیتور ویندوز استفاده کنید. برای اجرا کردن این ابزار، کلید میانبر Win + R را بزنید و دستور regedit را تایپ کنید و کلید Enter را فشار دهید. ممکن است پیغام UAC ظاهر شود، روی Yes کلیک کنید تا پنجرهی رجیستری ادیتور ظاهر شود.
آدرس زیر را کپی کنید:
Computer\HKEY_CURRENT_USER\SOFTWARE\Microsoft\Windows\CurrentVersion\Policies\Explorer
و در نوار آدرس بالای پنجرهی رجیستری ادیتور پیست کنید. سپس کلید Enter را فشار دهید.
در سمت راست روی فضای خالی راستکلیک کرده و گزینهی New و سپس DWORD (32-bit) Value را انتخاب کنید. یک مقدار جدید ایجاد میشود. نام آن را ConfirmFileDelete بگذارید. اگر نام را اشتباه تایپ کردهاید، روی آن راستکلیک کرده و Rename را انتخاب کنید و سپس نام صحیح را وارد کنید.
Step 3: Right-click on Explorer and select New > Dword (32-bit) Value from the context menu.
آخرین گام این است که روی مقدار ساخته شده یعنی ConfirmFileDelete دبلکلیک کنید. سپس در کادر Value data عدد 1 را وارد کنید. اکنون روی OK کلیک کنید. پنجرهی Registry Editor را ببندید و سیستم را ریاستارت نمایید.
دقت کنید که عدد 1 به معنی فعال کردن پیام تأیید حذف است و 0 به معنی غیرفعال کردن آن. لذا برای غیرفعال کردن پیام تأیید حذف فایل و فولدر، میتوانید رجیستری ادیتور را باز کرده و روی مقدار ConfirmFileDelete دبلکلیک کنید و عدد 0 را در کادر Value data وارد کنید. در نهایت روی OK کلیک کرده و پس از بستن رجیستری ادیتور، سیستم را ریاستارت کنید.
ghacksسیارهی آیتی