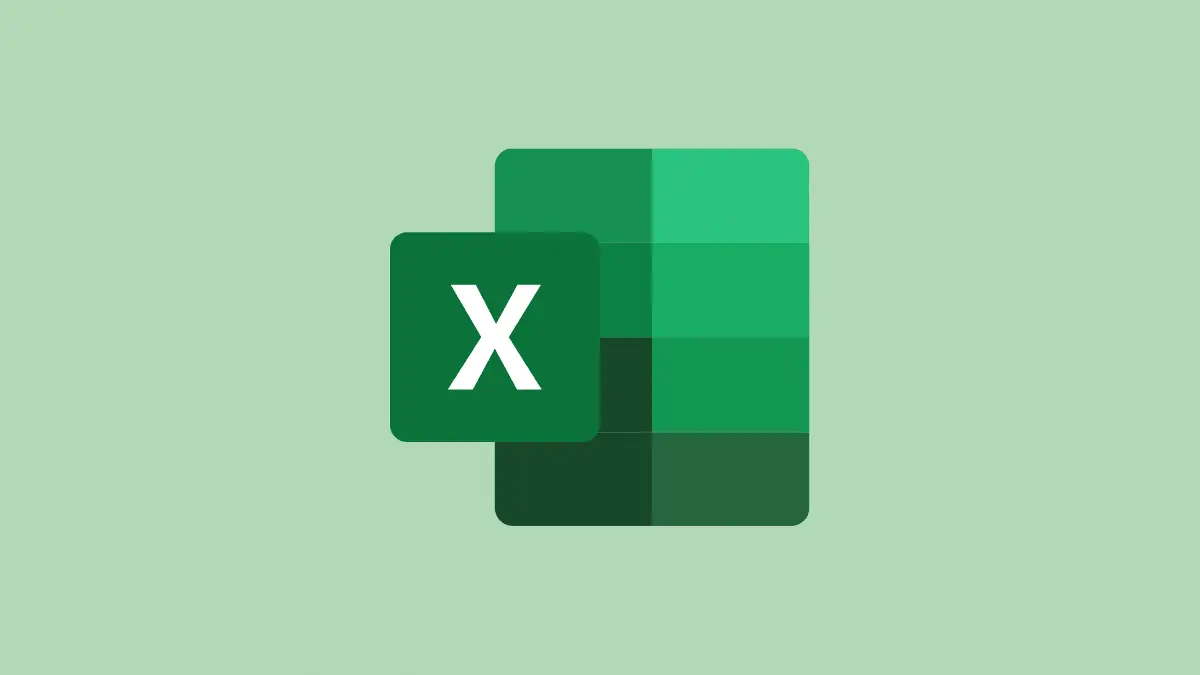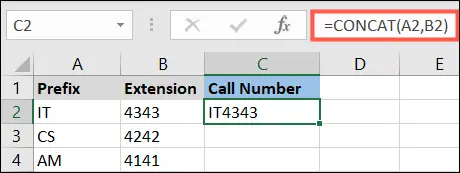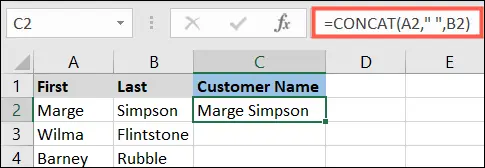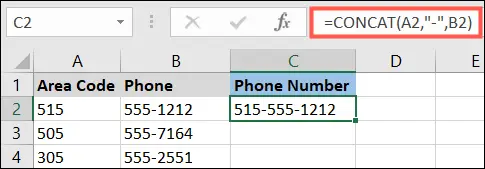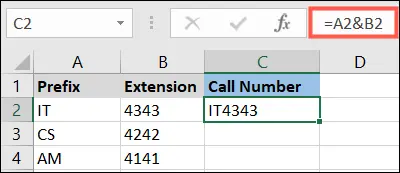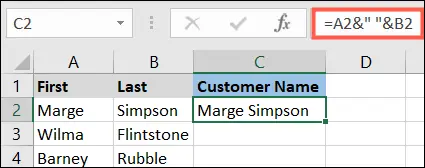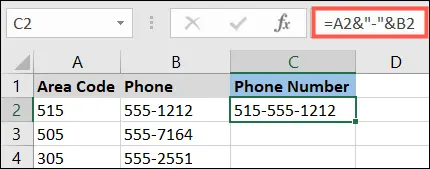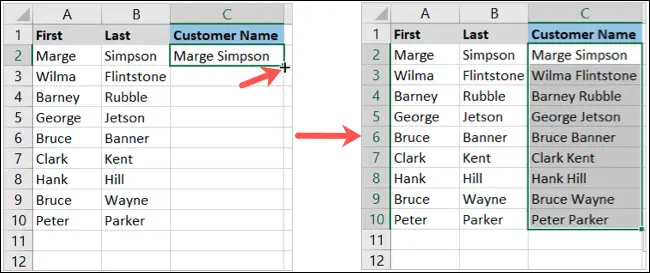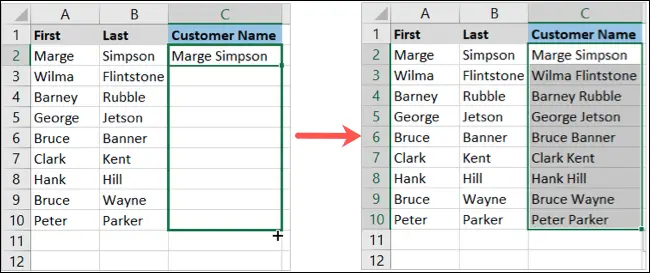ادغام سلولها در اکسل 2007 و نسخههای بعدی بسیار ساده است اما شاید با مشکل ادغام دو سلول در اکسل بدون حذف اطلاعات مواجه شده باشید. به عنوان مثال در ادغام دو سلول نام و نام خانوادگی در اکسل، دادههای یکی از سلولها حذف میشود و فقط نام یا نام خانوادگی باقی میماند. اما برای این مشکل، یک راه حل ساده وجود دارد.
در ادامهی مقاله روش صحیح ادغام دو سلول نام و نام خانوادگی در اکسل و همینطور ادغام تاریخ در اکسل میپردازیم. با ما باشید.
هدف از ادغام کردن سلولها در اکسل، نمایش دو سلول در یک سلول است. به عنوان مثال اگر در سلولی نام و در سلول مجاور نام خانوادگی ذکر شده باشد، با ادغام کردن میتوانید نام و نام خانوادگی را در یک سلول داشته باشید. البته ممکن است گاهی اوقات کاربرد merge & center در اکسل این باشد که سلولی عریض یا طولانی در بالا یا کنار جدول داشته باشید که دستهبندی بزرگتری از دادهها را نشان میدهد.
اما قبل از بحث در مورد مشکل حذف اطلاعات حین ادغام، بهتر است به سوالات مهم کاربران مبتدی اکسل پاسخ دهیم:
نام دستوری که سلول ها را در هم ادغام می کند چیست؟
برای ترکیب یا ادغام کردن دو یا چند سلول از گزینهی Merge استفاده میشود. میبایست ابتدا سلولها را با کلیک و درگ یا نگه داشتن Ctrl و کلیک، انتخاب کنید و سپس روی گزینهی Merge کلیک کنید.
و سوال بعدی:
علت غیر فعال شدن Merge در اکسل چیست؟
دقت کنید که ادغام کردن سلولهای مجاور و قفل نشده، امکانپذیر است اما در مقابل سلولهایی که با فاصله از هم قرار دارند، ترکیب نمیشوند و گزینهی مرج غیرفعال میشود.
ترکیب نام و نام خانوادگی در اکسل با تابع CONCAT
اگر مشکل حذف شدن نام یا نام خانوادگی یا بخشی از تاریخ و غیره حین کار با گزینهی Merge برایتان رخ داده، دقت کنید که برای نمایش دو سلول در یک سلول Excel میتوانید محتویات دو سلول را با استفاده از تابع CONCAT در یک سلول داشته باشید. در واقع این تابع، محتویات سلولها را به هم میچسباند.
اما روش کار را با یک مثال ساده بررسی میکنیم. فرض کنید نام شخص در سلول A2 و نام خانوادگی در سلول B2 قرار گرفته است. برای ترکیب نام و نام خانوادگی در اکسل میتوانید این دو سلول را با فرمول زیر، ترکیب کنید:
=CONCAT(A2,B2)
به عنوان مثال میتوانید در سلول C2 این فرمول را تایپ کنید. با زدن Enter، نتیجه ظاهر میشود و ادغام دو سلول در اکسل بدون حذف اطلاعات انجام میشود. با این تابع میتوانید متن و عدد را هم به هم بچسبانید. به مثال زیر توجه کنید:
شاید برایتان سوال شده که مشکل نبود فاصله بین نام و نام خانوادگی را چطور حل کنیم؟ راهکار ساده است، کافی است کاراکتر فاصله را هم در تابع CONCAT به عنوان دومین آرگومان وارد کنید. در این صورت پس از محتویات سلول A2، یک اسپیس درج شده و سپس محتویات سلول B2 درج میشود. لذا برای ادغام دو سلول نام و نام خانوادگی در اکسل از فرمول سادهی زیر استفاده کنید که در آن آرگومان دوم، " " یا فاصله است.
=CONCAT(A2," ",B2)
نتیجه را بررسی کنید:
میتوانید به جای فاصله، از خط فاصله یا هر کاراکتر دلخواه دیگری نیز استفاده کنید:
=CONCAT(A2,"-",B2)
به عنوان مثال برای نوشتن شماره تلفن به همراه کد ناحیه و شهر، میتوانید از خط فاصله استفاده کنید.
نمایش دو سلول در یک سلول با &
به جای کار با تابع CONCAT میتوانید از عملگر & نیز استفاده کنید. این عملگر محتویات سلولها را به هم میچسباند و در واقع برای نمایش دو سلول در یک سلول میتوانید از این عملگر جالب استفاده کنید. همان مثال قبلی را بررسی میکنیم: برای ادغام نام و نام خانوادگی یا هر دادهی دیگری بدون فاصله، میتوانید از فرمول زیر استفاده کنید:
=A2&B2
و اگر وجود فاصله ضروری باشد، میتوانید " " اضافه کنید:
=A2&" "&B2
میتوانید به جای فاصله، از خط فاصله و غیره نیز استفاده کنید. عملگر & نیز ادغام دو سلول در اکسل بدون حذف اطلاعات را امکانپذیر میکند، درست مثل تابع CONCAT.
=A2&"-"&B2
ادغام سلولهای دو ستون در اکسل
پس از تایپ کردن فرمول در سلول از ردیف اول جدول، میتوانید تمام سلولهای بعدی را نیز با کپی کردن سریع آن فرمول ادغام کنید. نیازی به فرمولنویسی جداگانه در تک تک ردیفها نیست!
روش کار بسیار ساده است: روی سلولی که اطلاعات دو یا چند سلول در آن ترکیب شده، کلیک کنید. سپس روی مربع کوچکی که در گوشهی پایین و راست سلول نمایش داده شده، کلیک کرده و بدون رها کردن کلید چپ موس، موس را به پایین حرکت دهید. با این کار، فرمول در سلولهای بعدی کپی میشود. در نتیجه نام و نام خانوادگی یا هر دادهی دیگری که در ستونهای جدول نوشته شده، در سلولی از همان ردیف، ترکیب میشود.
یک روش دیگر این است که روی مربع کوچک گوشهی راست و پایین سلول دبل کلیک کنید. در این صورت هم فرمول در سلولهای پایینی تا جایی که محدودهی جدول است، کپی میشود.
howtogeekسیارهی آیتی