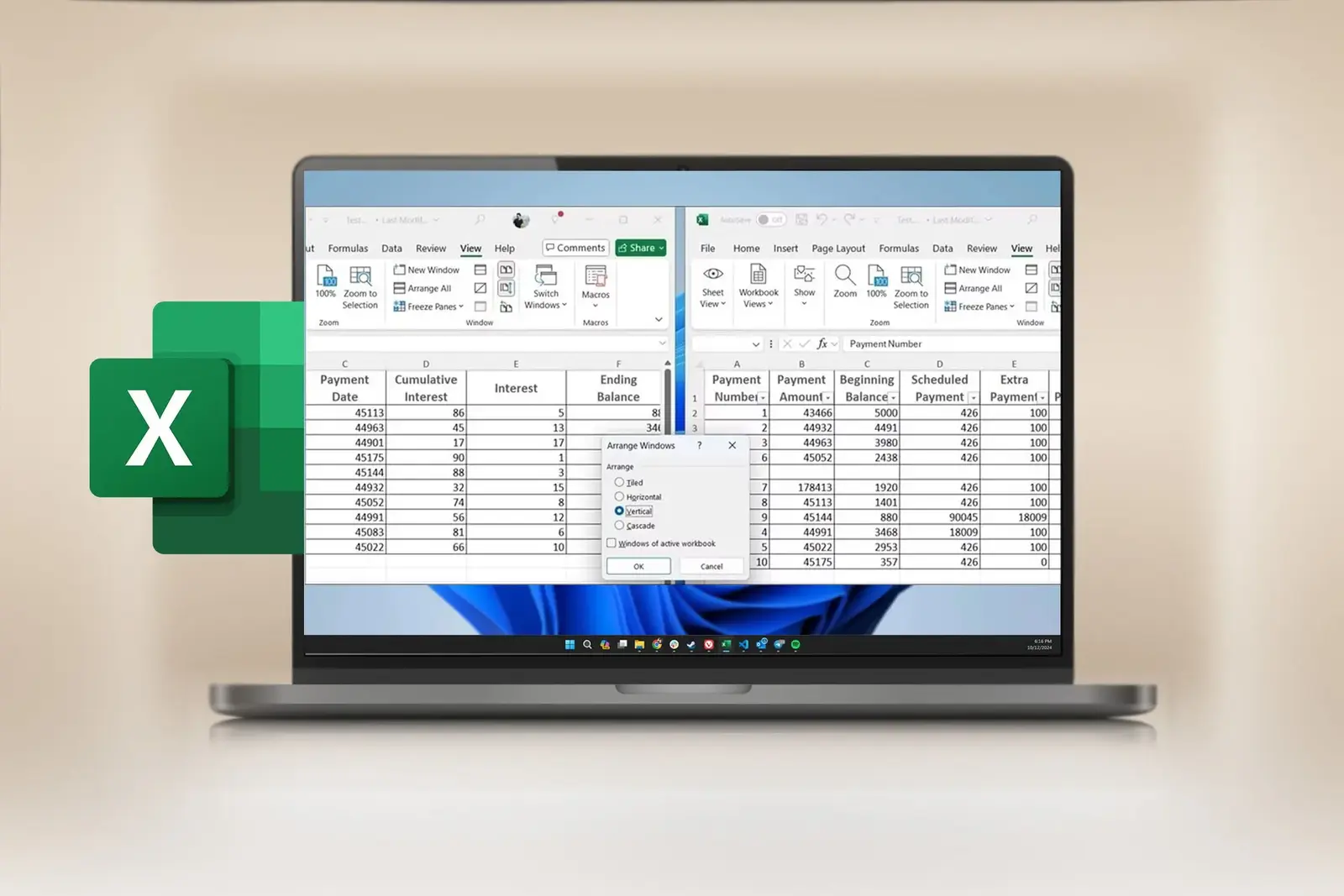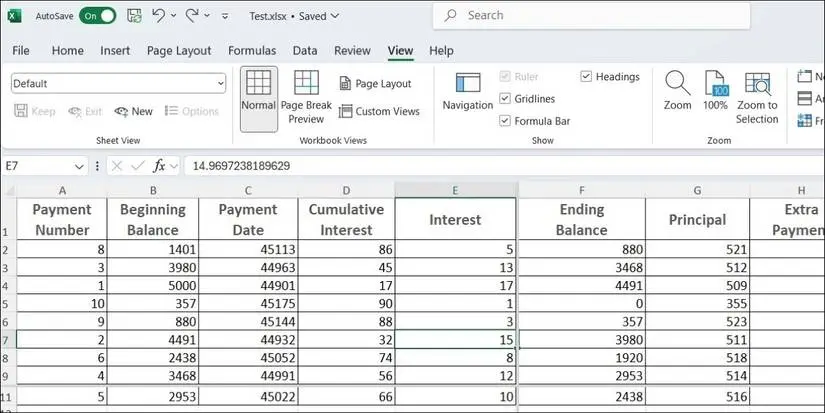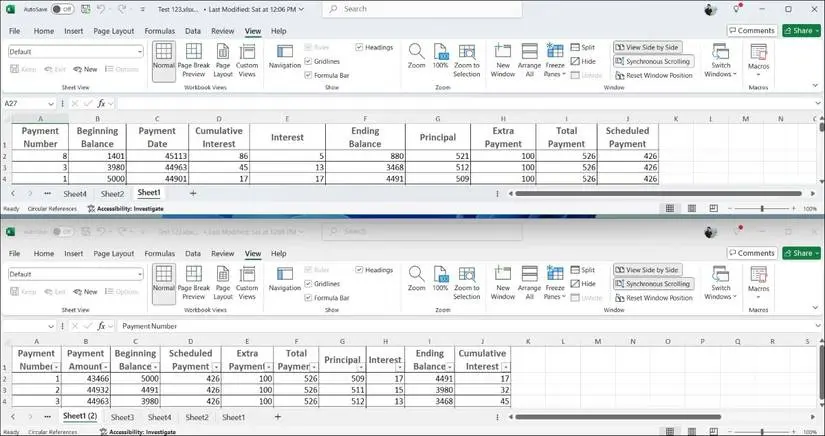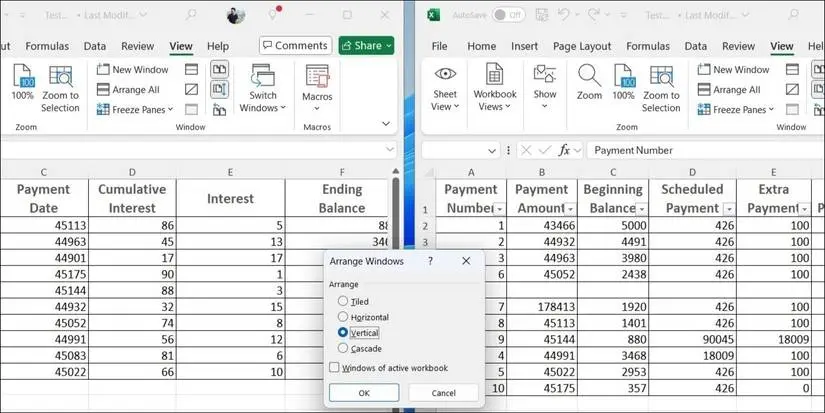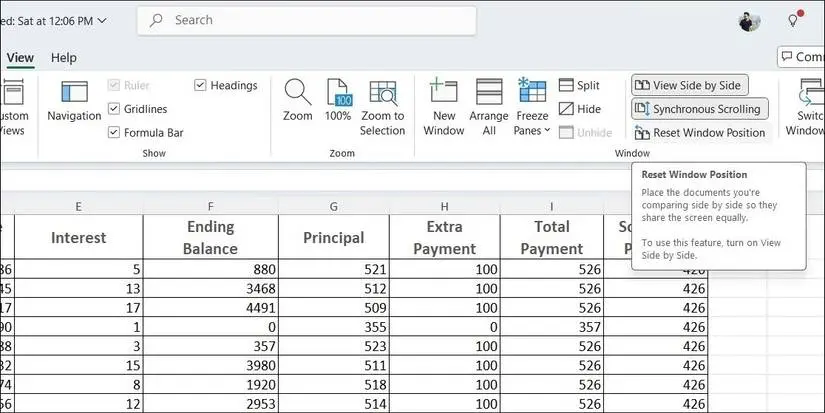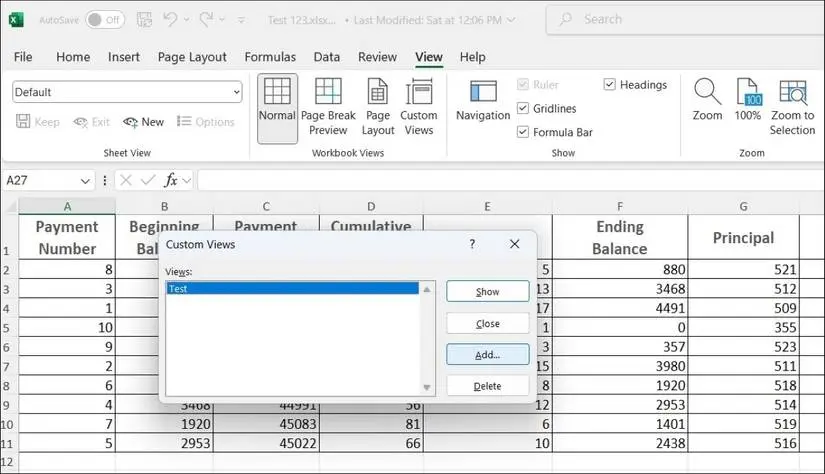گاهی اوقات جدول اعدادی که در Excel ثبت میکنیم، کوچک است و مقایسه کردن فایلهای ساده و کوچک، کار سادهای است اما اگر جدول بزرگ و طولانی داشته باشید و بخواهید چند فایل اکسل را مقایسه کنید و تفاوتها را شناسایی کنید، کار پیچیده میشود. در این شرایط بهتر است در خصوص آموزش مقایسه اعداد در اکسل مطالعه کنید و حتی با استفاده از توابع و فرمول نوشتن، سلولها را مقایسه کنید. به عنوان مثال میتوانید سلولهای یک فایل را به فایل دیگر لینک کنید و از روش مقایسه دو جدول با VLookup یا HLookup یا توابع شرطی ساده نظیر IF استفاده کنید.
موضوع این مقاله مقایسه دو جدول در اکسل است که در دو فایل متفاوت ایجاد شده است. با نمایش پنجرههای اکسل در کنار هم و فعال کردن اسکرول همزمان در دو فایل، کار نسبتاً ساده میشود. در ادامه مطلب روش کار را به صورت تصویری و کامل توضیح میدهیم.
یکی از امکانات خوبی که در Excel برای مقایسه کردن فایلها و جداول پیشبینی شده، تقسیم کردن فضای صفحه نمایش به بخشهای مساوی برای مقایسه کردن چند فایل و حتی یک فایل است. میتوانید فضا را به ۲ یا ۴ بخش تقسیم کنید و در هر بخش، یک بخش یا پنجره نمایش داده میشود. میتوانید بخشهایی از یک جدول طولانی را در ۴ قسمت مقایسه کنید و همینطور میتوانید دو شیت از یک فایل یا دو فایل متفاوت را به صورت Side by Side در کنار هم مشاهده کرده و مقایسه کنید.
توجه کنید که برای مقایسه کردن جداول طولانی، استفاده از فرمول مقایسه چند ردیف یا فرمول مقایسه چند ستون در اکسل گزینهی بهتری است. به عنوان مثال میتوانید سلولهای دو فایل را با if مقایسه کرده و اگر مقدار برابر نبود، عددی در سلول دیگری چاپ کنید. با این روش شناسایی سلولهایی که تفاوت کوچکی با سلول دیگری دارند، ساده میشود و اشتباهی رخ نمیدهد.
مقایسه بخشهایی از یک شیت اکسل با Split View
برای فعال کردن حالت Split View اکسل، فایل موردنظر را باز کنید و روی تب View از نوار ابزار بالای صفحه کلیک کنید. در این تب روی گزینهی Split کلیک کنید. به این ترتیب صفحه به ۴ بخش تقسیم شده و این بخشها با خط خاکستری جدا میشود. اکنون میتوانید در هر بخش از صفحه به صورت مستقل از سایر بخشها اسکرول کنید. اسکرول هم به صورت افقی و هم به صورت عمودی امکانپذیر است و این کار با استفاده از نوار اسکرول در عرض و ارتفاع انجام میشود.
مقایسه کردن دو شیت اکسل با Side by Side
برای نمایش ۲ شیت اکسل در کنار هم نیز میتوانید از حالت Split View استفاده کنید. ابتدا تب View را باز کنید و روی گزینهی New Window کلیک کنید. این کار موجب باز شدن یک پنجرهی جدید میشود و فایل فعلی در پنجرهی جدید نمایش داده میشود. اکنون در تب View روی Side by Side کلیک کنید. همانطور که در تصویر زیر مشاهده میکنید در پنجرهی بالا و پایین، میتوان دو شیت از یک فایل یا دو فایل متفاوت را مشاهده کرد. نکتهی جالب فعال بودن اسکرول همزمان است به این معنی که اگر در پنجرهی بالا اسکرول کنید، در پنجرهی پایین نیز اسکرول انجام میشود و همینطور برعکس. با اسکرول همزمان، مقایسه کردن اعداد دو جدول طولانی سادهتر میشود اما اگر نمیخواهید اسکرول همزمان فعال باشد، به تب View مراجعه کنید و روی Synchronous Scrolling کلیک کنید تا این قابلیت غیرفعال شود.
مغایرت گیری دو فایل اکسل با نمایش در کنار هم
روش دیگر برای مقایسه کردن دو فایل اکسل این است که فایلها را باز کنید و سپس از تب View و گزینهی Compare Side by Side برای فعال کردن حالت مقایسهای استفاده کنید. پنجرهای ظاهر میشود و از شما در خصوص شیوه نمایش پنجرهها در کنار هم سوال میشود. میتوانید حالت نمایش در کنار هم به صورت عمودی یا Vertical را انتخاب کنید که معمولاً روش بهتری برای مقایسه کردن دو فایل اکسل است.
توجه کنید که قابلیت Synchronous Scrolling یا اسکرول همزمان نیز فعال است و میتوان آن را غیرفعال کرد. نکتهی دیگر این است که برای تغییر چیدمان نمایش فایلها در کنار هم، میتوانید از گزینهی Arrange All استفاده کنید و بین حالت افقی یا عمومی سوییچ کنید.
برای بازگشت به حالت عادی نمایش پنجرههای اکسل، در تب View روی گزینهی Split کلیک کنید.
تنظیمات و شورتکات کیبورد برای استفاده بهینه از Split View اکسل
برای فعال کردن و غیرفعال کردن سریع حالت Split View در اکسل میتوانید از کلید میانبر Alt + W + S استفاده کنید.
در صورت تغییر دادن اندازهی پنجرهها حین کار با اکسل، میتوانید روی گزینهی Reset Window Position در تب View کلیک کنید.
اگر معمولاً از چیدمان خاصی برای مقایسه کردن فایلهای اکسل استفاده میکنید، میتوانید آن را به صورت پریست شخصی خودتان ذخیره کنید. برای این کار از تب View و گزینهی Custom Views استفاده کنید و سپس روی Add کلیک کنید. گام بعدی وارد کردن نام دلخواه برای ذخیره کردن چیدمان فعلی است. پس از ذخیره کردن چیدمان فعلی، هر زمان که مجدداً به آن نیاز پیدا کردید، از تب View و گزینهی Custom Views استفاده کنید.
برای حذف کردن پریستهایی که لازم ندارید، میتوانید پریست موردنظر را انتخاب کرده و روی Delete کلیک کنید.
با وجود امکانات فرمولنویسی و لینک دادن به سلولهایی از یک فایل دیگر و همینطور قابلیت نمایش پنجرههای اکسل در کنار هم، نیازی به نصب نرم افزار مقایسه دو فایل اکسل وجود ندارد.
makeuseofسیارهی آیتی