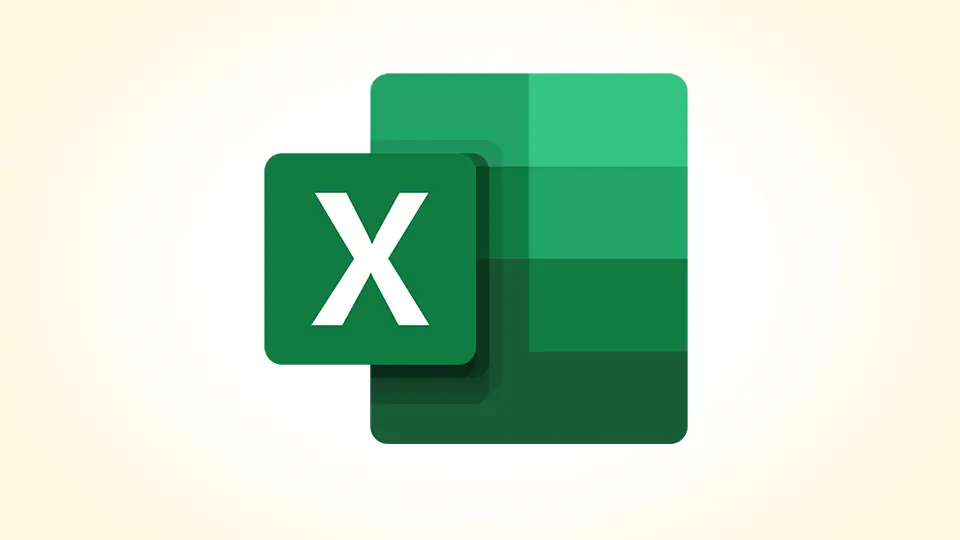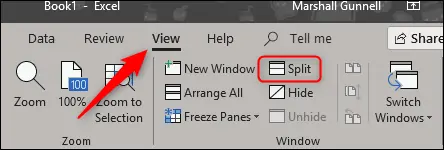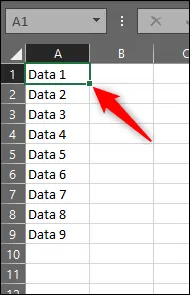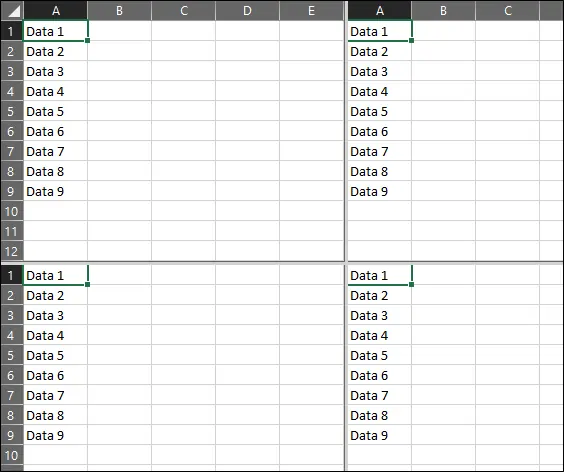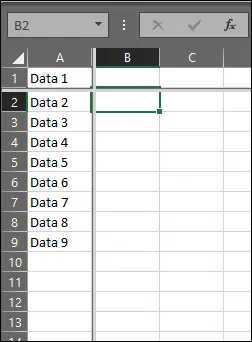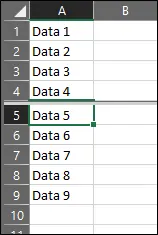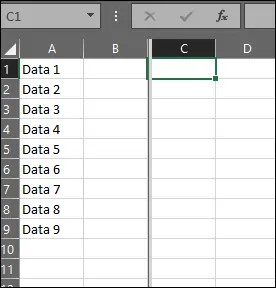یکی از قابلیتهای اکسل، تقسیم فضای صفحه به چند قسمت برای مشاهده کرده بخشهای مختلف یک Sheet است. به این قابلیت Split Screen گفته میشود. تقسیم کردن صفحه به صورت افقی یا عمودی یا به صورت چهار بخشی، برای مشاهده و مقایسه کردن قسمتهایی از یک فایل اکسل بسیار مفید است.
در ادامه به روش استفاده از قابلیت Split در Excel مجموعهی آفیس مایکروسافت میپردازیم.
قابلیت Split Screen در Excel
جداول کوچکی که در صفحات اکسل تایپ شده را میتوان در صفحه نمایش بزرگ مانیتورها به راحتی مشاهده کرد. حتی اگر جدول کمی از مانیتور بزرگتر باشد، میتوان با نگه داشتن Ctrl و چرخش چرخ موس به عقب، Zoom Back کرد و به عبارت دیگر جدول را کوچکتر مشاهده کرد.
اما اگر دادهها بسیار زیاد باشد و جدول بسیار بزرگ باشد، باید سراغ راهکار بعدی رفت که قابلیت Split Screen است. با این قابلیت جالب و کاربردی Excel میتوانید فضای مانیتور را به چند بخش تقسیم کرده و در هر بخش، قسمتی از جدول دادهها را مشاهده کنید. در هر بخش قابلیت اسکرول کردن افقی و عمودی وجود دارد. لذا به راحتی میتوانید بخش از انتهای جدول را در کنار بخشی از ابتدای جدول مشاهده و مقایسه کنید.
برای تقسیم کردن صفحه به چند بخش، فایل موردنظر را باز کنید و در نوار ابزار View روی Split کلیک کنید.
نمایش چهار بخشی صفحه در اکسل
و اما حالتهای مختلف تقسیم فضای مانیتور به چند بخش: حالت اول که حالت ربع صفحه یا یکچهارم صفحه است، فضا را با دو خط افقی و عمودی به چهار بخش تقسیم میکند. در هر بخش نمایی از جدول نمایش داده میشود. برای استفاده از این حالت، ابتدا سلول A1 یا سلول اولین ردیف و ستون را انتخاب کنید.
و سپس در منوی View روی Split کلیک کنید. در این صورت در چهار ربع صفحه، بخش ابتدایی جدول که حاوی سلول A1 است، نمایش داده میشود.
روش مشابه این است که یکی از سلولهای جدول که در ردیف یا ستون اول قرار نگرفته را انتخاب کنید. در این صورت خطوط افقی و عمودی قبل از سلول انتخاب شده نمایان میشود.
خوشبختانه قابلیت جابجا کردن خطوط افقی و عمودی وجود دارد. برای این مهم کافی از روش درگ و دراپ استفاده کنید، به عبارت دیگر روی یکی از خطوط کلیک کرده و با نگه داشتن کلید چپ موس، موس را حرکت بدهید و سرانجام کلید چپ موس را رها کنید.
با روش کلیک و درگ میتوانید نقطهی تقاطع خطوط افقی و عمودی را نیز جابجا کنید که در این صورت اندازهی هر چهار بخش در یک مرحله تغییر میکند.
تقسیم فضای نمایش جدول به دو بخش افقی یا عمودی در اکسل
برای تقسیم کردن فضا به دو بخش بالا و پایین، روی یکی از سلولهای اولین ستون جدول به جز سلول A1 که اولین سلول است، کلیک کنید. سپس در تب View روی Split کلیک کنید. نتیجه این خواهد بود که خط جداکنندهی افقی بالای سلول انتخاب شده نمایان میشود.
به عنوان مثال اگر سلول A5 را انتخاب کرده و روی Split کلیک کنید، خطی بین ردیف ۴ و ۵ نمایان میشود.
برای تقسیم کردن فضا با خط عمودی میبایست ابتدا یکی از سلولهای ردیف اول به جز A1 را انتخاب کنید و روی Split کلیک کنید. خط جداکنندهی عمودی قبل از سلول انتخاب شده نمایان میشود.
غیرفعال کردن حالت Split در اکسل
پس از بررسی یا مقایسهی دادههای جدول، برای بازگشت به حالت عادی میتوانید یک بار دیگر روی Split در تب View کلیک کنید.
روش دیگر برای غیرفعال کردن حالت چندبخشی صفحهی اکسل این است که نقطهی تقاطع را با روش درگ و دراپ بگیرید و روی گوشهی جدول که شروع ردیفها و ستونها است، رها کنید.
دقت کنید که در صفحات Right to Left که معمولاً حاوی جداول فارسی و عربی و برخی زبانهای دیگر است، نقطهی شروع جدول، گوشهی بالا و سمت راست است اما در حالت عادی که برای زبانهای انگلیسی و غیره کاربرد دارد، شروع جدول، نقطهی گوشهی بالا و چپ است.
howtogeekسیارهی آیتی