برای استفادهی چند نفر از یک سیستم ویندوزی، میتوانید یکی از دو نوع حساب Administrator یا مدیر و Standard یا معمولی را ایجاد کنید. البته در ویندوز ۱۰ حساب کاربری آنلاین و حساب کاربری Guest یا مهمان نیز دو گزینهی دیگر است. مسأله این است که اگر حساب ادمین را تصادفاً یا عمداً پاک کنیم، چطور میتوان آن را بازیابی کرد یا حساب ادمین دیگری ساخت؟
در این مقاله به روش بازیابی حساب ادمین دیلیت شده در ویندوز ۱۰ میپردازیم.
برخی کاربران به دلایل امنیتی، یک حساب کاربری استاندارد برای استفاده از ویندوز ۱۰ میسازند و در مواقع لزوم مثل نصب یک نرمافزار یا تغییر یک تنظیم مهم سیستمی، از حساب ادمین استفاده میکنند. ایجاد حساب کاربری ادمین یا استاندارد صرفاً از طریق حساب Administrator امکانپذیر است و در واقع کاربری که از حساب استاندارد استفاده میکند، محدودیتهایی دارد و نمیتواند حساب کاربری جدیدی در کامپیوتر ویندوزی بسازد. به همین ترتیب دیلیت کردن یک حساب ادمین یا معمولی، صرفاً از طریق حساب ادمین امکانپذیر است. البته ترفندهایی برای فعال کردن حساب ادمین مخفی و فراهم کردن دسترسی ادمین وجود دارد که در ادامه بررسی خواهیم کرد.
فعال کردن حساب Administrator مخفی در ویندوز ۱۰
در شرایط خاص که حساب ادمین را دیلیت کردهاید، میتوانید از حساب ادمینیستریتور خاصی که در ویندوز ۱۰ به صورت پیشفرض موجود است، استفاده کنید. البته این حساب ادمین خاص، به صورت پیشفرض فعال نیست. قبلاً در مقالهای با این حساب کاربری خاص آشنا شدیم:
برای فعالسازی حساب Administrator پیشفرض در ویندوز ۱۰، میبایست cmd را با دسترسی ادمین اجرا کنید. لذا در منوی استارت عبارت cmd را سرچ کنید و سپس روی اولین نتیجه راستکلیک کرده و Run as administrator را انتخاب کنید. البته پس از جستجو، گزینهی موردبحث در سمت راست لیست نتایج نیز نمایش داده میشود و میتوانید روی آن کلیک کنید.
حال دستور زیر را تایپ کنید و Enter را فشار دهید:
net user administrator /active: yes
این دستور موجب فعال یا Active شده حساب ادمین پیشفرض میشود.
اکنون میتوانید در این حساب ادمین لاگین کرده و به تنظیمات حسابهای کاربری مراجعه کنید. لذا ایجاد حساب کاربری ادمین جدید و تبدیل حساب استاندارد به ادمین، امکانپذیر است.
یک روش دیگر این است که در ادامهی اجرای دستور قبلی در واسط خط دستور، دستور زیر را وارد کنید تا حساب استاندارد موردنظر شما به ادمین تبدیل شود. توجه کنید که USER نام حساب کاربری استاندارد است که میبایست در دستور زیر جایگزین شود:
net localgroup administrators USER /add
در نهایت برای حفظ امنیت، حساب ادمین پیشفرض ویندوز ۱۰ را غیرفعال کنید. برای این منظور از دستور زیر استفاده کنید:
net user administrator /active: no
اگر اجرای cmd با دسترسی ادمین امکانپذیر نبود چه کنیم؟
نکتهی جالب این است که در موارد خاص ممکن است نتوانید حتی cmd را با دسترسی ادمین اجرا کنید. در این صورت طبعاً فعال و غیرفعال کردن حساب Administrator مخفی با روشی که اشاره شد، امکانپذیر نیست! اما چه باید کرد؟
در این حالت روش زیر را پیادهسازی کنید:
روی منوی استارت کلیک کنید و سپس کلید Shift کیبورد را فشار داده و نگه دارید. اکنون روی آیکون پاور کلیک کنید و سپس روی Restart کلیک کنید. زمانی که با نگه داشتن شیفت روی گزینهی ریاستارت کلیک میکنید، سیستم شما ریاستارت میشود و محیط ریکاوری ویندوز ۱۰ بالا میآید.
پس از ریاستارت یک صفحهی آبیرنگ ظاهر میشود که همان محیط Recovery موردبحث است. در قدم اول روی گزینهی عیبیابی یا Troubleshoot کلیک کنید. در صفحهی بعدی روی Advanced Options یا گزینههای پیشرفته کلیک کنید و در صفحهی بعدی نیز روی Command Prompt کلیک کنید. به این ترتیب پنجرهی واسط خط دستور ظاهر میشود و میتوانید دستور فعالسازی حساب ادمینیستریتور را در آن اجرا نمایید.
لذا با این ترفند ساده، محدودیت اجرای cmd با دسترسی ادمین، رفع میشود و میتوانید از طریق حساب ادمینیستریتور فعالشده، تغییرات لازم در حسابهای کاربری موجود را بدهید و حتی حساب ادمین جدیدی بسازید.
استفاده از Local Security Policy برای فعالسازی حساب ادمین
یک روش دیگر برای فعال کردن حساب ادمین پیشفرض ویندوز ۱۰، استفاده از ابزاری به اسم Local Security Policy است. برای اجرا کردن آن، نام آن را در منوی استارت سرچ کنید و روی اولین نتیجه کلیک کنید.
حال در ستون کناری مسیر زیر را طی نمایید:
Security Settings > Local Policies > Security Options
اکنون در سمت راست روی گزینهای به اسم Accounts: Administrator account status دبلکلیک کنید. همانطور که در تصویر زیر مشاهده میکنید، وضعیت پیشفرض حساب ادمین، Disabled یا غیرفعال است.
گام بعدی روشن است: در پنجرهی باز شده حالت Enabled را انتخاب کنید تا حساب Administrator ویندوز ۱۰ فعال شود.
فعالسازی حساب ادمین مخفی با استفاده از رجیستری ادیتور
روش دیگر برای فعالسازی حساب ادمینی که به صورت پیشفرض مخفی است، استفاده از ابزار Registry Editor ویندوز است. میتوانید در محیط ویندوز این ابزار را اجرا کنید ولیکن اگر دسترسی ادمین وجود نداشته باشد، تغییر دادن رجیستری ویندوز با مشکل روبرو میشود. بنابراین ابتدا با روشی که کمی بالاتر ذکر شد، وارد محیط ریکاوری ویندوز شده و Command Prompt را اجرا نمایید.
در پنجرهی کامند پرامپت دستور زیر را وارد کنید و Enter را فشار دهید:
regedit
به این ترتیب پنجرهی رجیستری ادیتور ظاهر میشود. روی HKEY_LOCAL_MACHINE کلیک کنید. دقت کنید که نیازی به دبلکلیک کردن و باز کردن این فولدر نیست.
اکنون روی منوی File و سپس Load Hive کلیک کنید.
در پنجرهی باز شده مسیر زیر را طی کنید و دقت کنید که منظور از C، همان درایو C یا محل نصب ویندوز است:
C > Windows > System32 > config
در این فولدر یک فایل به اسم SAM که مخفف Security Account Manager است، قرار دارد. آن را انتخاب کرده و سپس روی دکمهی Open کلیک کنید.
از شما در مورد نام سوال میشود. نام را REM_SAM تایپ کنید. حال در پنجرهی رجیستری ادیتور به مسیر زیر مراجعه نمایید:
HKEY_LOCAL_MACHINE\REM_SAM\SAM\Domains\Accounts\Users\000001F4
کلید یا به اصطلاح فولدر 000001F4 را انتخاب کنید و سپس در سمت راست روی مقداری به اسم F دبلکلیک کنید تا باز شود.
اکنون همانطور که در تصویر فوق مشاهده میکنید، در خط 0038 پس از عدد 11، به جای عدد 02 عدد 10 را تایپ کنید. گام بعدی ذخیره کردن تغییرات و ریاستارت کردن کامپیوتر است. اکنون میبایست دسترسی ادمین شما فعال شده باشد و میتوانید تغییرات لازم را در حسابهای کاربری اعمال کنید و به عنوان مثال یک حساب ادمین جدید بسازید.
ریست کردن کامپیوتر ویندوزی
شاید تمام راهکارها با شکست مواجه شود! در این صورت راهکار استفاده از بکاپ و ریاستور کردن آن، گزینهی بعدی است. ممکن است با نرمافزارهای بکاپگیری از درایو نصب ویندوز یا تمام کامپیوتر، بکاپ تهیه نکرده باشید. در این صورت راهکار نهایی این است که ویندوز را ریست کنید!
برای ریست کردن هم میتوانید از اپلیکیشن Settings ویندوز استفاده کنید و هم میتوانید وارد محیط ریکاوری شوید.
اگر دسترسی ادمین نداشته باشید، طبعاً میبایست از طریق محیط ریکاوری اقدام کنید.
برای ریست از طریق اپ تنظیمات، ابتدا Win + I را فشار دهید و سپس روی Update & Security کلیک کنید.
حال روی تب Recovery کلیک کنید و سپس در سمت راست و بخش Recovery روی دکمهی Get started کلیک نمایید.
برای حذف کردن تمام فایلهای شخصی و اپلیکیشنهای نصب شده و حذف تنظیمات، گزینهی Remove everything را انتخاب کنید. البته میبایست قبل از ریست کردن، از فایلهای شخصی روی درایو دیگری کپی تهیه کرده باشید. در غیر این صورت میتوانید از گزینهی اول یعنی Keep my files استفاده کنید.
در مرحلهی بعدی میتوانید ریست کردن را با کلیک روی Next تأیید کنید.
با کلیک روی Change settings میتوانید تنظیمات را بررسی کنید و صرفاً پاکسازی درایو C را انتخاب کنید که گزینهی مفیدی است چرا که در غیر این صورت سایر پارتیشنهای هارددیسک یا SSD کامپیوتر شما هم پاکسازی میشود!!
مراحل بعدی ساده است و صرفاً تأیید لازم است. دقت کنید که حین ریست کردن، سیستم خاموش نشود و کابل برق متصل باشد.
guidingtechسیارهی آیتی


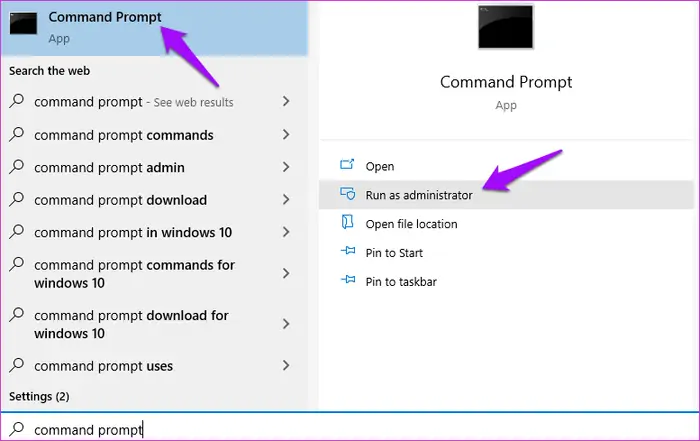
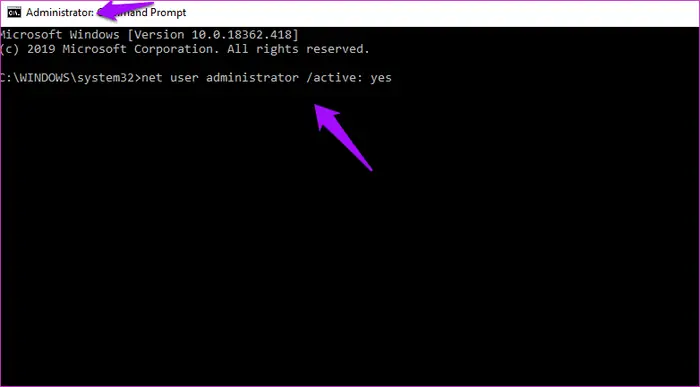
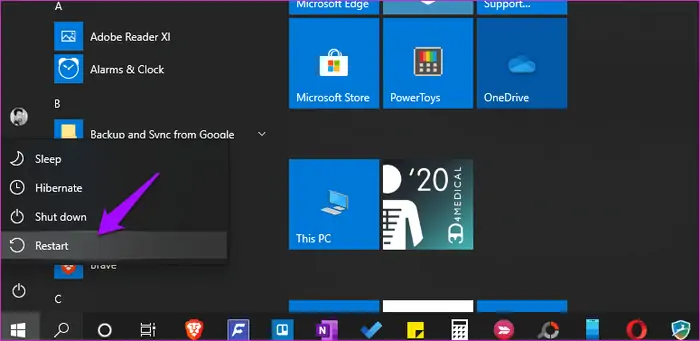
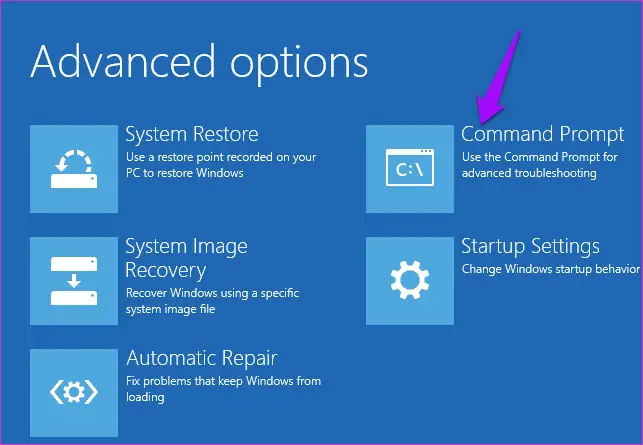
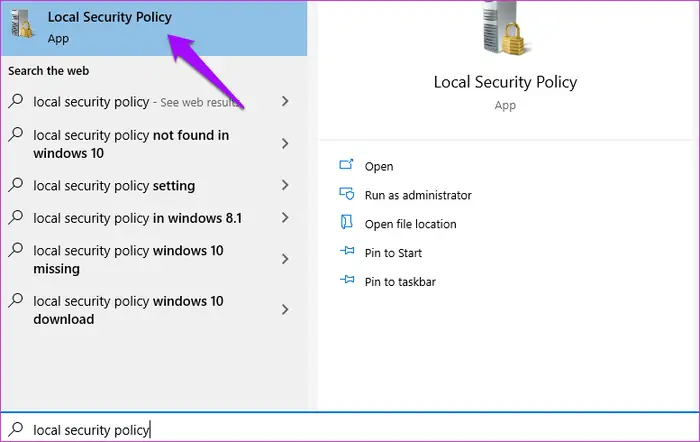
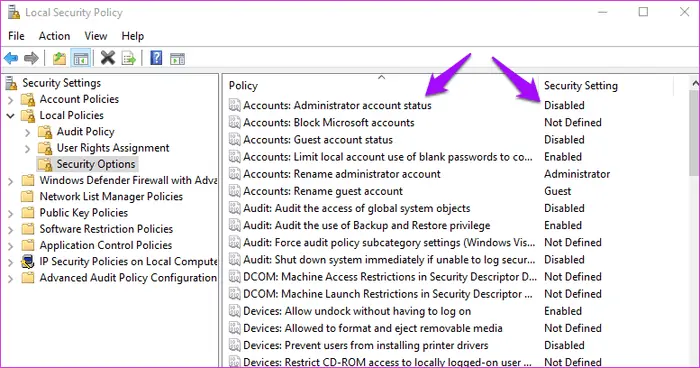
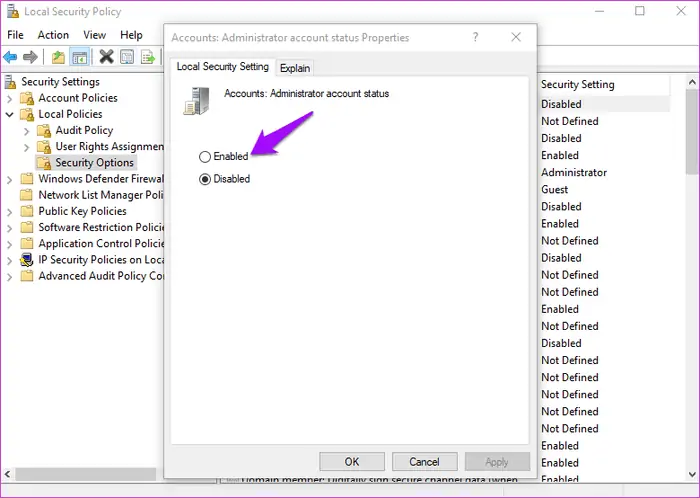
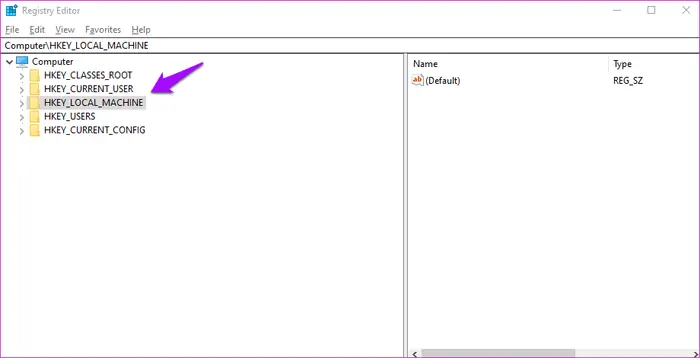
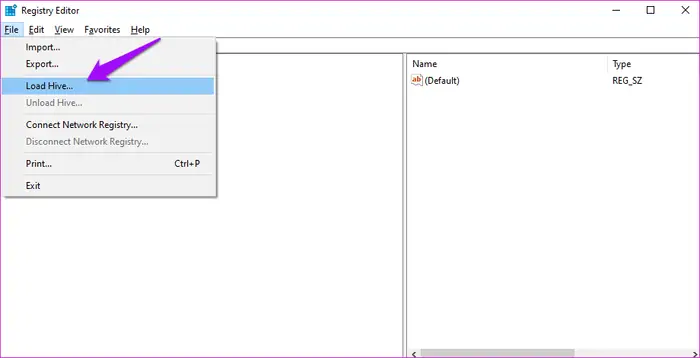
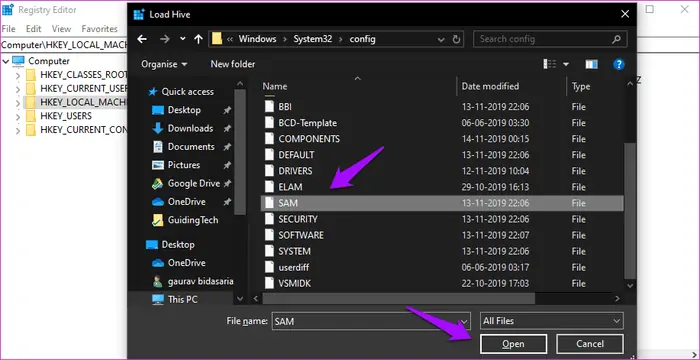
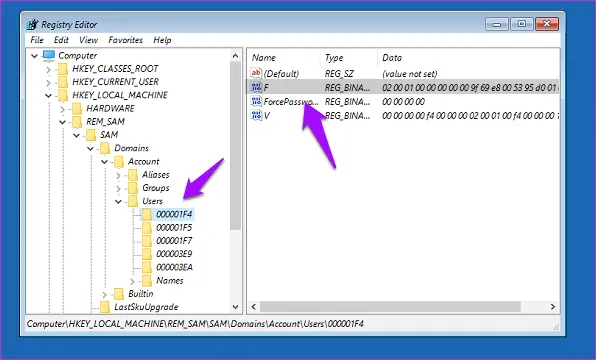
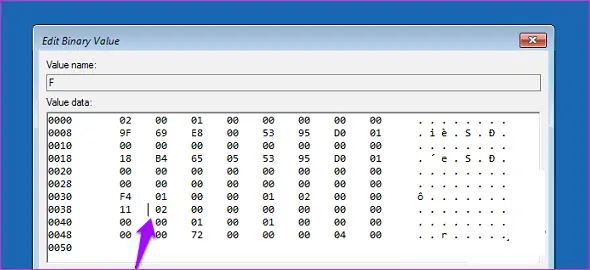
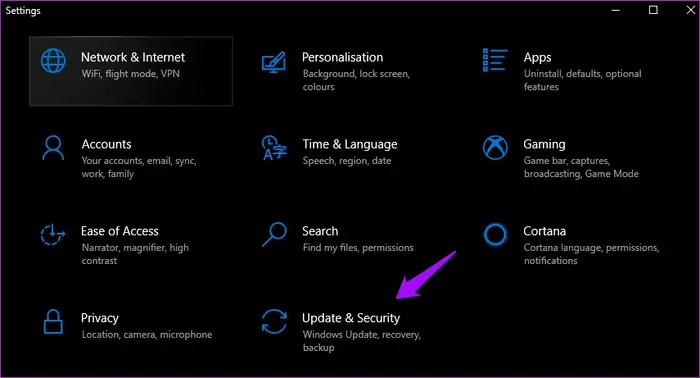
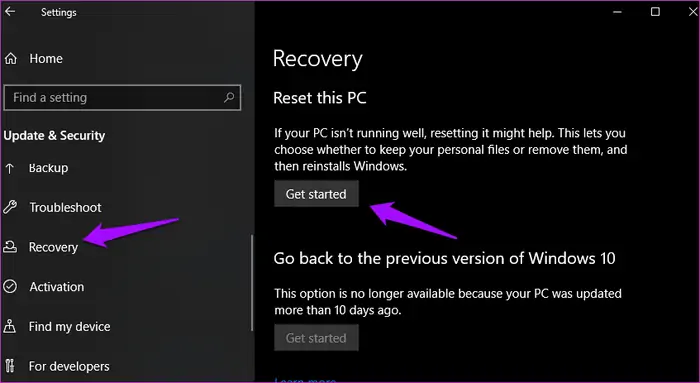
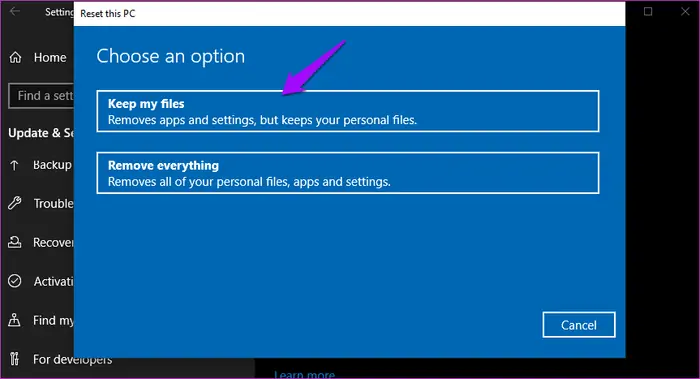
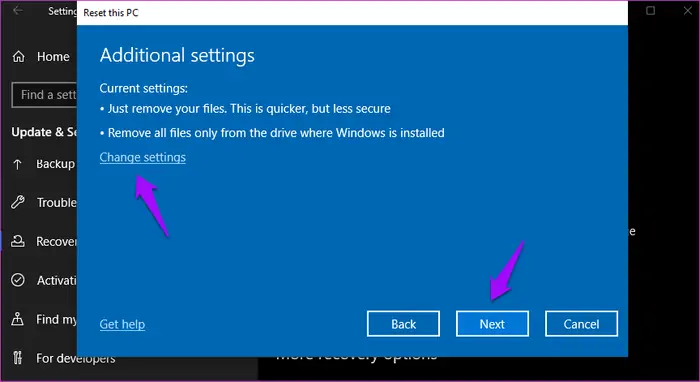
اقا من یوزر اصلیم پاک شد یوزر دیگم هم اصلا لود نمیشه و خرابه.کمک کنید لطفا
کامل ترین 🌹
سلام بعد از اجرای دستور cmd چه کلید ترکیبی استفاده کنیم تا فرمان اجرا شود ؟
سلام متوجه سوالتون نشدم شاید، ولی خب Enter بزنیم فرمانی که تایپ شده اجرا میشه دیگه.