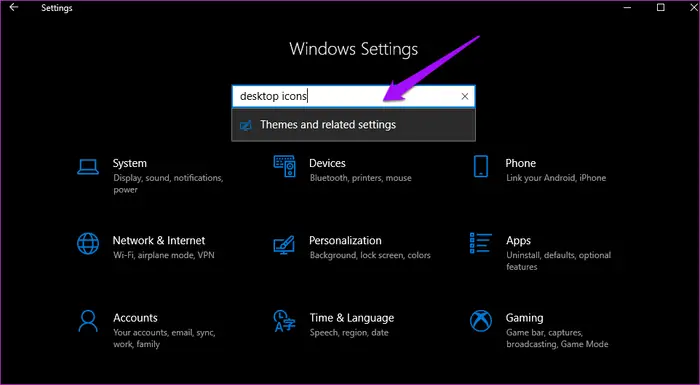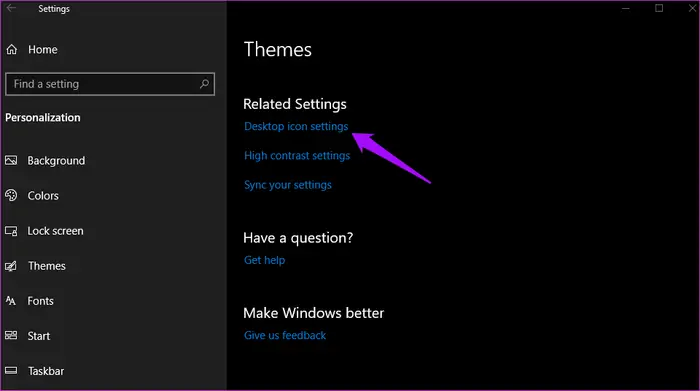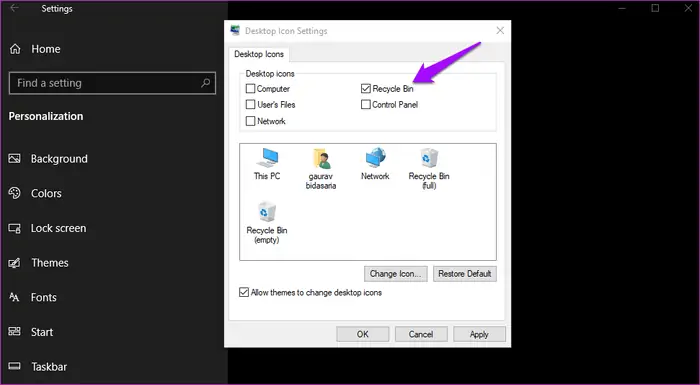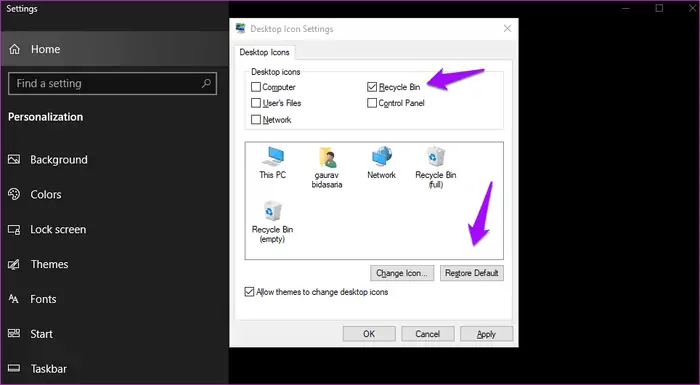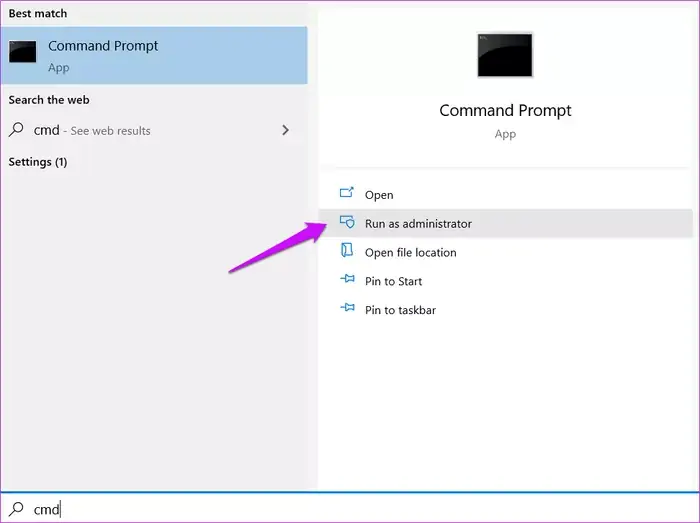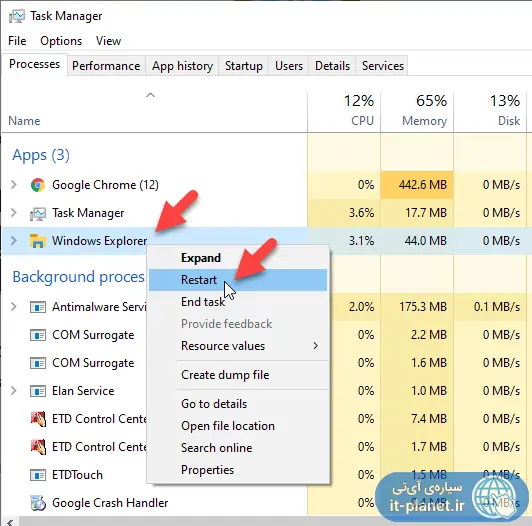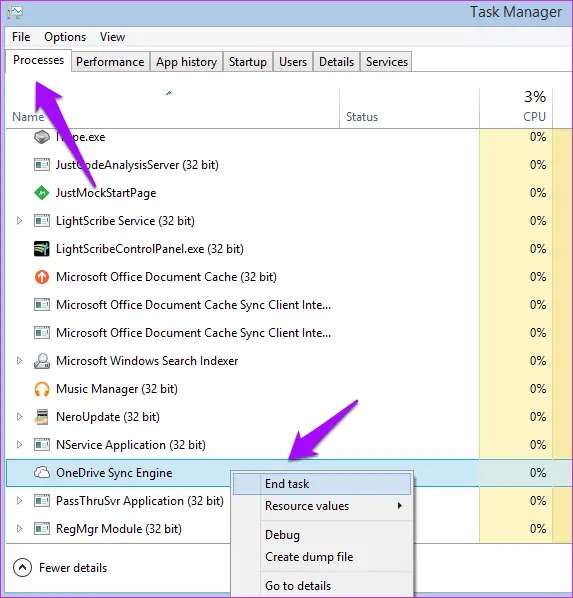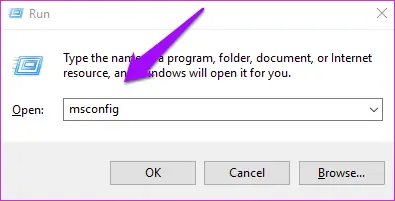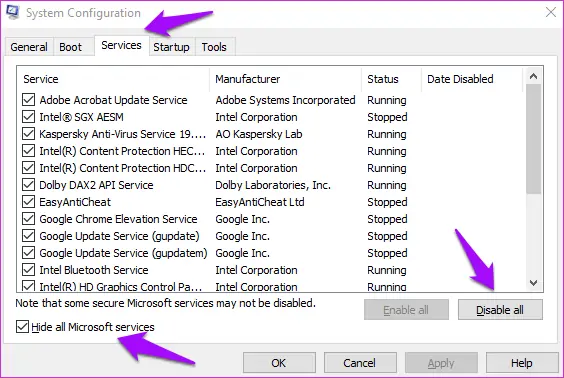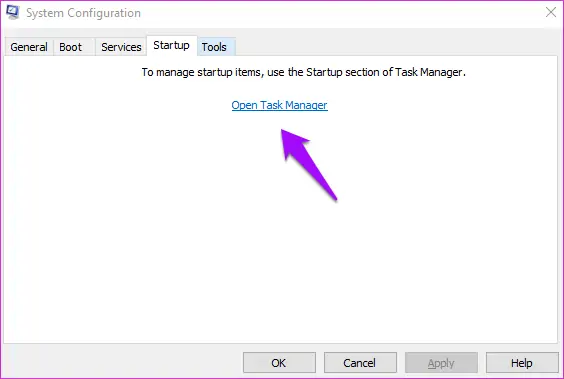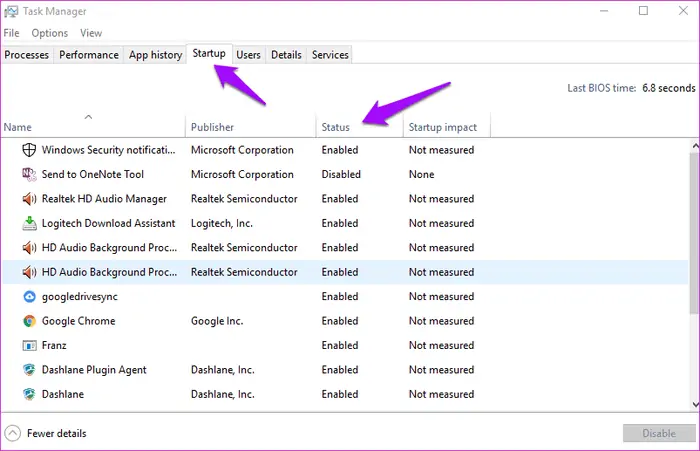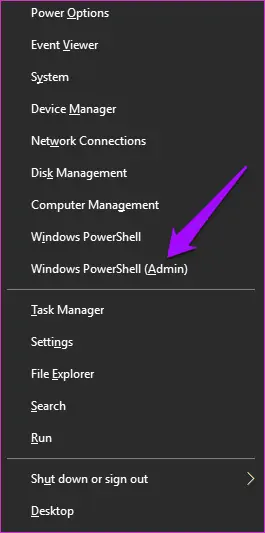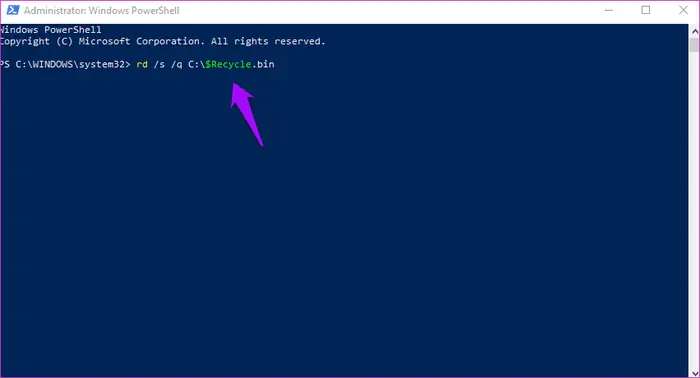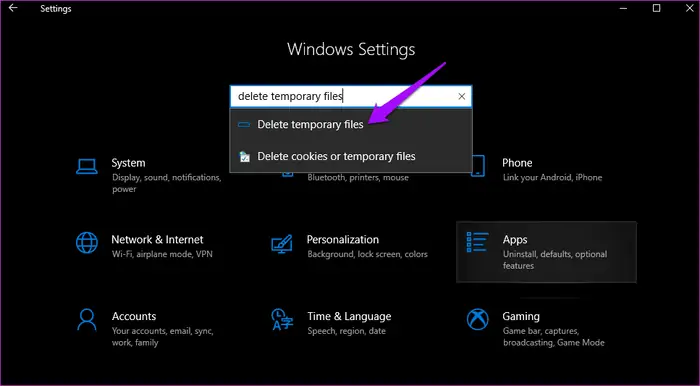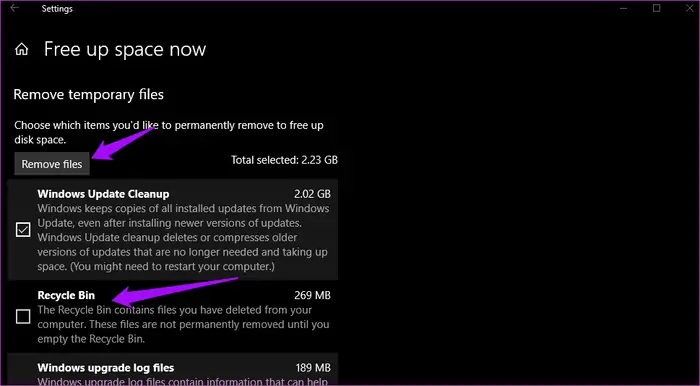زمانی که فایلی را در ویندوز دیلیت میکنیم، فایل به سطل زباله یا Recycle Bin منتقل میشود تا قابلیت بازگشت وجود داشته باشد. در صورت کمبود حافظه میبایست هر از گاهی سطل زباله را خالی کرد. معمولاً با راستکلیک روی Recycle Bin و انتخاب گزینهی Empty Recycle Bin این کار انجام میشود و مشکلی وجود ندارد اما گاهی سطل زباله با این روش پاکسازی و خالی نمیشود. حتی ممکن است گزینهی Empty Recycle Bin ناپدید شده باشد یا خاکستری و غیرفعال باشد.
برای حل کردن مشکل خالی نشدن سطل زباله در ویندوز، راههای مختلفی وجود دارد که در این مقاله به بررسی آن میپردازیم.
چگونه آیکون سطل زباله را روی دستاپ ویندوز اضافه کنیم؟
برای این کار در ویندوز ۱۰ میتوانید از اپ تنظیمات استفاده کنید. لذا کلید میانبر Win + I را فشار دهید و سپس عبارت Desktop icons را در نوار جستجوی بالای صفحه وارد کنید و روی گزینهی Themes and related settings کلیک کنید.
در ستون کناری روی Themes کلیک کنید و در سمت راست روی گزینهی Desktop icon settings کلیک کنید.
تیک تمام مواردی که میبایست روی دستاپ قرار بگیرد را بزنید و سپس روی Apply کلیک کنید. به این ترتیب میتوانید آیکون Recycle Bin را روی دستاپ ویندوز ۱۰ اضافه کنید.
در صورت وجود آیکون ریسایکل بین روی دستاپ، بهتر است یک بار نمایش آن را غیرفعال و مجدداً فعال کنید. با این روش احتمالاً گزینهی غیرفعال یا ناپدید شدهی Empty Recycle Bin به حالت عادی برمیگردد.
اگر با این روش ساده، آیکون سطل زباله روی دستاپ اضافه نمیشود یا از قبل تیک گزینهی Recycle Bin فعال است و اثری از آن روی دستاپ وجود ندارد، ابتدا تیک گزینهی Recycle Bin را حذف کنید و روی OK کلیک کنید. سیستم را ریاستارت کنید و پس از بوت شدن مجدد ویندوز، مراحل را تکرار کرده و این بار تیک گزینهی Recycle Bin را اضافه کنید و روی OK کلیک کنید.
بازگردانی آیکونهای دستاپ به حالت پیشفرض
بنابر توصیهی مایکروسافت، یک روش حل کردن مشکل سطل زباله و خالی نشدن آن، بازنشانی تنظیمات آیکونهای دستاپ به حالت پیشفرض است. برای این کار مثل روش قبلی عمل کنید و پس از زدن تیک Recycle Bin، روی دکمهی Restore Default کلیک کنید.
و در ادامه روی Apply و OK کلیک کنید و بررسی کنید که مشکل برطرف شده یا خیر.
ریست کردن سطل زباله
ریست کردن سطل زباله در ویندوز با یک دستور ساده انجام میشود. البته میبایست cmd را با دسترسی ادمین اجرا کنید. لذا ابتدا در منوی استارت عبارت Command Prompt را جستجو کنید و در سمت راست روی Run as administrator کلیک کنید. اگر این گزینه را نمیبینید و در واقع مدتهاست که ویندوز ۱۰ را آپدیت نکردهاید، روی اولین نتیجهی سرچ راستکلیک کنید و از منوی راستکلیک همین گزینه را انتخاب کنید.
گام بعدی وارد کردن دستور زیر و فشار دادن کلید Enter است:
rd /s /q C:\$Recycle.bin
دستور فوق صرفاً به درایو C مربوط میشود. برای پارتیشنهای بعدی که در کامپیوتر خویش مشاهده میکنید، حرف C را تغییر دهید و فرمان مشابه را اجرا کنید تا سطل زبالهی مربوط به همهی پارتیشنها ریست شود.
ویروسکشی با Microsoft Safety Scanner و Malwarebytes
مایکروسافت نرمافزار رایگانی برای بررسی امنیت ویندوز طراحی کرده که البته رایگان است. میتوانید این نرمافزار را از وبسایت مایکروسافت دانلود کنید و اجرا کنید. در ادامه به دستورالعمل روی صفحه توجه کنید و مراحل اسکن و بررسی سیستم عامل را طی کنید. اگر مشکل قابل حلی وجود داشته باشد و به عنوان مثال بدافزار یا ویروسی ساده، علت مشکل سطل زباله باشد، با این ابزار رایگان حل میشود.
نرمافزار دیگری که برای حذف کردن ویروس و بدافزار توصیه میشود، Malwarebytes است. با نسخهی رایگان این آنتیویروس قدرتمند نیز میتوانید ویروسکشی سیستم ویندوزی را انجام بدهید و شاید پس از حذف شدن ویروسها، مشکل سطل زباله رفع شود.
ریست کردن فایل اکسپلورر یا نرمافزار مدیریت فایل ویندوز
روش بعدی این است که File Explorer را ریست کنید. برای این منظور میتوانید از Task Manager استفاده کنید. برای باز کردن پنجرهی تاسک منیجر، روی تسکبار پایین صفحه راستکلیک کنید و Task Manager را انتخاب کنید. روش دیگر فشار دادن کلید میانبر Win + X و سپس کلیک روی همین گزینه است.
در پنجرهی تاسک منیجر اگر نمای ساده فعال شده، روی More details کلیک کنید. سپس در لیست پردازشها روی Windows Explorer راستکلیک کرده و Restart را انتخاب نمایید.
میتوانید End Task را نیز انتخاب کنید اما در این صورت باید از منوی File و گزینهی Run، برای اجرا کردن مجدد پردازشی به اسم explorer.exe استفاده کنید.
بستن اجباری OneDrive
نرمافزار سرویس ابری OneDrive مایکروسافت که به صورت پیشفرض در ویندوز ۱۰ موجود است هم ممکن است علت مشکلات عجیب Recycle Bin باشد. برای رفع مشکل لازم نیست این نرمافزار را Uninstall کنید بلکه میتوانید پردازش مربوط به آن را موقتاً ببندید. شاید با این راهکار ساده، مشکل حل شود.
برای بستن پردازشها در ویندوز، طبق معمول از Task Manager استفاده میشود. لذا با راستکلیک روی تسکبار پایین صفحه و انتخاب Task Manager، این ابزار ویندوز را اجرا کنید.
شورتکات اجرای تاسک منیجر در ویندوزهای مختلف، Ctrl + Shift + Esc است.
در ادامه اگر اولین بار است که از تاسک منیجر استفاده میکنید، روی More details کلیک کنید تا نمای پیشرفتهی آن فعال شود. اکنون در تب Processes روی OneDrive راستکلیک کنید و End task را انتخاب کنید.
بررسی کنید که آیا مشکل رفع شده است یا خیر. اگر مشکل رفع شده اما با اجرای مجدد واندرایو در شروع به کار ویندوز ۱۰، باز هم مشکل نمود پیدا میکند، میتوانید اجرای خودکار واندرایو در استارتآپ ویندوز را غیرفعال کنید و به جای این نرمافزار، از سرویس ابری Google Drive و اپلیکیشن آن استفاده کنید.
بوت کردن ویندوز بدون نرمافزارها و پردازشهای اضافی
یک روش کلی برای رفع مشکلات ویندوز، بوت تمیز یا Clean Boot است. در این حالت ویندوز صرفاً با سرویسهای اصلی آن یا به زبان دیگر، پردازشهای پسزمینهی اصلی و بدون اجرای خودکار نرمافزارهای استارتآپ، اجرا میشود و ممکن است مشکلات به وجود آمده به دلیل این نرمافزارها و پردازشها، حل شود.
برای بوت کردن ویندوز بدون پردازشهای اضافی، ابتدا کلید میانبر Win + R را فشار دهید. سپس دستور msconfig را تایپ کنید و Enter را فشار دهید.
اکنو روی تب Services کلیک کنید و سپس در زیر لیست روی Hide all Microsoft services کلیک کنید تا سرویسهای اصلی ویندوز مخفی شود. اکنون آنچه در لیست باقی مانده، پردازشهای اضافی سایر نرمافزارها است. لذا روی Disable all و سپس دکمهی Apply کلیک کنید.
در ادامه روی تب Startup کلیک کنید و سپس روی لینک Open Task Manager کلیک کنید.
حال روی تکتک برنامهها در لیست راستکلیک کرده و Disable را انتخاب کنید. البته برای مرتبسازی بر حسب فعال یا غیرفعال بودن، میتوانید روی عنوان ستون Status کلیک کنید و در ادامه روی هر موردی که Enabled یا فعال است، راستکلیک کنید و آن را غیرفعال کنید.
در نهایت سیستم عامل را Restart کنید و بررسی کنید که آیا مشکل حل شده است یا خیر. در صورت حل شدن مشکل، حدود نیمی از پردازشهای استارتآپ و سرویسها را فعال کنید و مجدداً سیستم را ریاستارت کنید. در صورت بروز مشکل، روشن است که یکی از موارد فعال شده مشکلساز است. لذا میبایست نیمی از موارد فعال را غیرفعال کنید و وضعیت جدید را بررسی کنید. هر بار تعداد احتمالات نصف میشود.
با چند مرحله سعی و خطا کردن، روشن میشود که کدام برنامهی استارتآپ یا کدام سرویس پسزمینه، عامل مشکلات سطل زباله است. در این حالت همهی پردازشها و برنامهها به جز موردی که مشکل ایجاد میکند را فعال کنید.
ریست کردن Recycle Bin در ویندوز به کمک PowerShell
یک روش حل مشکل سطل زباله که مایکروسافت پیشنهاد میکند، ریست کردن آن است. برای این مقصود کلید میانبر Win + X را فشار دهید و سپس روی Command Prompt یا PowerShell که در پرانتز روبروی آن Admin ذکر شده کلیک کنید.
اکنون دستور زیر را تایپ کنید و Enter را فشار دهید. به این ترتیب سطل زبالهی مربوط به درایو C ریست میشود. برای بازنشانی سطل زبالهی سایر پارتیشنها، دستور زیر را با تغییر دادن حرف درایو که C است، مجدداً اجرا کنید.
rd /s /q C:\$Recycle.bin
و در نهایت سیستم عامل را ریبوت کنید.
روشی دیگر برای خالی کردن سطل زباله
برای خالی کردن سطل زباله میتوانید از روشی دیگر نیز اقدام کنید که شاید برخلاف روش راستکلیک و انتخاب Empty Recycle Bin به سادگی عمل کند. روش کار به این صورت است:
کلید میانبر Win + I را فشار دهید. عبارت Delete temporary files را جستجو کنید و روی اولین نتیجه که Delete temporary files است کلیک کنید.
در صفحهی باز شده کمی صبر کنید تا اسکن سیستم تکمیل شود. سپس گزینهی Recycle Bin را تیک بزنید. در صورت نیاز میتوانید آپدیتهای دانلود شدهی ویندوز و موارد بلااستفادهی دیگر را نیز با تیک زدن در گزینههای مختلف، حذف کنید. در نهایت روی Remove files کلیک کنید.
به این ترتیب پاکسازی فایلهای موقت و بلااستفاده آغاز میشود و سطل زباله نیز خالی میشود.
استفاده از Safe Mode
راهکار بعدی برای رفع مشکل خالی نشدن سطل زباله این است که ویندوز را در حالت سیف مود بوت کنید. در این حالت بسیاری از پردازشهای اضافی غیرفعال است و امکان حل کردن برخی از مشکلات عجیب وجود دارد. برای ورود به سیف مود، به مقالهی زیر توجه فرمایید:
پس از بوت کردن ویندوز در حالت Safe Mode روی سطل زباله راستکلیک کنید و Empty recycle bin را انتخاب کنید و در نهایت سیستم را ریاستارت کنید تا ویندوز در حالت عادی بوت شود.
guidingtechسیارهی آیتی