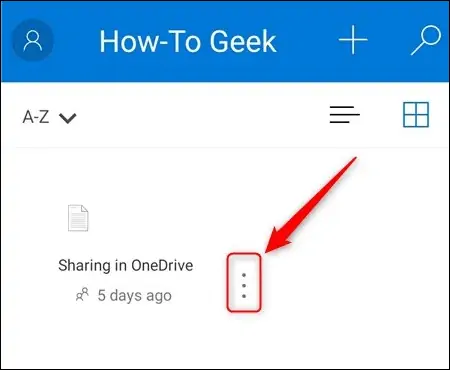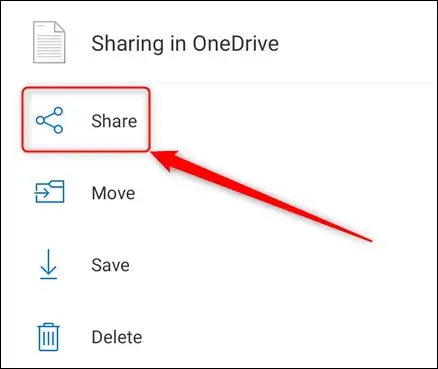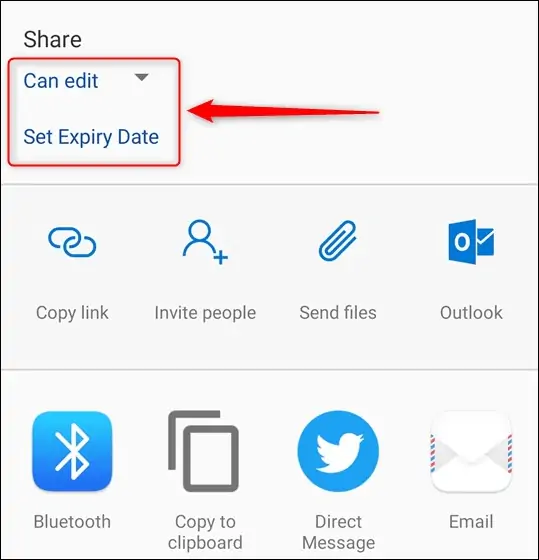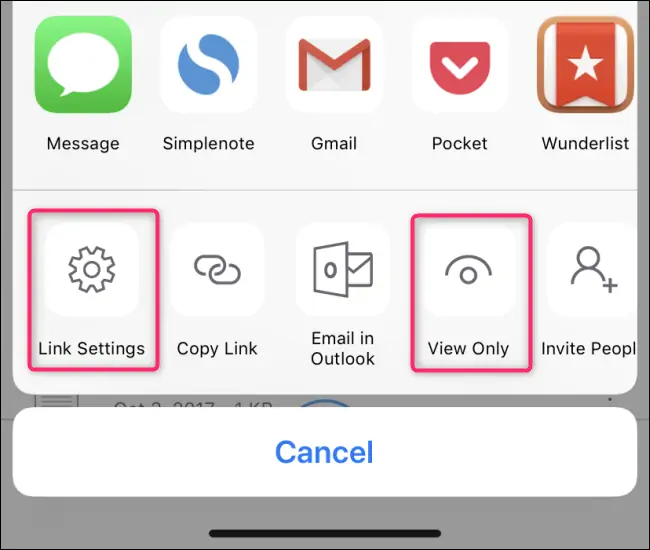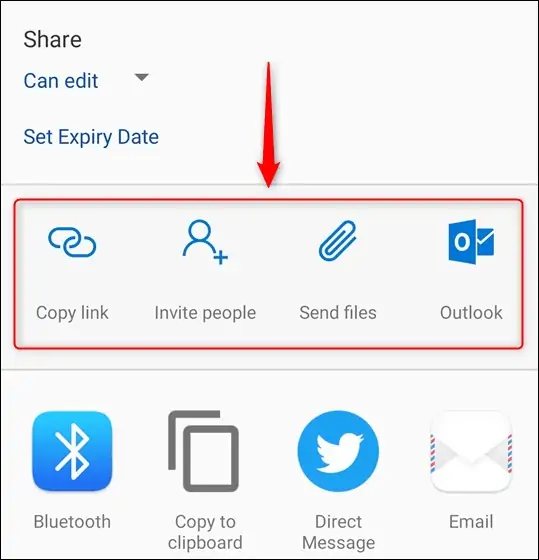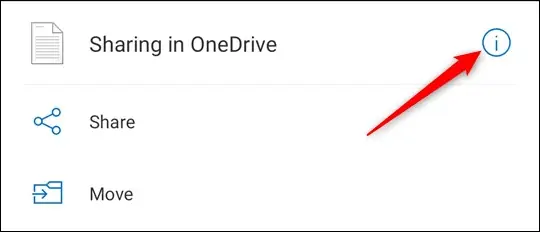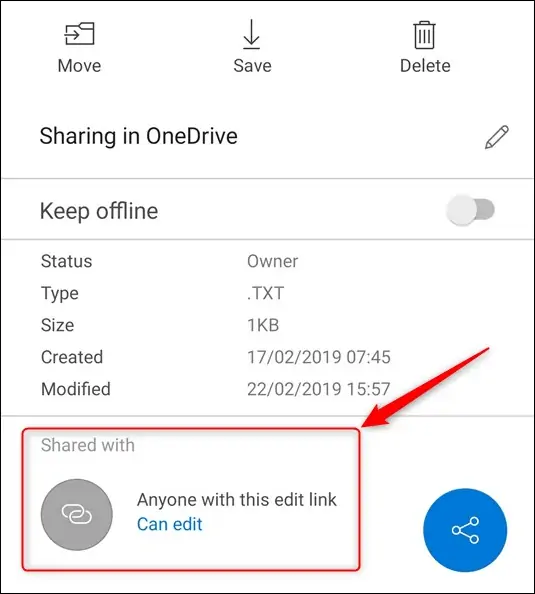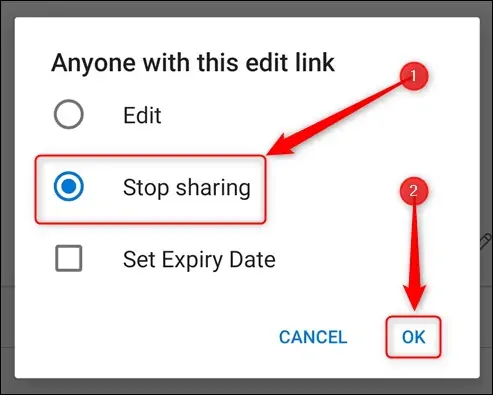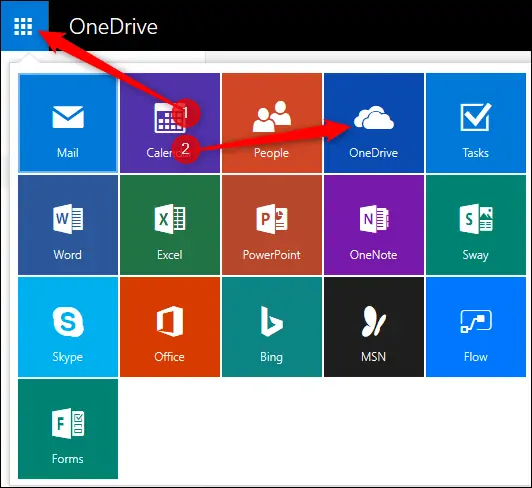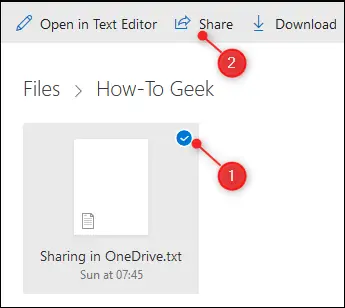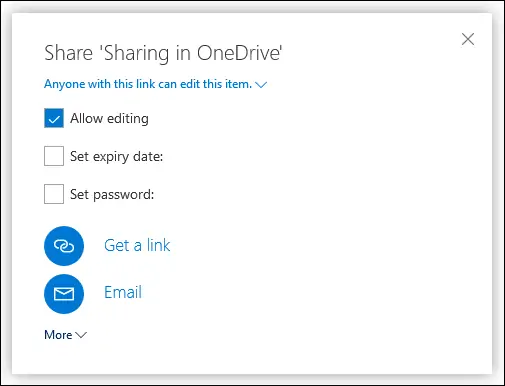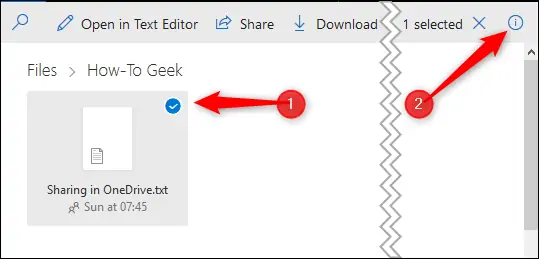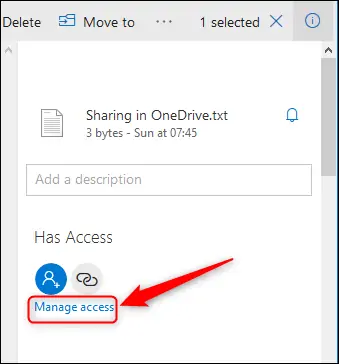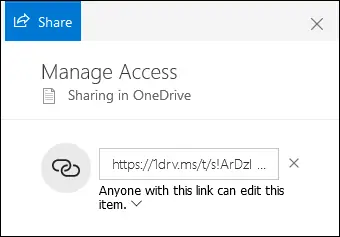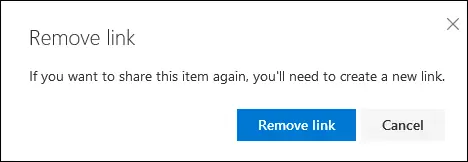سرویس فضای ابری OneDrive که اپلیکیشن آن به صورت در ویندوز ۱۰ موجود است، یکی از سرویسهای محبوب برای آپلود و به اشتراکگذاری فایل و به خصوص فایلهای آفیس مثل Word و Excel محسوب میشود. این سرویس برای کاربران سرویس Office 365 نیز بسیار مفید است چرا که میخواهد کار روی فایلهای آفیس را به صورت آنلاین انجام بدهند و همیشه فایلها را از طریق اینترنت، در هر ابزاری در دسترس داشته باشند.
در این مقاله با روش به اشتراک گذاری فایل و فولدر در اپلیکیشن اندرویدی و iOS واندرایو و همینطور از طریق نسخهی تحت وب آن آشنا میشویم.
به اشتراک گذاشتن فایلهایی که در واندرایو آپلود شده، هم از طریق اپلیکیشن دستاپی آن امکانپذیر است و هم از طریق نسخهی تحت وب و هم از طریق اپلیکیشن موبایل آن. در واقع این سرویس فضای ابری هم مثل رقبای بزرگش که Dropbox و Google Drive و iCloud هستند، برای استفاده در تمام پلتفرمهای نرمافزاری طراحی شده است. البته محیط اپلیکیشن تحت وب واندرایو که مورداستفادهی کاربران Office 365 است، طراحی و امکانات بهتری دارد اما به هر حال به اشتراکگذاری فایل یا فولدر در تمام پلتفرمهای بسیار ساده است.
قبل از بررسی روش Share کردن فایلها، توجه کنید که سرویسهای ابری برای آپلود فایل طراحی نشدهاند بلکه با وجود قابلیت Sync یا همگامسازی، برای کارهای تیمی روی یک فایل یا استفادهی مشترک از فایلها در نظر گرفته شدهاند. قابلیت همگامسازی برای حفظ کردن تنظیمات اپها، اطلاعات مخاطبین و حفظ دادههای اپها در گوشیها و تبلتها و کامپیوترهای مختلف نیز کاربرد فراوانی پیدا کرده است.
در این مقاله به روش به اشتراک گذاشتن فایلها از طریق نسخهی تحت وب و اپلیکیشن موبایل برای اندروید و iOS میپردازیم.
به اشتراک گذاری فایل از طریق اپ موبایل OneDrive برای اندروید و iOS
روشی که در ادامه به صورت تصویری شرح میدهیم، به نسخهی اندرویدی اپ واندرایو مربوط میشود. اپلیکیشن مخصوص iOS این سرویس نیز کاملاً شبیه به نسخهی اندرویدی است لذا روش کار مشابه است.
برای به اشتراکگذاشتن یک فایل یا فولدر، اپ واندرایو را اجرا کنید و اگر فایلها را قبلاً آپلود نکردهاید، ابتدا آپلود فایل را انجام بدهید. سپس روی منوی سهنقطهای روبروی فایل یا فولدر موردنظر تپ کنید.
گزینهی Share را لمس کنید.
به این ترتیب منوی شیرینگ نمایان میشود. گزینهی پیشفرض در OneDrive این است که در صورت به اشتراکگذاری، کاربران میتوانند فایل را ویرایش کنند. این گزینه Can edit است که شاید مطلوب نباشد و بخواهید دیگران فقط قادر به مشاهده کرده فایل باشند. در این صورت در منوی به اشتراکگذاری روی Can edit تپ کنید و گزینهی Can view را انتخاب کنید.
در صورت نیاز میتوانید به اشتراکگذاری را تا زمان دلخواه تنظیم کنید و پس از آن دسترسی دیگران به فایل مشترک، قطع میشود. برای این مهم روی Set Expiry Date تپ کنید و تاریخ انقضاء را انتخاب کنید.
توجه کنید که در اپ واندرایو برای iPhone و iPad، در منوی به اشتراکگذاری گزینهی Can view به View Only تغییر کرده است. به علاوه برای مشخص کردن زمان انقضاء، میبایست گزینهی Link Settings را لمس کنید.
پس از انتخاب تنظیمات به اشتراکگذاری، به روش به اشتراکگذاری میرسیم که در دومین بخش منو قرار دارد:
گزینههای موجود موارد زیر است:
- Copy Link: با تپ روی این گزینه، لینک دسترسی به فایل در کلیپبورد کپی میشود. میتوانید لینک را از طریق ایمیل، پیامک، پیام و یا روشهای دیگر برای دیگران ارسال کنید تا به فایل دسترسی پیدا کنند.
- Invite People: این گزینه که به معنی دعوت افراد است، برای ارسال لینک فایل مشترک به یک شخص یا چند نفر کاربرد دارد. ارسال از طریق ایمیل انجام میشود و میتوانید پس از تپ روی این گزینه، مخاطبین را از لیست مخاطبین خویش انتخاب کنید یا برخی آدرسهای ایمیل را به صورت دستی تایپ کنید.
- Send Files: گزینهی ارسال فایلها برای ارسال فایل از طریق ایمیل یا سایر اپهای ارتباطی مثل واتساپ به کار میرود. تفاوت این گزینه با موارد قبلی در این است که لینک ارسال نمیشود بلکه خود فایل ارسال میشود. لذا تاریخ انقضاء معنی ندارد چرا که شخص میتواند فایل را دانلود کرده و برای همیشه نگه دارد.
- Outlook: از این گزینه برای ارسال لینک فایل از طریق سرویس ایمیل Outlook استفاده میشود اما توجه کنید که میبایست اپلیکیشن آوتلوک نصب شده باشد. در این صورت ایمیلی خالی حاوی لینک فایل به اشتراکگذاری شده ایجاد میشود و میتوانید عنوان و توضیحات لازم را اضافه کنید و برای مخاطبین ارسال کنید.
در آخرین ردیف منوی به اشتراکگذاری فایل و فولدرها در اپ OneDrive، آیکون اپلیکیشنها و روشهای مختلف ارسال فایل شامل بلوتوث و وای-فای دیده میشود. به جز ۴ روش اصلی فوق، میتوانید از این گزینهها نیز برای به اشتراک گذاری فایل و فولدر استفاده کنید.
و اما توقف به اشتراکگذاری فایلها و فولدرها در اپ OneDrive برای اندروید و iOS: برای این مقصود ابتدا روی منوی سهنقطهای روبروی فایل یا فولدر تپ کنید و سپس روی آیکون اطلاعات که به صورت حرف i است، تپ کنید.
در منویی که باز میشود، دسترسیها در ردیف آخر ذکر شده است. روی این بخش تپ کنید.
و سپس روی Can edit یا Can view تپ کرده و گزینهی Stop sharing را انتخاب کنید. در ادامه روی OK تپ کنید تا به اشتراکگذاری فایل یا فولدر متوقف شود.
به اشتراک گذاری فایلهای OneDrive از طریق اپلیکیشن تحت وب Office 365
ابتدا به وبسایت رسمی Office 365 مراجعه کنید و با وارد کردن نام حساب کاربری و پسورد آن، لاگین کنید. در ادامه روی منوی اپلیکیشنها کلیک یا تپ کنید و سپس OneDrive را انتخاب کنید.
حال فایلهای موردنظر را انتخاب کنید و سپس روی گزینهی Share در نوار منوی بالای صفحه کلیک کنید.
به این ترتیب گزینههای تنظیمات شیرینگ نمایان میشود که شبیه به اپ OneDrive است. حالت پیشفرض Allow editing یا مجاز کردن ویرایش فایل است که شاید مطلوب نباشد. میتوانید تیک این گزینه را حذف کنید. قابلیت جالب و اضافی نسخهی تحت وب واندرایو این است که میتوانید با زدن تیک گزینهی Set password، روی فایل یا فولدر رمز بگذارید.
در صورت استفاده از رمز عبور، شخصی که لینک را دریافت میکند، میبایست پسورد را نیز داشته باشد تا به محتویات دسترسی پیدا کند. این قابلیت برای حفظ حریم خصوصی بسیار مفید است.
دو روش اصلی به اشتراکگذاری در نسخهی تحت وب، Get a link و Email است.
- Get a link: این گزینه لینکی برای دسترسی به فایل میسازد. میتوانید لینک را کپی کرده و برای به اشتراک گذاری فایل از طرق مختلف استفاده کنید.
- Email: با کلیک روی این گزینه، ایمیلی ایجاد میشود که درون آن لینک فایل مشترک قرار داده شده است. با اضافه کردن متن و عنوان لازم و وارد کردن آدرسهای ایمیل، ایمیل را تکمیل و ارسال کنید. این ایمیل تنها توسط افرادی با آدرس ایمیل مشخصشده قابل استفاده است.
با کلیک روی گزینهی More در پایین صفحه، میتوانید سرویسهای تحت وبی مثل فیسبوک و توییتر و Weibo را نیز برای ارسال لینک فایل انتخاب کنید. با کلیک روی این گزینهها، پنجرهای باز میشود تا پس از ورود به حساب کاربری، لینک را پست کنید.
برای لغو به اشتراکگذاری فایلها نیز میبایست فایل یا فولدرها را انتخاب کنید و سپس روی آیکون اطلاعات به شکل i در گوشهی بالای صفحه کلیک کنید.
در پنجرهی خواص فایل، روی Manage access کلیک کنید تا افرادی که به فایل دسترسی دارند، لیست شود.
لینکهای به اشتراکگذاری و سطح دسترسی افراد مختلف نمایش داده میشود.
برای تغییر دادن یکی از دسترسیها، روی فلش کنار لینک به اشتراکگذاری کلیک کنید. میتوانید سطح دسترسی ویرایش را به مشاهده یا View Only تغییر بدهید یا با کلیک روی x روبروی لینک، به اشتراکگذاری را لغو کنید. در این صورت پیام هشداری نمایان میشود. روی Remove link کلیک کنید تا به اشتراکگذاری متوقف شود.
howtogeekسیارهی آیتی