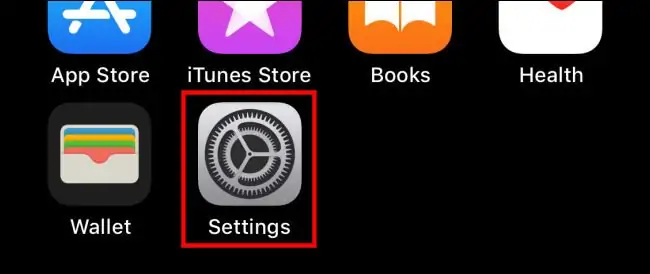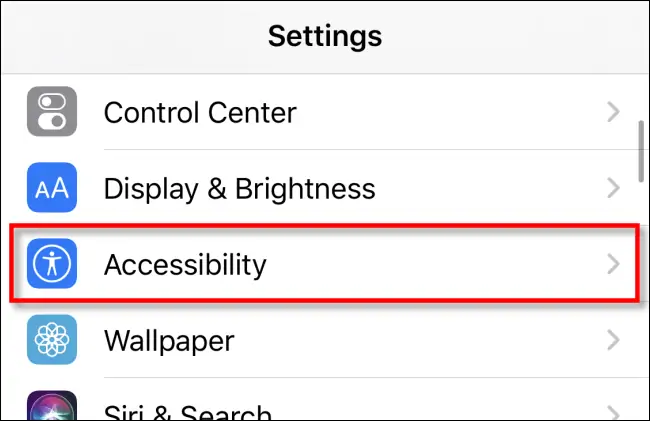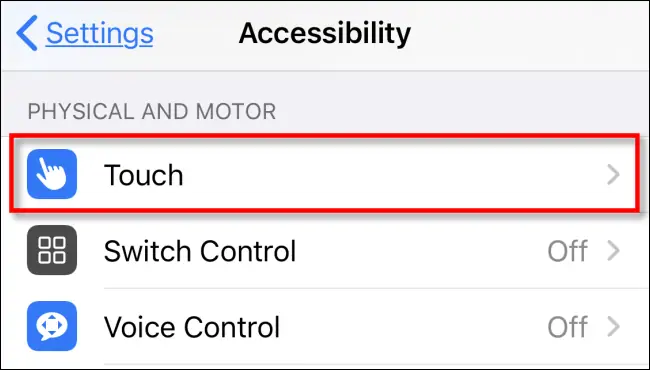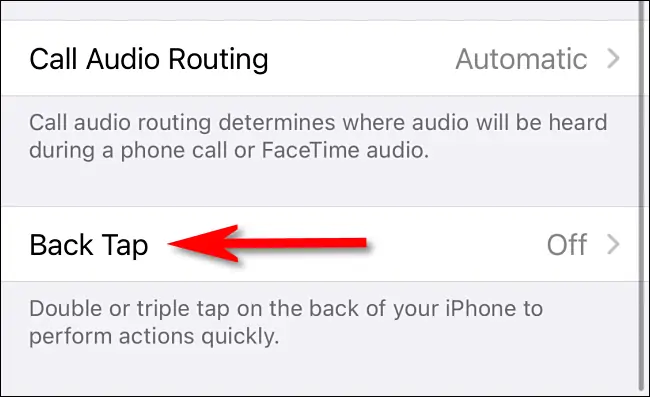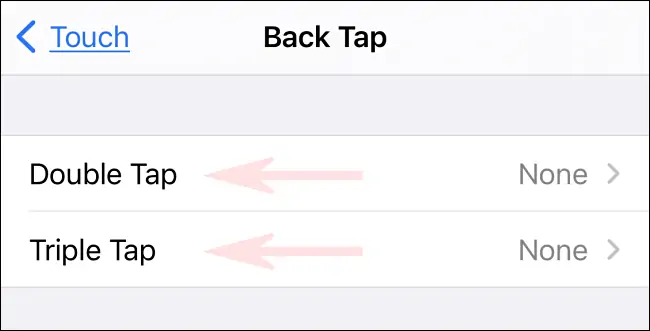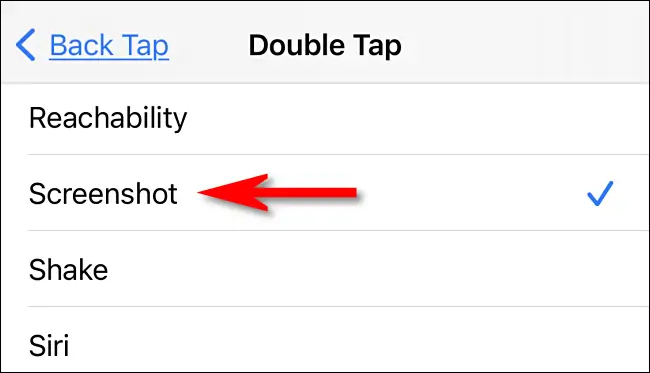اگر سیستم عامل آیفون را به iOS 14 ارتقا داده باشید، میتوانید با تپ کردن روی سطح پشت گوشی، از صفحه عکس بگیرید. به این عمل خاص، Back Tap گفته میشود. میتوانید برای ۲ یا ۳ تپ پشتسرهم، عملی مثل اسکرینشات گرفتن یا اجرا کردن دستیار صوتی و موارد دیگر در نظر بگیرید.
توجه کنید که این روش جدید اسکرینشات گرفتن، چیزی است که در iOS 14 اضافه شده و در نسخههای قبلی امکانپذیر نیست. در ادامه نحوهی فعالسازی و تنظیمات Back Tap را بررسی میکنیم.
قابلیت عکس گرفتن با ضربه زدن روی سطح پشت آیفون چطور کار میکند؟
برای اسکرینشات گرفتن با روش ضربه زدن روی پشت گوشی، به سختافزار یا حسگر جدیدی نیاز نیست. در واقع از حسگر شتابسنج استفاده میشود که این روزها در تمام گوشیهای هوشمند اندرویدی و همینطور تبلتها موجود است. سیستم عامل iOS 14 دادههای دریافتی از حسگر شتابسنج را بررسی میکند و اگر ضربهی آرامی در جهت خاصی شناسایی شود، عمل اسکرینشات گرفتن از صفحه نمایش را انجام میدهد.
توجه کنید که در تنظیمات iOS 14 میتوانید عمل خاصی برای دو بار یا سه بار تپ روی سطح پشت آیفون انتخاب کنید.
نحوه اسکرینشات گرفتن با ضربه زدن بر پشت آیفون
روش معمول برای اسکرینشات گرفتن در آیفونها، استفاده از چند کلید به صورت همزمان است. اما روش جدیدی که در iOS 14 اضافه شده، سادهتر است. میتوانید با دو یا سه بار تپ روی سطح پشت آیفون، عکس بگیرید. برای این منظور میبایست ابتدا تنظیمات را چک کنید.
روی آیکون اپ تنظیمات یا Settings تپ کنید. اگر این آیکون در صفحهی خانه دیده نمیشود، میتوانید از طریق Spotlight یا Siri، اپ تنظیمات را جستجو کرده و اجرا کنید.
در تنظیمات روی Accessibility تپ کنید.
در صفحهی بعدی گزینهی Touch را لمس کنید.
در صفحهی Touch Settings، گزینهای به اسم Back Tap موجود است. روی آن تپ کنید.
دو گزینهی Double Tap و Triple Tap در صفحهی بعدی موجود است که برای انتخاب عملکرد گوشی در زمان ۲ یا ۳ بار تپ کردن روی سطح پشتی، کاربرد دارد.
اگر میخواهید با دو بار تپ، اسکرینشات بگیرید، گزینهی Double Tap را لمس کنید و در غیر این صورت گزینهی ۳ بار تپ را لمس کنید.
در صفحهی باز شده گزینهی Screenshot را لمس کنید.
اپ تنظیمات را ببندید. اکنون آیفون شما آمادهی گرفتن اسکرینشات است به این معنی که منتظر دو بار تپ یا سه بار تپ بر سطح پشت گوشی است. اسکرینشاتها را در اپلیکیشن فوتوز پیدا خواهید کرد.
همانطور که در تصویر آخر مشاهده میکنید، میتوانید برای دو بار یا سه بار تپ روی سطح پشت گوشی، عمل دیگری نظیر اجرا کردن دستیار صوتی یا Siri انتخاب کنید.
howtogeekسیارهی آیتی