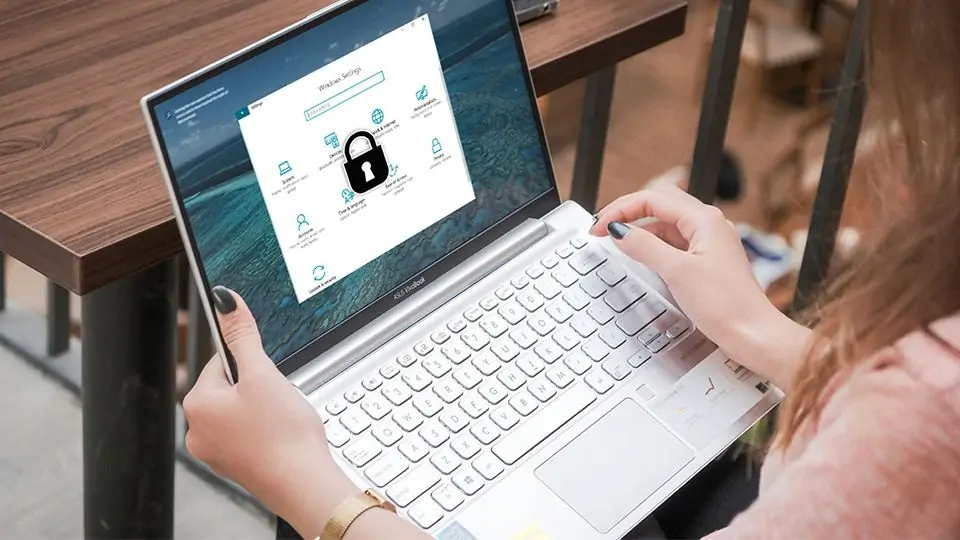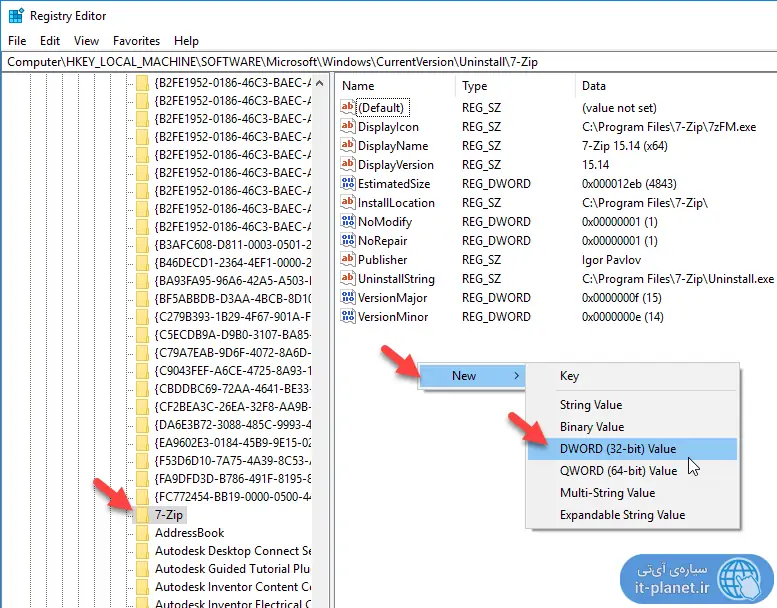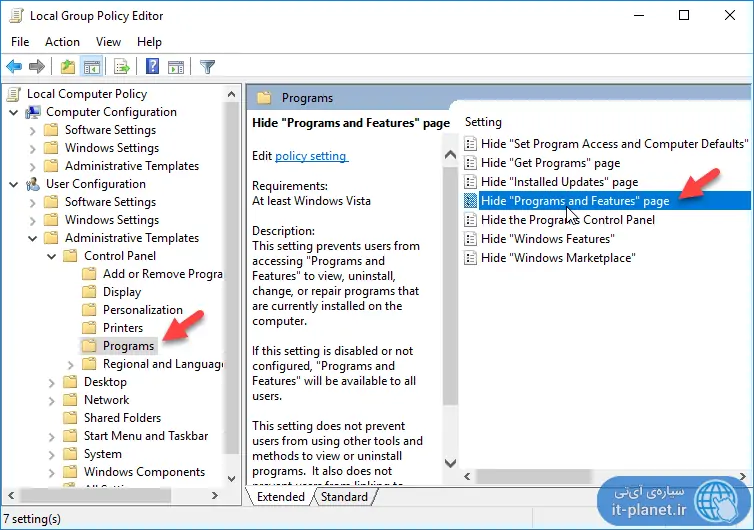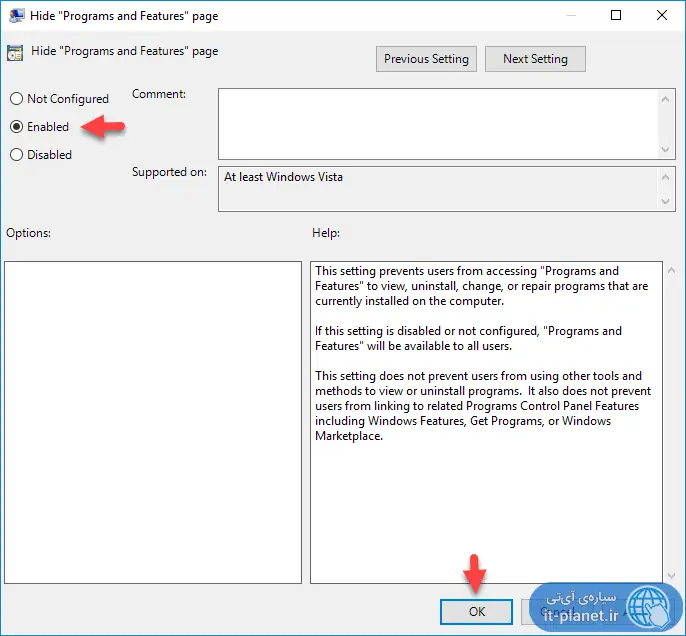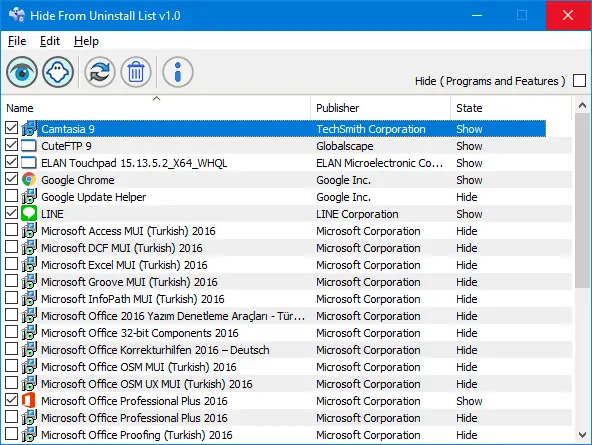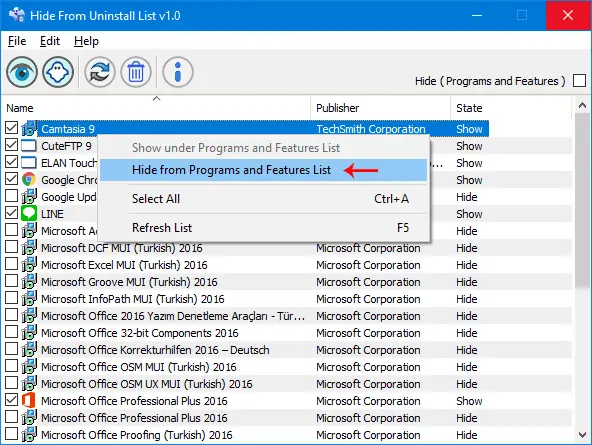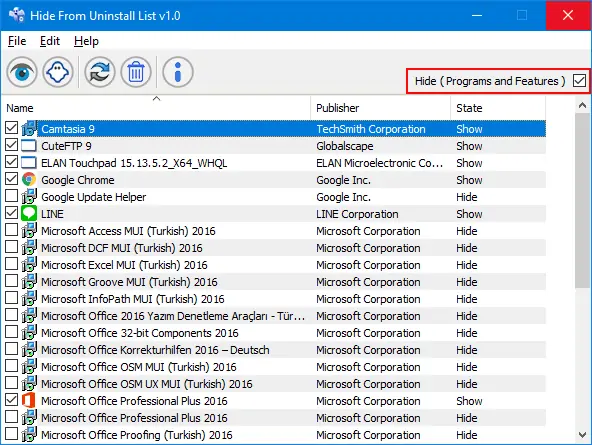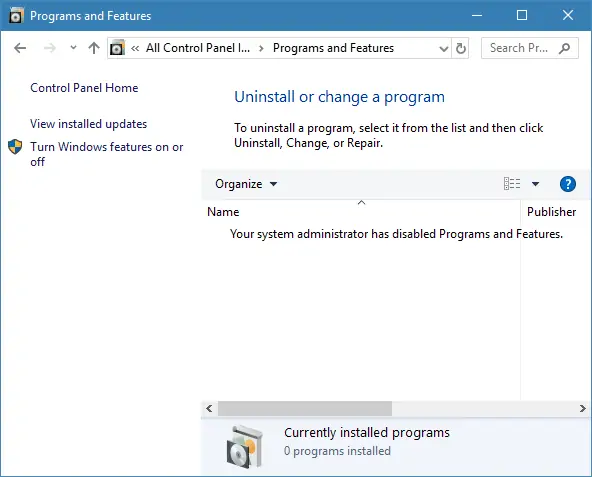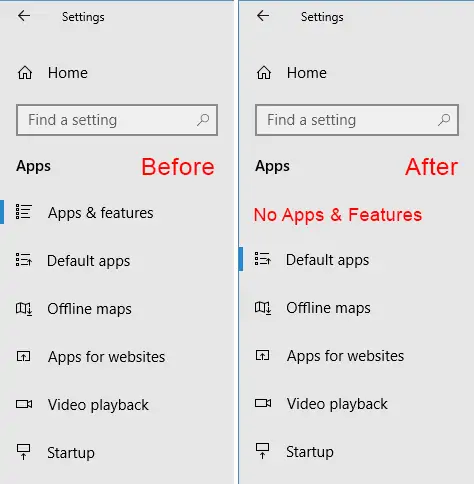مخفی کردن نام نرمافزارهای نصبشده در Control Panel و همینطور لیست نرمافزارهای نصبشده در اپلیکیشن Settings چند مزیت ساده و کاربردی دارد. اولین مزیت حفظ حریم خصوصی است و مزیت مهمتر جلوگیری از حذف شدن تصادفی نرمافزارها توسط دیگر کاربران و به خصوص افراد مبتدی و کودکان است.
برای مخفی کردن نام نرمافزارهای نصب شده میتوانید در رجیستری ویندوز تغییرات کوچکی بدهید یا از Group Policy Editor ویندوز استفاده کنید. نرمافزارهای رایگان مختلفی نیز برای این مهم طراحی شده است. در ادامه به هر سه روش اشاره میکنیم.
مخفی کردن یک نرمافزار از لیست برنامههای نصبشده در کنترل پنل
ابتدا با فشار دادن کلید میانبر Win + R و تایپ کردن دستور regedit و کلیک روی دکمهی OK در پنجرهی Run، ابزار رجیستری ادیتور را اجرا کنید. در صورت نمایش پیام هشدار، تأیید کرده و ادامه دهید.
در صورتی که قبلاً از رجیستری ادیتور ویندوز استفاده نکردهاید، مطالعه کردن مقالات زیر و تهیه کردن بکاپ را توصیه میکنیم:
برای تغییر در لیست نرمافزارهای نصبشده، مسیر زیر را از طریق ستون کناری طی کنید و یا از روش پیست کردن در نوار آدرس بالای پنجرهی رجیستری ادیتور و فشار دادن کلید Enter استفاده کنید.
HKEY_LOCAL_MACHINE\SOFTWARE\Microsoft\Windows\CurrentVersion\Uninstall
برای یافتن نرمافزاری که ۳۲ بیتی است و در نسخهی ۶۴ بیتی ویندوز نصب شده، به جای آدرس فوق، به این آدرس مراجعه کنید:
HKEY_LOCAL_MACHINE\SOFTWARE\Wow6432Node\Microsoft\Windows\CurrentVersion\Uninstall
در این کلید رجیستری اسکرول کنید تا به نام نرمافزارهای نصب شده برسید. روی نام کلید یا به اصطلاح فولدر نرمافزار کلیک کنید و در سمت راست صفحه و در فضای خالی راستکلیک کنید و گزینهی New و سپس DWORD را انتخاب کنید. نام مقدار جدید را SystemComponent بگذارید.
پس از ایجاد کردن مقدار جدید، روی آن دبلکلیک کنید و در فیلد Value data از پنجرهی باز شده، عدد ۱ را تایپ کنید و روی OK کلیک کنید. به این ترتیب نرمافزار از لیست نرمافزارهای نصبشده که قابلیت Uninstall دارند، حذف میشود. برای بازگشت به حالت قبل، کافی است روی این مقدار دبلکلیک کرده و عدد ۰ را به جای ۱ تایپ کنید و روی OK کلیک کنید.
با این ترفند ساده، نرمافزار موردنظر هم از لیست آناینستال در اپلیکیشن تنظیمات حذف میشود و هم در لیست نرمافزارهای نصبشده در کنترل پنل ویندوز، رویت نخواهد شد.
نحوه مخفی کردن تمام نرمافزارهای نصبشده
برای تعداد زیادی نرمافزار و در واقع برای مختفی کردن لیست تمام نرمافزارهای نصبشده، میتوانید مقداری به اسم SystemComponent را در دیگر فولدرها که به نرمافزارهای موردنظر شما مربوط میشوند، ایجاد کرده و عدد ۱ را به عنوان مقدار وارد کنید. روش سریعتر و سادهتر این است که از ابزار Group Policy Editor استفاده کنید که البته در نسخهی Home یا خانگی ویندوز وجود ندارد! لذا این روش مخصوص نسخهی Pro و Enterprise ویندوز است.
برای اجرا کردن گروپ پالسی ادیتور، در منوی استارت عبارت Group Policy را سرچ کنید و روی اولین نتیجه کلیک کنید. روش دیگر استفاده از کلید میانبر Win + R و تایپ کردن دستور gpedit.msc در پنجرهی Run است. با فشار دادن کلید Enter، پنجرهی Group Policy Editor را مشاهده خواهید کرد.
در این پنجره از طریق ستون کناری مسیر زیر را طی کنید:
User Configuration > Administrative Templates > Control Panel > Programs
و حال در سمت راست روی گزینهی Hide Programs and Feature page دبلکلیک کنید.
در پنجرهی باز شده گزینهی Enabled را انتخاب کنید و روی OK کلیک کنید تا تنظیمات ذخیره شود.
با این تغییر، بخش آناینستال کردن اپلیکیشنهای نصبشده در Settings پنهان میشود و اگر کاربر بخواهد از طریق کنترل پنل و بخش Programs and Features اپلیکیشنی را حذف نصب کند، با پیام Your system administrator has disabled Programs and Features روبرو میشود.
استفاده از Hide from Uninstall List برای مخفی کردن نرمافزارها از لیست Uninstall
روش بعدی برای مدیریت کردن نرمافزارهایی که در لیست حذف نصب نمایش داده میشوند، استفاده از یک اپلیکیشن سبک و رایگان به اسم Hide from Uninstall List است. این نرمافزار را دانلود کرده و نصب کنید.
پس از اجرا کردن این اپلیکیشن، نرمافزارهایی که روی ویندوز نصب شده، لیست میشود. برای مخفی کردن برخی موارد، روی چکباکس کنار هر نرمافزار کلیک کنید تا انتخاب شود.
سپس در نوار ابزار بالای صفحه روی آیکون مخفی کردن که به شکل روح! است کلیک کنید. روش دیگر راستکلیک کردن و انتخاب کردن گزینهی Hide from Program and Features List است.
در صورت نیاز میتوانید لیست نرمافزارهای نصبشده را به صورت کامل نیز مخفی کنید! کافی است تیک گزینهی Hide (Programs and features) را بزنید.
به این ترتیب در کنترل پنل لیست نرمافزارهای نصبشده کاملاً خالی میشود:
و همینطور در اپلیکیشن Settings ویندوز ۱۰، گزینهای به اسم Apps & Features وجود نخواهد داشت.
سیارهی آیتی