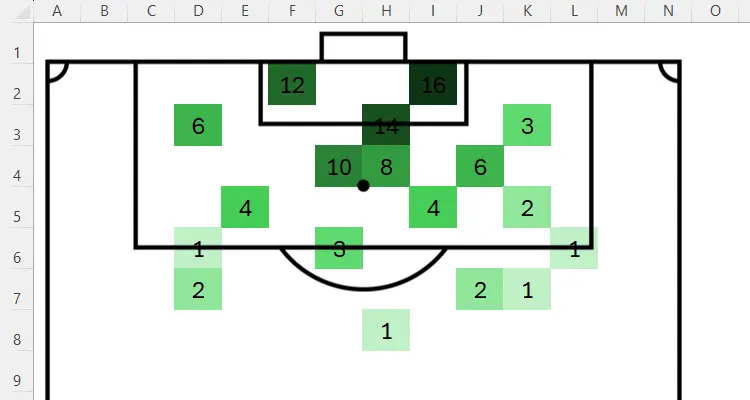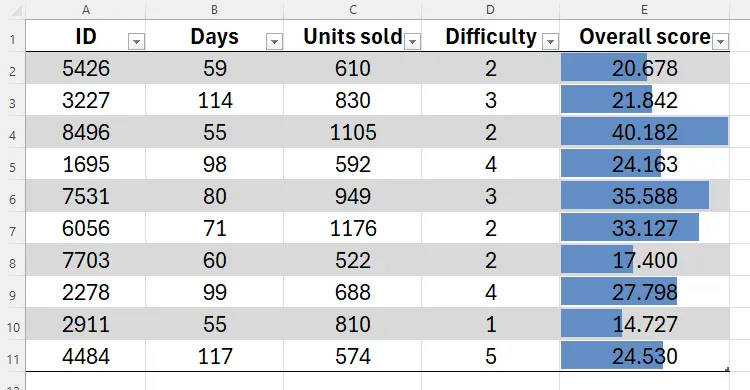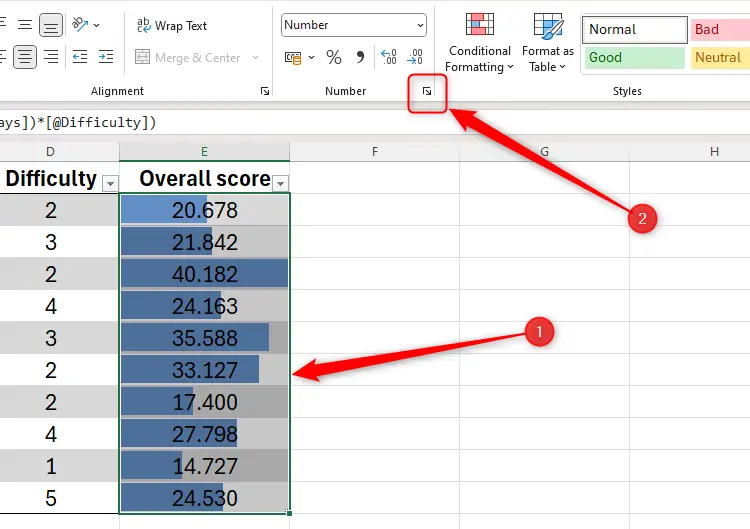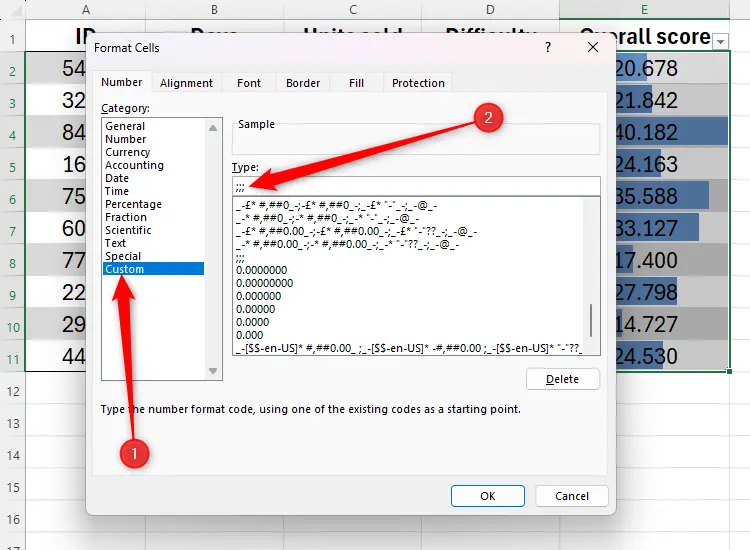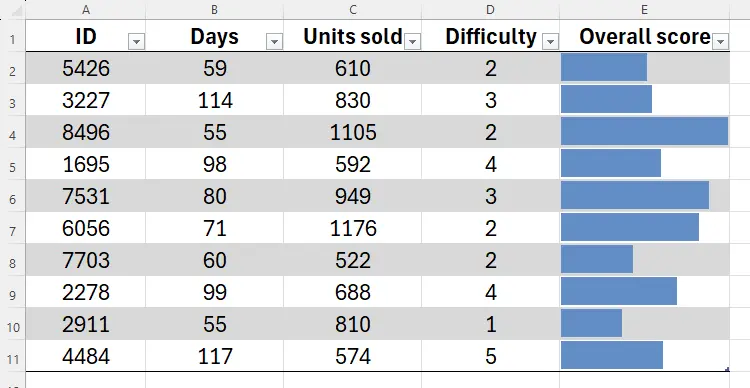گاهی اوقات در نرمافزار اکسل، برای مشخص شدن اعداد بزرگ و کوچک، از قابلیت رنگی کردن سلولها به رنگهای مختلف استفاده میکنیم یا روش دیگر استفاده از نمودار ستونی داخل سلول است. در هر دو حالت عدد داخل سلول نمایش داده میشود. اما با یک ترفند جالب، میتوانید اعداد را مخفی کنید.
در ادامه ترفند مخفی کردن اعداد در اکسل را توضیح میدهیم. فراموش نکنید که برای حل مشکل مخفی شدن اعداد در اکسل نیز میتوانید از ترفندی که در ادامه به آن میپردازیم، استفاده کنید.
شاید اصطلاح Heat Map را شنیده باشید، منظور از هیت مپ، نقشه و نموداری برای نمایش فراوانی یا بزرگی اعداد است. به عنوان مثال یه تحلیلگر فوتبال میتواند مسابقات تیم را بررسی کند و موقعیتهایی که از آن گل به ثمر رسیده را به صورت تعداد گل، در یک جدول ثبت کند. گام بعدی استفاده از قابلیت رنگی کردن سلولها بر اساس مقدار عدد داخل سلول است. به این ترتیب یک Heat Map ساده به دست میآید.
اما فرض کنید که نمیخواهید اعداد داخل سلولهای رنگی، نمایش داده شود و صرفاً رنگ سلول را نیاز دارید. در این صورت چه باید کرد؟!
ترفند مخفی کردن عدد در اکسل
برای مخفی کردن اعداد و به طور کلی تغییر دادن شیوه نمایش اعداد و متن در اکسل، میتوانید تنظیمات فرمت سلول را بررسی کنید. در واقع یکی از دلایل اصلی علت عدم نمایش عدد یا علت عدم نمایش متن در اکسل این است که فرمت سلول به درستی تنظیم نشده است.
فرض کنید جدولی شبیه به تصویر زیر داریم که در آن ستون امتیاز که ستون E است، حاوی اعدادی است که میخواهیم بزرگی و کوچکی اعداد، به شکل ساده و گرافیکی مشخص باشد. با انتخاب گزینهی Conditional Formatting از تب Home در نوار ابزار بالای صفحه، میتوانید چیزی شبیه به نمودار ستونی یا میلهای در داخل سلولها بسازید، درست شبیه تصویر زیر:
برای مخفی کردن عددها سلولهای موردنظر را انتخاب کنید. سپس روی فلش کوچکی که در گوشهی بخش Number در تب Home دیده میشود، کلیک کنید تا پنجرهی تنظیمات فرمت سلولها یا به عبارت دیگر پنجرهی Format Cells ظاهر شود.
در تب اول که Number است، میتوانید فرمت نمایش عدد را انتخاب کنید و البته میتوانید فرمت دلخواه و سفارشی خودتان را بسازید. برای مخفی کردن عدد در سلولها، در ستون کناری روی Custom کلیک کنید و سپس در سمت راست، در کادر Type عبارت ;;; را وارد کنید.
روی OK کلیک کنید. نتیجه چیزی است که در تصویر زیر مشاهده میکنید. در واقع فرمت نمایش اعداد را به گونهای تعریف کردهایم که هیچ از ارقام و علامت ممیز نمایش داده نمیشود! به این ترتیب اعداد مخفی شده است. البته با کلیک کردن روی سلول، در کادر فرمولنویسی بالای صفحه میتوان مقدار عددی سلول را مثل قبل مشاهده کرد.
برای حل مشکل مخفی شدن اعداد در اکسل یا حل مشکل تبدیل شدن تاریخ به عدد یا برعکس، میتوانید از پنجره Format Cells استفاده کنید و فرمت مناسبی برای اعداد انتخاب کنید. روش حذف صفر از آخر اعداد در اکسل یا روش نمایش اعداد بزرگ پس از تایپ عدد 16 رقمی در اکسل یا عددی با ارقام بیشتر نیز استفاده از فرمت مناسب است.
howtogeekسیارهی آیتی