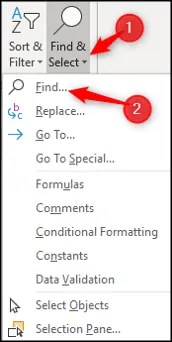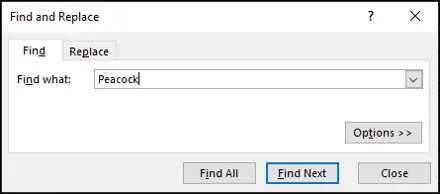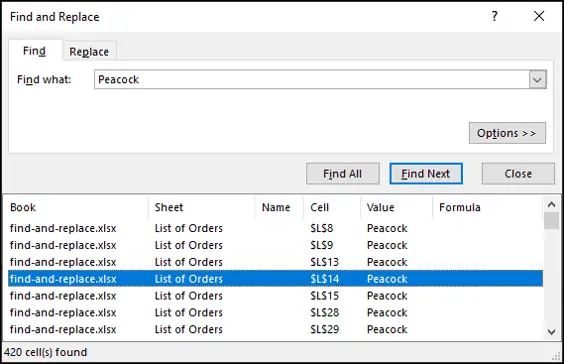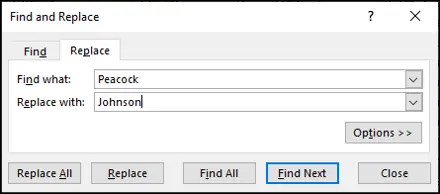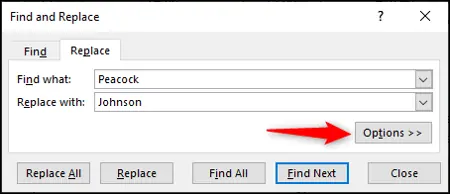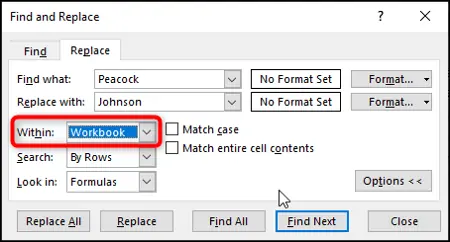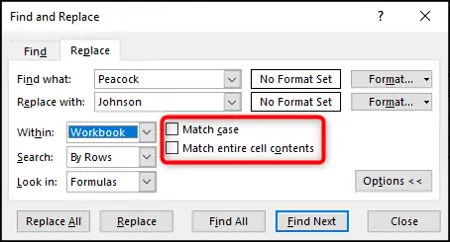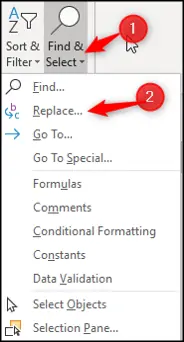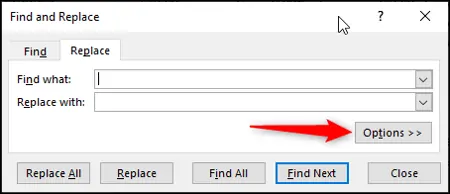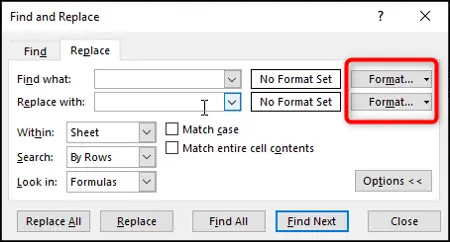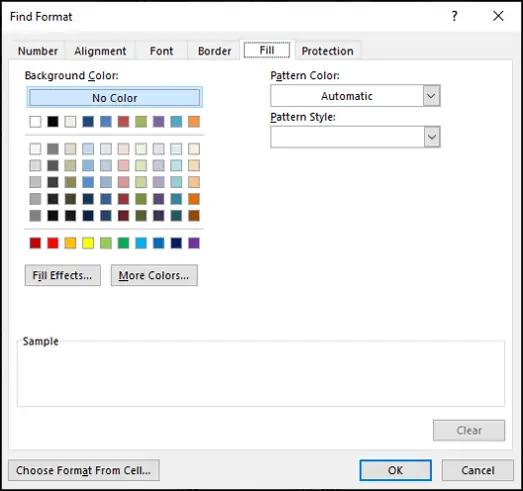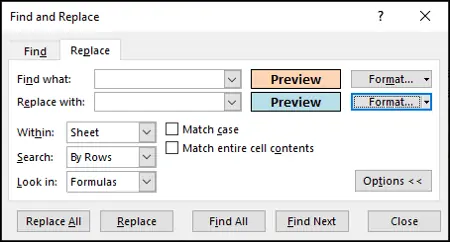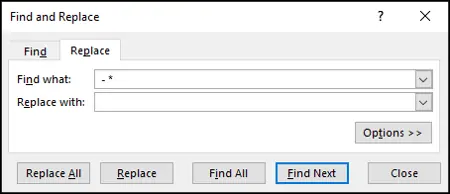جستجو و جایگزین کردن کلمات و اعداد در نرمافزار Excel، با دو ابزار Find و Replace انجام میشود که درست شبیه به دیگر نرمافزارهای مجموعهی آفیس مایکروسافت نظیر Word طراحی شده است. لذا استفاده کردن از آن بسیار ساده است. اما نکات و ترفندهایی برای استفاده کردن از این ابزارها وجود دارد.
در این مقاله به شیوهی استفاده از Find و Replace و چند نکتهی مهم میپردازیم. با ما باشید.
جستجو و جایگزین کردن اعداد و متن در اکسل
زمانی که با صفحهای بزرگ از دادهها کار میکنید، یافتن عبارت یا عدد موردنظر بدون استفاده از ابزار Find یا جستجو، وقتگیر است و علاوه بر این ممکن است سلولهایی را از قلم بیاندازید!
ابزار Find عمل جستجو کردن را ساده و سریع انجام میدهد. اما روش استفاده از این ابزار: ابتدا ستونها یا ردیفها یا در حالت کلی بخشی از جدول که میخواهید در آن جستجو کنید را انتخاب کنید. سپس در نوار ابزار بالای صفحه و تب Home، روی آیکون ذرهبین یا Find & Replace کلیک کنید و در منوی کرکرهای باز شده روی Find کلیک کنید.
شورتکات ابزار Find در اکسل و اغلب نرمافزارها، Ctrl + F است.
پنجرهای باز میشود. در کادر Find what عبارت یا عدد موردنظر را وارد کنید و سپس روی Find Next کلیک کنید تا اولین نتیجه هایلایت شود.
با هر بار کلیک روی دکمهی Find Next ، مورد بعدی که در محدودهی انتخابشده پیدا شده، هایلایت میشود.
اگر بخواهید لیستی از نتایج داشته باشید، میتوانید روی دکمهی Find All کلیک کنید. همانطور که در تصویر زیر مشاهده میکنید نام سلولها در ستون Cell ذکر میشود. به علاوه محتویات سلول در ستون Value نمایش داده میشود. با کلیک روی هر آیتم از لیست، سلول مربوطه انتخاب و هایلایت میشود.
به این ترتیب با نگاهی کوتاه به نام سلولها و محتویات هر سلول، میتوانید دهها سلول را سریعاً بررسی کنید که به مراتب سریعتر و دقیقتر از نگاه کردن به تکتک سلولها است.
اما چطور از ابزار جایگزین کردن یا به زبان دیگر Replace استفاده کنیم؟
برای دسترسی به این ابزار از منوی Home و منوی کرکرهای Find & Replace استفاده کنید. البته اگر در حال جستجو از طریق پنجرهی Find & Replace هستید، میتوانید روی تب Replace کلیک کنید.
شورتکات اجرا کردن سریع ابزار جایگزین کردن در Excel و بسیاری از نرمافزارهای ویندوزی، کلید میانبر Ctrl + H است.
عبارت موردنظر که میخواهید جایگزین شود را در کادر Replace و عبارت جایگزین را در کادر Replace with تایپ کنید. سپس برای یافتن اولین نتیجه یا نتیجهی بعدی، روی دکمهی Find Next کلیک کنید. اگر تمایل به جایگزین کردن عبارت در سلول فعلی دارید، روی Replace کلیک کنید و در غیر این صورت روی Find Next کلیک کنید تا نتیجهی بعدی هایلایت شود.
بنابراین میتوانید در مورد جایگزین کردن عبارت در تکتک سلولها تصمیمگیری کنید.
چطور عبارت را در تمام سلولها بدون بررسی و تأیید تکتک، جایگزین کنیم؟
اگر در مورد جایگزین کردن عبارت در تمام سلولها اطمینان دارید و نیازی به بررسی تکتک موارد نمیبینید، روی Replace All کلیک کنید.
گزینههای پیشرفته حین Find و Replace کردن
برای دسترسی به گزینههای پیشرفته، روی دکمهی Options در پنجرهی Find and Replace کلیک کنید.
یکی از گزینههای مفید، Within نام دارد. اگر بخواهید دادهای را تنها در صفحه یا Sheet فعلی جستجو کنید، میبایست Sheet را انتخاب کنید که گزینهی پیشفرض است اما اگر گزینهی Workbook را انتخاب کنید، تمام صفحات فایل فعلی جستجو میشود.
گزینهی مهم دیگر، Match Case است. اگر تیک این گزینه را بزنید، بزرگی و کوچکی حروف نیز در نظر گرفته میشود. با تیک زدن در چکباکس Match Entire Cell Contents تنها سلولهایی به عنوان نتیجه نمایش داده میشوند که فقط عبارت سرچشده درونشان باشد. به عبارت دیگر اگر کلمهای را سرچ کنید و سلولی حاوی جملهای طولانی شامل کلمهی سرچ شده باشد، به عنوان نتیجهی جستجو در نظر گرفته نمیشود.
تغییر فرمت عبارتها
برای تغییر دادن استایل و فرمت اعداد میتوانید از ابزار جستجو و جایگزین کردن استفاده کنید! روش کار به این صورت است:
ابتدا محدودهی موردنظر را انتخاب کنید. سپس از منوی Home و منوی کرکرهای Find & Replace گزینهی Replace را انتخاب کنید.
در تب Replace روی دکمهی Options کلیک کنید.
مثل قبل عبارت موردنظر را در کادر Find what تایپ کنید و عبارت جایگزین را در کادر پایین آن تایپ کنید. البته میتوانید هیچ عبارتی در این دو کادر وارد نکنید! در این صورت سلولهای خالی به عنوان نتیجه پیدا میشود و فرمت هر سلول تغییر میکند. برای مشخص کردن فرمت از دکمهی Format استفاده کنید.
به عنوان مثال اگر میخواهید سلولهایی که بدون رنگ یا دارای رنگ خاصی هستند را پیدا کنید، در پنجرهی Find Format از تب Fill استفاده کنید.
به همین ترتیب در مورد فرمت سلول پس از جایگزین کردن تصمیمگیری کنید.
دقت کنید که پس از کلیک روی OK و بازگشت به پنجرهی Find and Replace، متوجه میشوید که دکمهی کنار Format تغییر رنگ و ظاهر داده و عبارت Preview در آن قرار گرفته است که در واقع پیشنمایش فرمت انتخاب شده است.
استفاده از Wildcard یا کاراکترهای خاص
حین استفاده از ابزار جستجو کردن و جایگزین کردن میتوانید از Wildcard استفاده کنید که توانمندی این ابزار را گسترش میدهد. به کاربرد دو کاراکتر مهم که * و ? است اشاره میکنیم تا شیوهی استفاده از کاراکترهای Wildcard روشن شود.
مثال اول این است: فرض کنید که میخواهید تمام سلولهایی که کلمهای با حرف اول A درونشان موجود است را پیدا کنید. میتوانید از A* استفاده کنید. در این صورت سلولهای حاوی عباراتی نظیر A و ABC و ABC Example همگی به عنوان نتیجه در نظر گرفته میشود.
فرض کنید که میخواهید تمام عبارتهایی که با دو حرف IT آغاز و به Planet ختم میشود را پیدا کنید. به جای سرچ کردن حالتهای مختلف میتوانید از IT*Planet استفاده کنید.
در واقع * میتواند یک یا چند حرف یا عدد یا نماد باشد.
اگر بین IT و Planet فقط یک کاراکتر وجود داشته باشد که حالتهای مختلفی دارد، میتوانید از ? استفاده کنید.
در واقع ? معادل یک کاراکتر نامعلوم است.
اما مثالی از جایگزین کردن: فرض کنید که در سلولی عبارت Alan Murray – 5367 موجود است. اگر در کادر جستجو، عبارت " – *" را وارد کنید و در کادر Replace With چیزی تایپ نکنید، نتیجه حذف شدن " – 5367" خواهد بود. دقت کنید که اسپیس یا فاصله قبل از – را حین جستجو کردن تایپ کردهایم.
howtogeekسیارهی آیتی