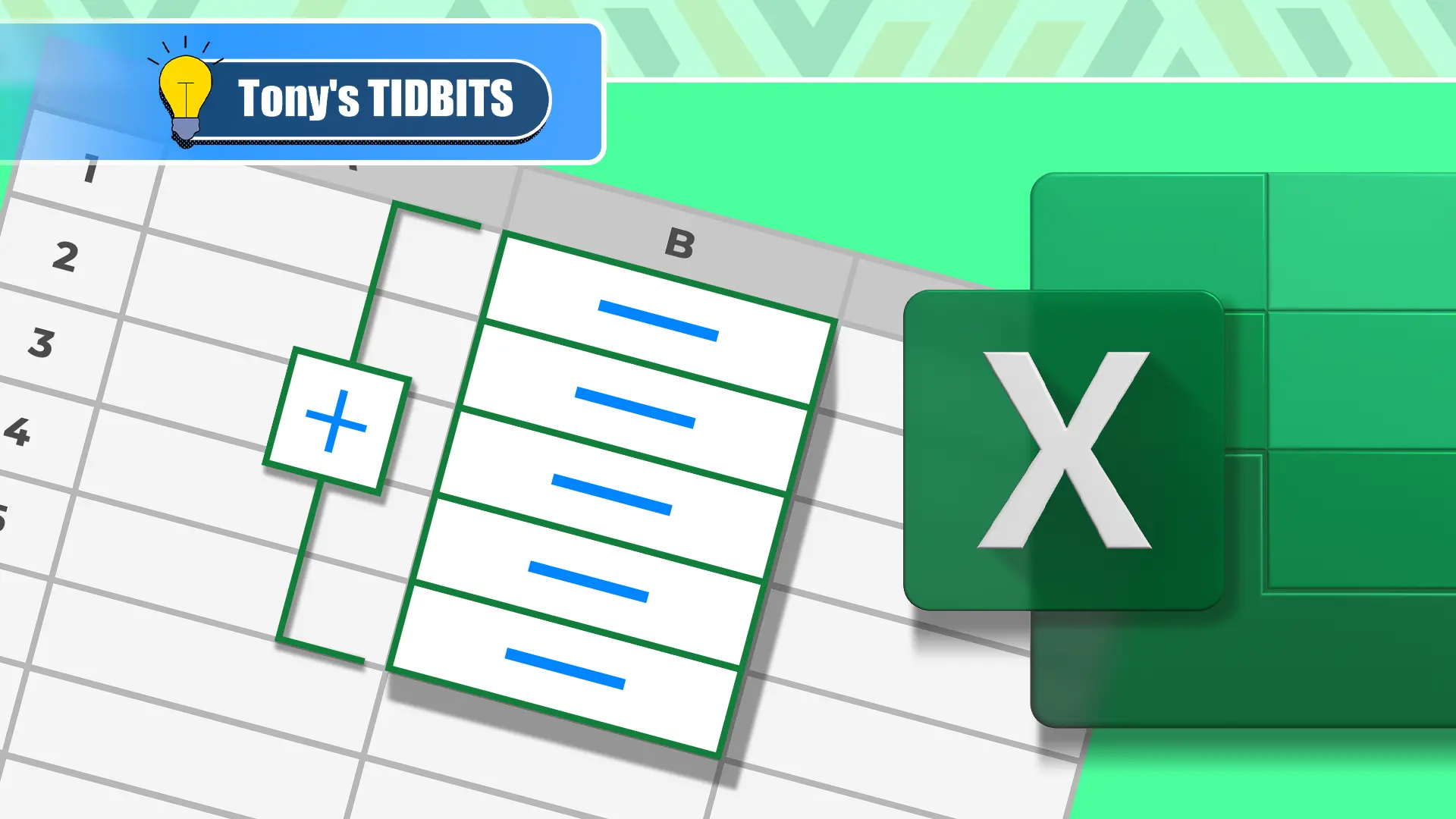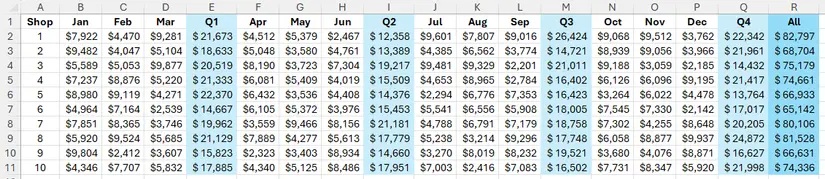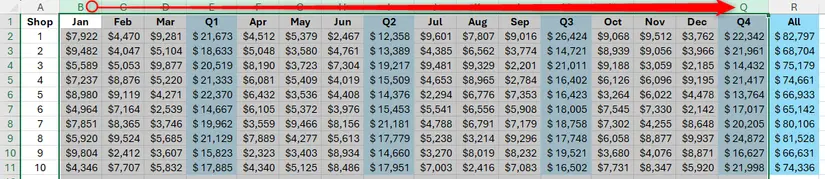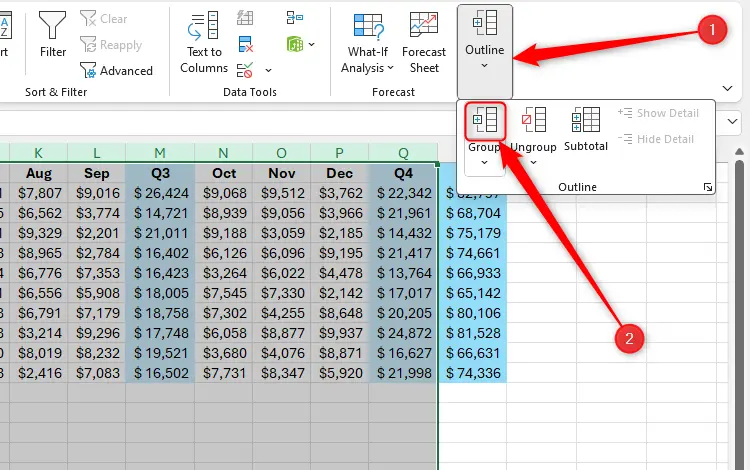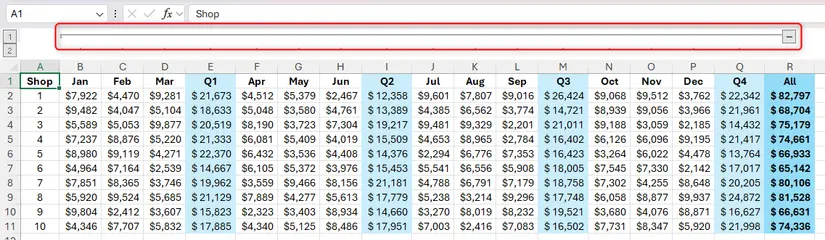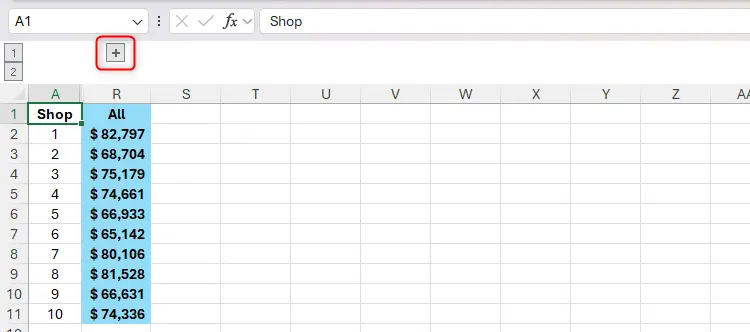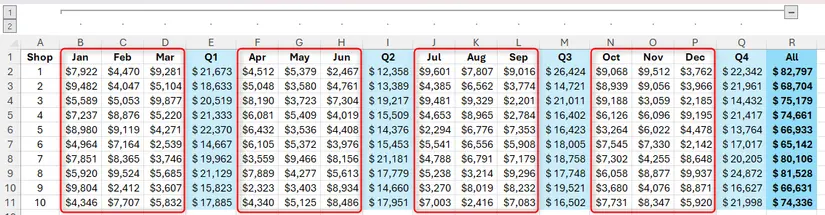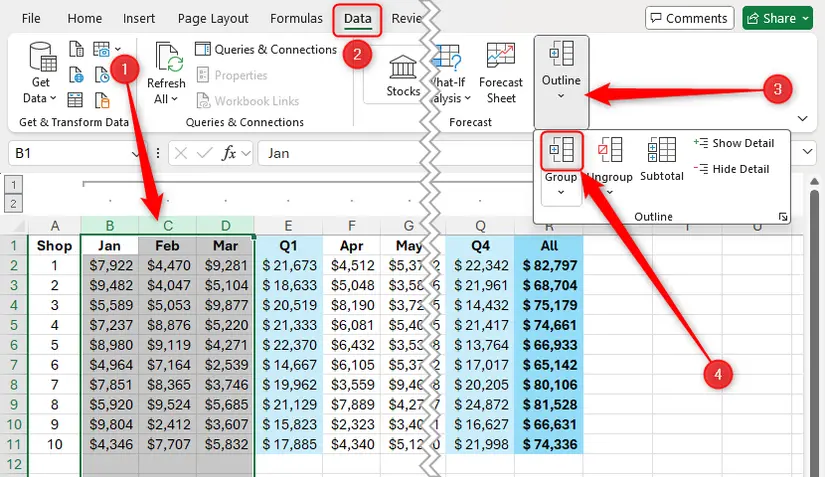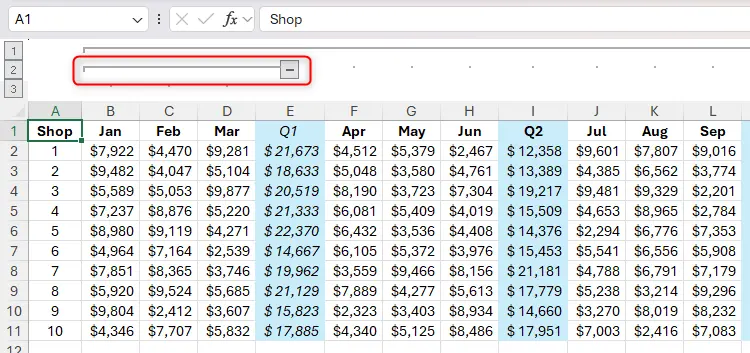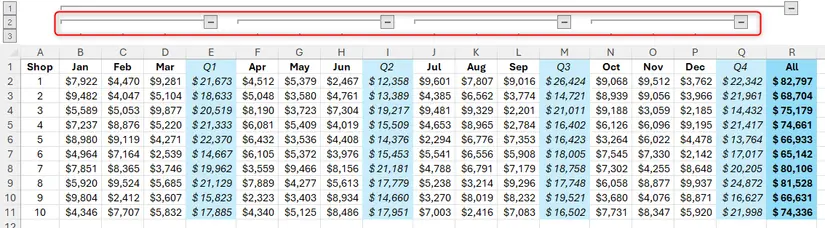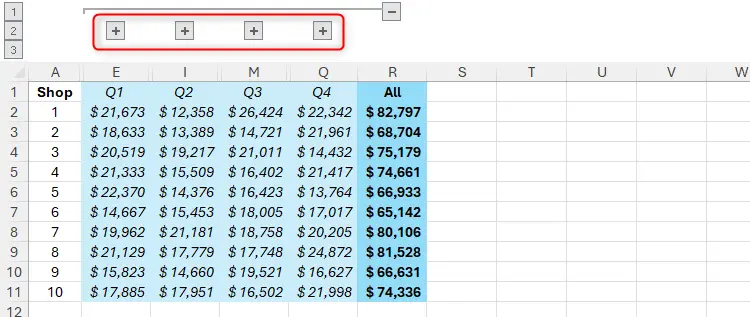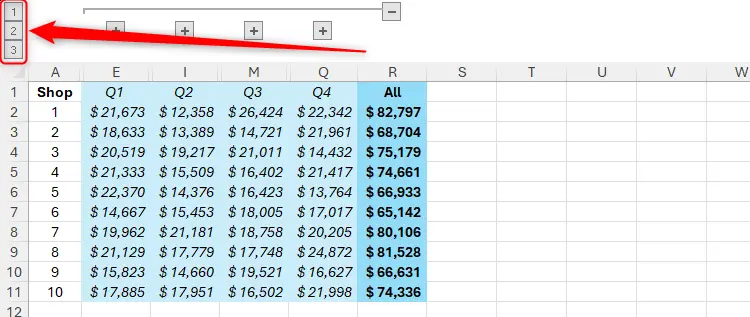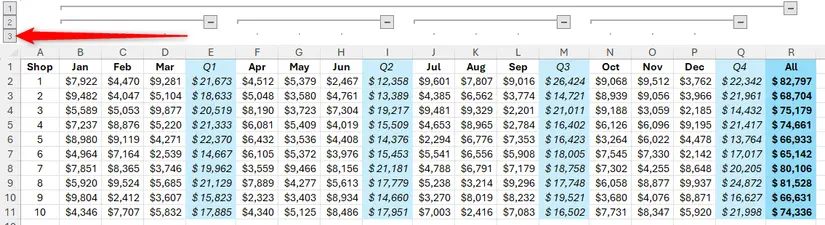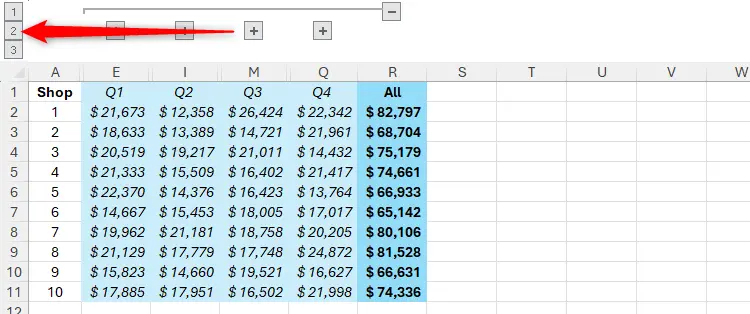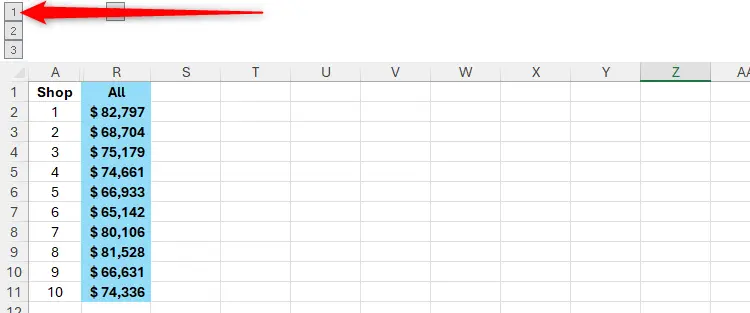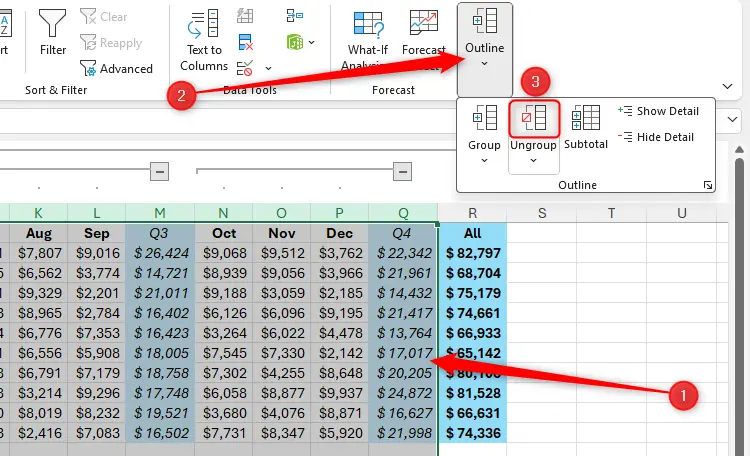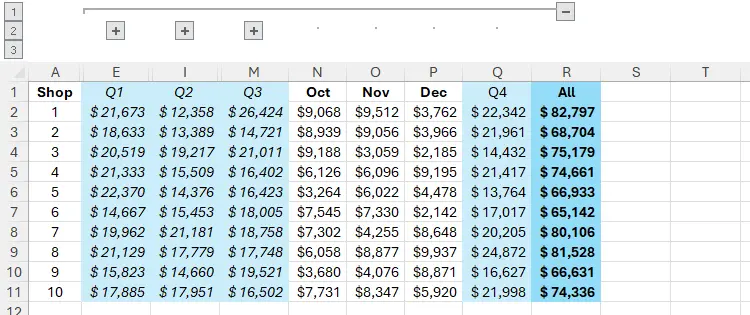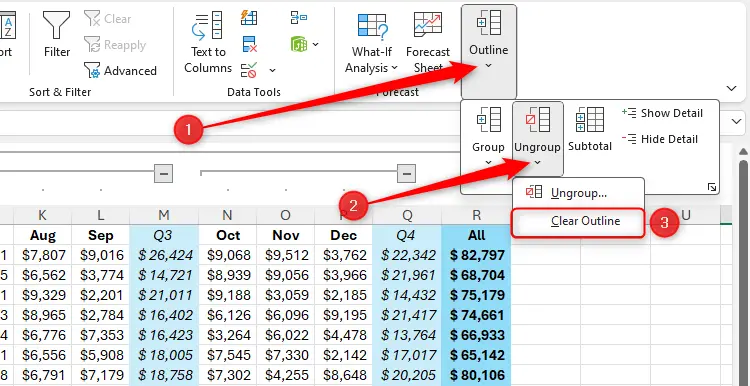روش مخفی کردن سطر و ستون در اکسل بسیار ساده است، میتوانید روی نام ستون یا شماره ردیف راستکلیک کنید و گزینه Hide را انتخاب کنید. اما اگر جدول بزرگی از اطلاعات داشته باشید و بخواهید مرتباً بعضی از ستونها را مخفی کنید و کمی بعد برای برگرداندن سطر و ستون در اکسل اقدام کنید، راهکار بهینهتر و سریعتری وجود دارد: میتوانید از قابلیت گروه بندی ستون در اکسل استفاده کنید. به این ترتیب با یک کلیک چندین ستون مخفی و آشکار میشود.
در این مقاله آموزش Excel به روش ساخت گروه ستونها در اکسل و مخفی و ظاهر کردن ستونها با یک کلیک میپردازیم. با سیارهی آیتی همراه باشید.
قبل از هر چیز توجه کنید که منظور از نام ستون، حروف A و B و C و غیره است که بالای ستونها نمایش داده میشود و طبعاً منظور از شمارهی ردیف، اعدادی است که در کنار جدول نمایش داده میشود.
مخفی و ظاهر کردن ستون با Hide و Unhide در اکسل
روش مخفی کردن ستونها یا ردیفها در اکسل بسیار ساده است:
- با نگه داشتن کلید Ctrl، روی نام یا شماره ستونها و ردیفها کلیک کنید.
- بعد از انتخاب کردن چند سطر و ستون، روی یکی از موارد راستکلیک کنید.
- گزینهی Hide را برای مخفی کردن ستون و ردیف در اکسل انتخاب کنید.
برای Unhide کردن ستون در اکسل به صورت زیر عمل کنید:
- با موس روی نام ستونی قبلی از ستونهای مخفی شده کلیک کنید.
- با نگه داشتن کلید چپ موس و درگ کردن، ستونهایی شامل ستونهای مخفی را انتخاب کنید.
- روی نام ستونها راستکلیک کنید.
- گزینهی Unhide را انتخاب کنید.
در مورد روش مخفی کردن یا روش برگرداندن ردیفهای مخفی شده در اکسل نیز روش کار مشابه است.
همانطور که در ابتدای مقاله اشاره کردیم، اگر جدول کوچک و ساده باشد، مخفی و ظاهر کردن ستون یا ردیف راهکار خوبی است اما اگر بخواهید این کار را تکرار کنید یا اگر جدول طولانی و بزرگ باشد، این روش مناسب نیست و بهتر است از قابلیت ایجاد گروه و زیرگروه استفاده کنید تا با یک کلیک، ستونها مخفی و ظاهر شود.
روش گروهبندی ستونها در اکسل
فرض کنید جدولی شبیه به نمونهی زیر دارید که ستونهای آن نسبتاً زیاد است و فروش ماهانهی فروشگاهها را نمایش میدهد. فرض کنید که میخواهید بعضی از ستونها که به نوعی مرتبط هستند را در یک گروه قرار بدهید، به عنوان مثال مجموع فروش هر ۳ ماه را در ستون E و I و M و Q محاسبه کردهاید و میخواهید با یک کلیک، این ۴ ستون که فروش فصلی است، مخفی شود و گاهی اوقات برعکس، میخواهید با یک کلیک، این ۴ ستون ظاهر شود.
ابتدا یک گروه شامل همه ستونها میسازیم و سپس هر ۳ ماه را به یک زیرگروه تبدیل میکنیم. شاید میپرسید که:
چرا مستقیماً ستونهای فروش فصلی که کنار هم قرار ندارند را به یک گروه تبدیل نمیکنیم؟
اگر ستونها کنار هم قرار نداشته باشد، امکان ایجاد گروه وجود ندارد و ارور ظاهر میشود.
بنابراین به ناچار یک گروه برای همه ستونها میسازیم و سپس برای هر ۳ ستون فروش فصلی که کنار هم قرار دارند، یک زیرگروه ایجاد میکنیم.
برای ساخت گروه ستون در اکسل به صورت زیر عمل کنید:
- محدودهی ستونها را با کلیک و درگ کردن روی نام ستونها انتخاب کنید.
- در بالای صفحه روی تب Data کلیک کنید.
- در گروه Outline روی گزینهی Group کلیک کنید.
به این ترتیب روش مخفی کردن و برگرداندن ستونهای مخفی در اکسل ساده و سریع میشود:
- در بالای جدول علامت - و خط ساده که محدوده گروه ستونها را نشان میدهد، ظاهر میشود.
- با کلیک روی - گروه ستونها مخفی میشود و علامت به + تغییر میکند.
- با کلیک روی +، ستونهای مخفی شده ظاهر میشود.
اگر به شورتکاتها علاقه دارید، میتوانید برای ساخت گروه ستونها از کلید میانبر نیز استفاده کنید:
کلید میانبر برای ساخت گروه در اکسل، Alt + Shift + → است.
اکسل قابلیتی به اسم گروه بندی اتوماتیک در اکسل نیز دارد که بسته به نوع اطلاعات و جدول شما، ممکن است مفید واقع شود.
روش ساخت زیرگروه ستونها در اکسل
متأسفانه امکان ایجاد گروهی از ستونها که در کنار هم وجود ندارد، لذا هر سه ستون مجاور که مربوط به یک فصل از سال است را به یک زیرگروه تبدیل میکنیم.
روش ساخت زیرگروه ستونها در اکسل به صورت زیر است:
- محدودهی ستونهای مجاور هم را با کلیک و درگ به کمک موس روی نام ستونها انتخاب کنید.
- در بالای صفحه روی تب Data کلیک کنید.
- اگر عرض پنجره اکسل کم است، روی گروه Outline کلیک کنید.
- روی گزینه Group کلیک کنید.
- زیرگروه ستونها در اکسل ساخته میشود و یک خط و علامت - بالای جدول نمایان میشود.
- برای مخفی کردن روی - و برای ظاهر کردن ستونها روی + کلیک کنید.
با تکرار مراحل فوق میتوان برای هر فصل یک گروه ساخت و علامت گروهها در بالای صفحه در یک ردیف نمایش داده میشود.
اگر همهی زیرگروهها را مخفی کنید، جدول شما به یک جدول کوچک که جدول فروش فصلی است، تبدیل میشود. برگرداندن ستون حذف شده در اکسل با توجه به وجود علامت + برای گروهها، سادهتر از روش انتخاب کردن محدودهای از ستونها و سپس راستکلیک کردن و انتخاب Unhide است و این مزیت مهمی است که گروهبندی کردن ستونها نسبت به Hide و Unhide کردن ستون یا ردیف دارد.
یک نکتهی مهم: در بالای صفحه چند عدد در سمت راست دکمههای گروهها دیده میشود. اگر روی این اعداد کلیک کنید نیز گروههای آن سطح مخفی و ظاهر میشود!
طبعاً اگر روی یکی از سطوح پایینتر کلیک کنید، سطوح بالاتر نیز نمایان میشود. لذا اگر روی عدد 3 کلیک کنید، همهی ستونها نمایش داده میشود چرا که پایینترین سطح زیرگروهها است.
اما اگر روی عدد 2 کلیک کنید، زیرگروهها که ستونهای فروش ماهانه است، مخفی میشود ولیکن فروش فصلی مخفی نمیشود چرا که جزو این سطح از زیرگروهها نیست.
با کلیک روی عدد ۱ که بالاترین سطح از گروههای ستونها است، تمام ستونها شامل ستونهای زیرگروهها مخفی خواهد شد.
مخفی کردن ردیفها در اکسل با ایجاد گروه
تمام مواردی که در مورد ایجاد گروهی از ستونها و ایجاد زیرگروه ستونها در اکسل توضیح دادیم، در مورد ردیفها نیز مصداق دارد. به عبارت دیگر میتوانید با یک کلیک، تعداد زیادی ردیف که در یک گروه قرار دارد را مخفی کنید. میتوانید تعدادی زیر گروه بسازید و با یک کلیک، همهی زیرگروههای یک سطح را مخفی یا ظاهر کنید.
دقت کنید که اگر در فایل Excel از روش ایجاد گروه ستون و ردیف برای مخفی کردن سریع استفاده شده باشد، ممکن است علت عدم نمایش ستون در اکسل این باشد که روی دکمهی - یا روی عدد مربوط به سطح گروهها کلیک شده باشد. بنابراین برای نمایش سطر و ستون در اکسل روی دکمههای + در بالا یا کنار جدول کلیک کنید.
حذف گروهبندی سلول و ردیف در اکسل
شاید از گروهبندی اتوماتیک در اکسل استفاده کردهاید و حاصل کار موردپسند شما نیست یا به روش دستی گروه ساختهاید و میخواهید گروهها را تغییر بدهید. حذف کردن گروهبندی ردیف و ستونها بسیار ساده است:
- ستونها یا ردیفهایی که به گروه تبدیل شده را انتخاب کنید.
- در بالای صفحه روی تب Data کلیک کنید.
- در دستهی Outline روی Ungroup کلیک کنید.
برای حذف کردن گروهبندی ستون یا ردیفها، کلید میانبر نیز وجود دارد:
با کلید میانبر Alt + Shift + ← گروهبندی حذف میشود.
شاید بخواهید تمام گروهبندیها را در یک مرحله حذف و پاکسازی کنید، برای حذف کردن تمام گروههای ستون و ردیف در اکسل به صورت زیر عمل کنید:
- در بالای صفحه روی تب Data کلیک کنید.
- روی گروه Outline و فلش گزینهی Ungroup کلیک کنید.
- روی Clear Outline کلیک کنید.
قابلیت گروهبندی کردن ستون و ردیفها در اکسل برای افرادی که جداول عظیم داده دارند و میخواهند اطلاعات را طبقهبندی و تحلیل کنند، بسیار مفید و کاربردی است. اگر ستونها و ردیفهایی برای فرمولنویسی و محاسبات اضافی داشته باشید و بخواهید برخی از موارد را به سادگی مخفی کنید نیز قابلیت ایجاد گروه ستون یا گروه ردیف بسیار مفید است.
howtogeekسیارهی آیتی