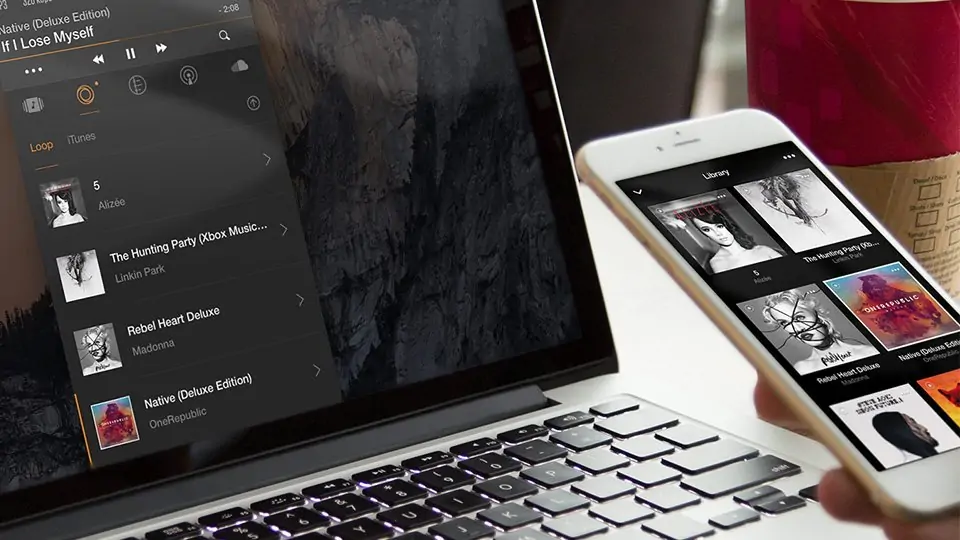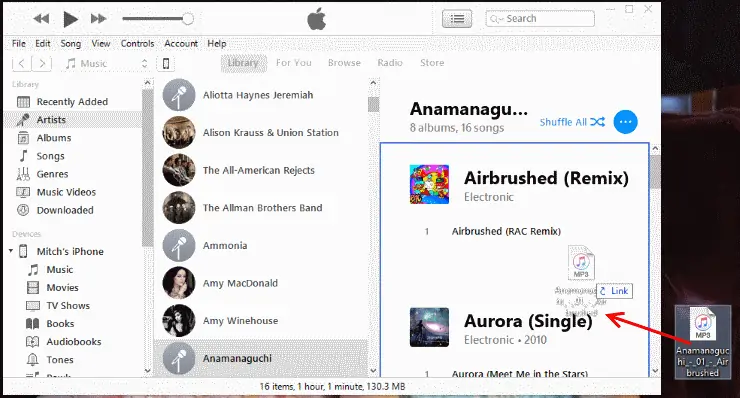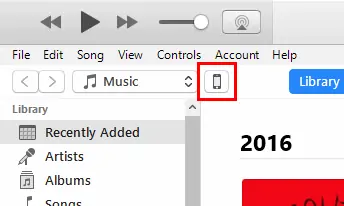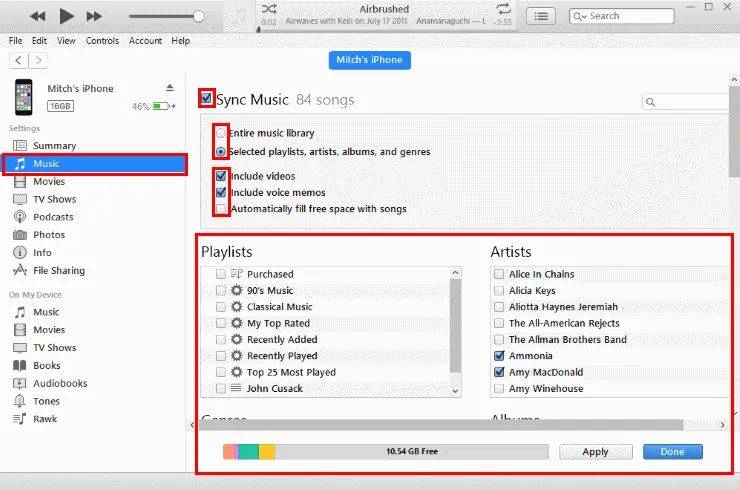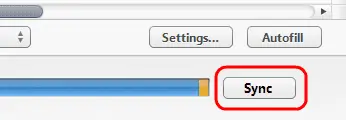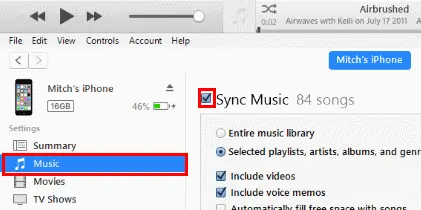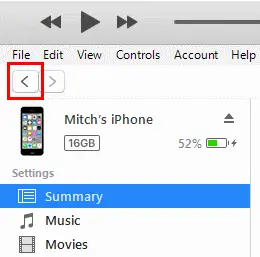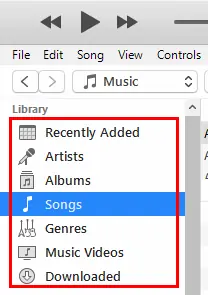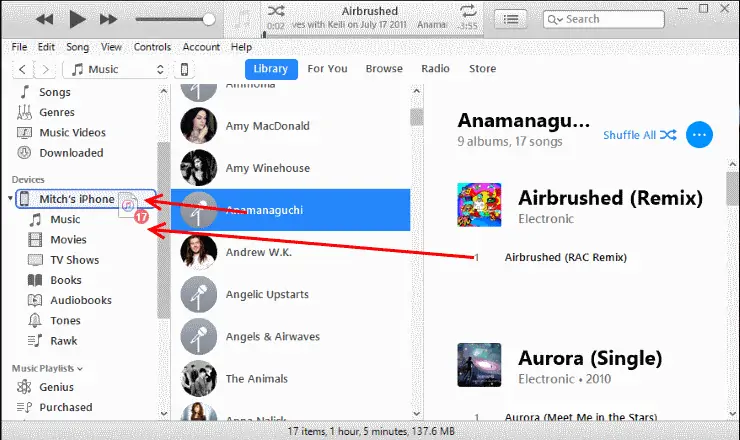روش انتقال آهنگ به آیفون و آیپد و همینطور آیپاد اپل ساده است اما برای کسانی که قبلاً از اندروید استفاده کردهاند، روش کار کمی عجیب و پیچیده است چرا که باید لزوماً از نرمافزارهای خاصی مثل iTunes اپل استفاده کنید.
در این مقاله به روش انتقال فایلهای موسیقی به آیفون و آیپد و همینطور آیپادهای اپل میپردازیم. با ما باشید.
توجه کنید که انتقال فایل به محصولات اپل مثل محصولات اندرویدی نیست که بتوانید کارت حافظه را در کارتخوان قرار دهید و فایلها را روی آن کپی و پیست کنید و همینطور به این صورت نیست که کابل USB را به آیفون و کامپیوتر متصل کرده و بتوانید محتویات حافظهی داخلی را به صورت کامل ببینید و فایلها را کپی و پیست کنید. برای ارسال فایلها به آیفون، باید از نرمافزار iTunes استفاده کنید و البته اگر اینترنت سریع و ارزانی در اختیار داشته باشید، میتوانید از سرویسهای ابری مثل iCloud و گوگل درایو استفاده کنید. به عبارت دیگر فایلها را روی فضای ابری حساب کاربری خویش آپلود کنید و آنها را در iOS دانلود کنید.
آموزش انتقال فایل موسیقی به آیفون یا آیپد و آیپاد با استفاده از iTunes
ابتدا جدیدترین نسخهی آیتونز را از وبسایت رسمی اپل دانلود کرده و در ادامه آن را روی ویندوز نصب کنید. توجه کنید که در ویندوز ۳۲ بیتی نسخهی ۳۲ بیتی نصب میشود.
آیتونز علاوه بر ایفای نقش انتقالدهندهی فایل و همینطور ابزار بکاپگیری از وسایلی مثل آیفون، یک نرمافزار Media Center هم محسوب میشود و میتوانید فایلهای موسیقی یا ویدیو را آن مرتب کنید. به صورت پیشفرض برخی فولدرهای حاوی فایلهای مولتیمدیا اسکن شده و فایلها لیست میشود.
اگر فایلهای موردنظر شما در لیست وجود ندارد، با روش درگ و دراپ، فایلها را بگیرید و روی iTunes رها کنید تا به کتابخانهی مولتیمدیای آیتونز اضافه شوند.
اکنون وسیلهی همراه خود را با کابل USB به لایتنینگ به کامپیوتر متصل کنید. در اولین مرتبهی اتصال، پیام تأیید دسترسی به حافظه نمایش داده میشود. روی Trust تپ کنید تا iOS اجازهی دسترسی به حافظهی دستگاه را به کامپیوتر بدهد.
قدم بعدی کلیک کردن روی آيکون Devices در بالای صفحه است:
اکنون در ستون سمت چپ صفحه، روی Music کلیک کنید و سپس در سمت راست تیک گزینهی Sync Music و در صورت نیاز به ارسال فایل ویدیویی، تیک گزینهی Include videos را بزنید. دقت کنید که اگر Entire music library انتخاب شده باشد، تمام کتابخانهی آیتونز شامل تمام فایلهای موسیقی و پلیلیستها در حافظهی گوشی یا تبلت کپی میشود. بنابراین گزینهی بعدی یعنی Selected playlists, artists, albums and genres را انتخاب کنید تا فقط موارد انتخابی شما به گوشی فرستاده شود.
اکنون روی دکمهی Sync کلیک کنید که به معنی همگامسازی است و در واقع فایلهای انتخابی در کتابخانهی مولتیمدیای آیتونز، به گوشی منتقل میشود و اگر فایلی از قبل موجود بوده باشد، در حافظهی گوشی مجدداً کپی نمیشود.
روش دیگر برای منتقل کردن فایلهای موسیقی به حافظهی آیفون، آیپد یا آیپاد اپل این است که ابتدا روی آیکون Devices در بالای صفحه کلیک کنید.
در ستون سمت چپ روی Mucis کلیک کنید و مثل روش قبلی تیک Sync Music را بزنید و حالت Selected playlists, artists, albums, and genre را انتخاب کنید.
اکنون برای انتخاب کردن فایلهای موردنظر، روی دکمهی بازگشت در بالای صفحه کلیک کنید.
حال میتوانید فایلهای موسیقی را به شکلهای مختلف مثل فایلهایی که اخیراً اضافه شده یا Recently Added و هنرمندان یا Artists و غیره مشاهده کنید.
در سمت راست صفحه فایلها یا آلبومها یا هنرمندان و غیره را با روش کلیک کردن و گرفتن و رها کردن، بگیرید و روی نام وسیلهی همراه خود که در بخش Devices دیده میشود، رها کنید.
به این ترتیب فقط فایلهایی که با روش درگ و دراپ برای ارسال به گوشی، تبلت یا مولتیمدیا پلیر آیپاد انتخاب شده، برای همگامسازی آماده میشود. اکنون میتوانید روی دکمهی Devices بالای صفحه کلیک کنید و سپس در صفحهی همگامسازی، روی دکمهی Sync کلیک کنید.
نمودار پیشرفت همگامسازی در بالای صفحه نمایش داده میشود و بسته به تعداد فایلهای انتخابشده، مدت زمان ارسال فایل متفاوت است. در نهایت میتوانید روی آیکون Eject که در کنار نام وسیله در سمت چپ صفحه است، کلیک کنید و آیفون، آیپد یا آیپاد خود را جدا کنید.
در پایان توجه شما را به مقالهی مفیدی در مقال بکاپگیری از آیفون و آیپد به کمک iTunes جلب میکنیم:
technipagesسیارهی آیتی