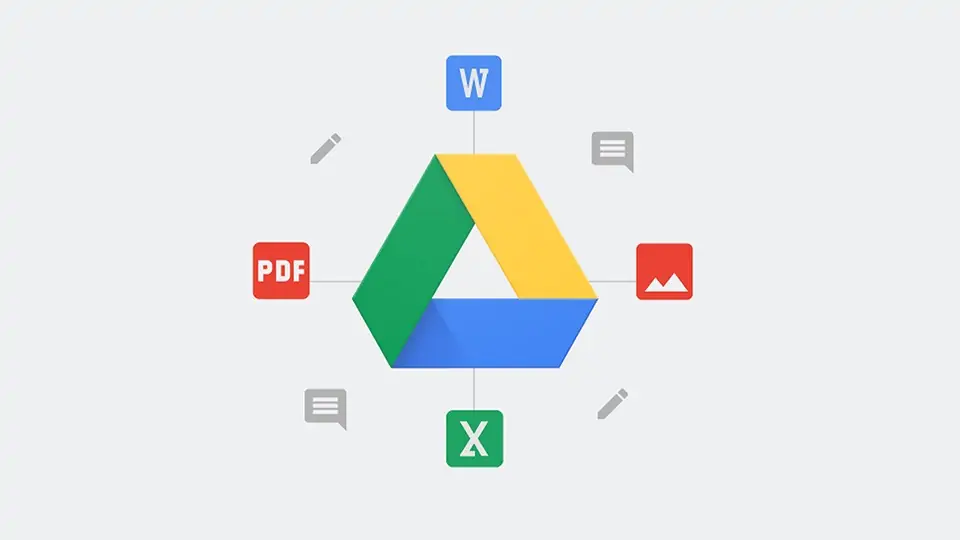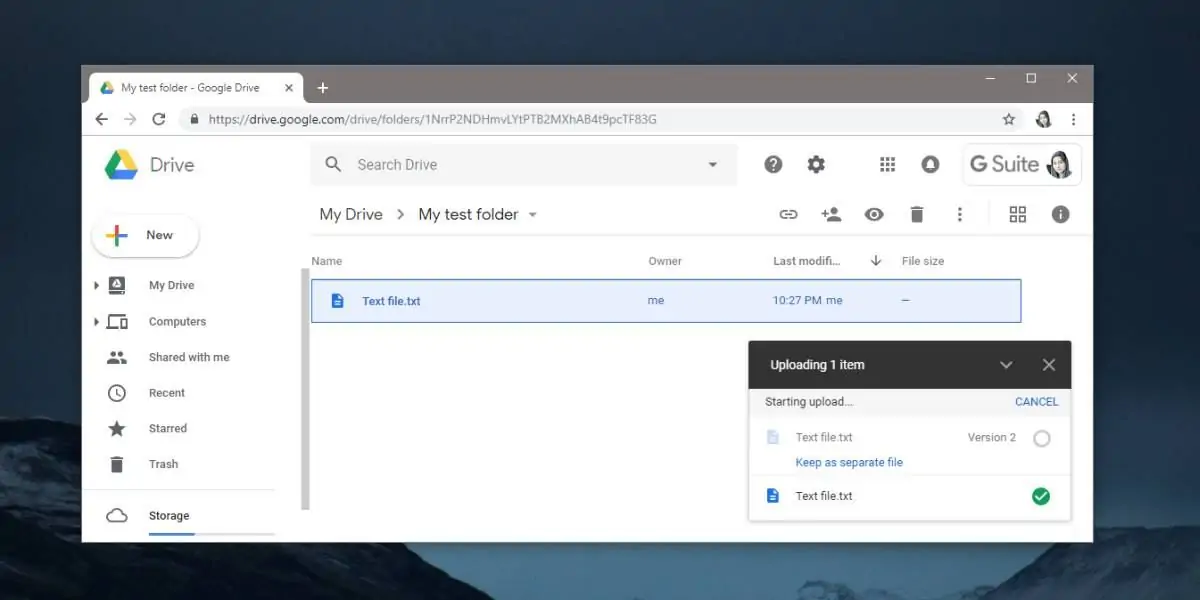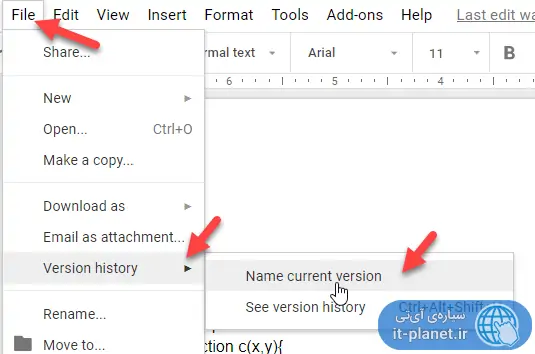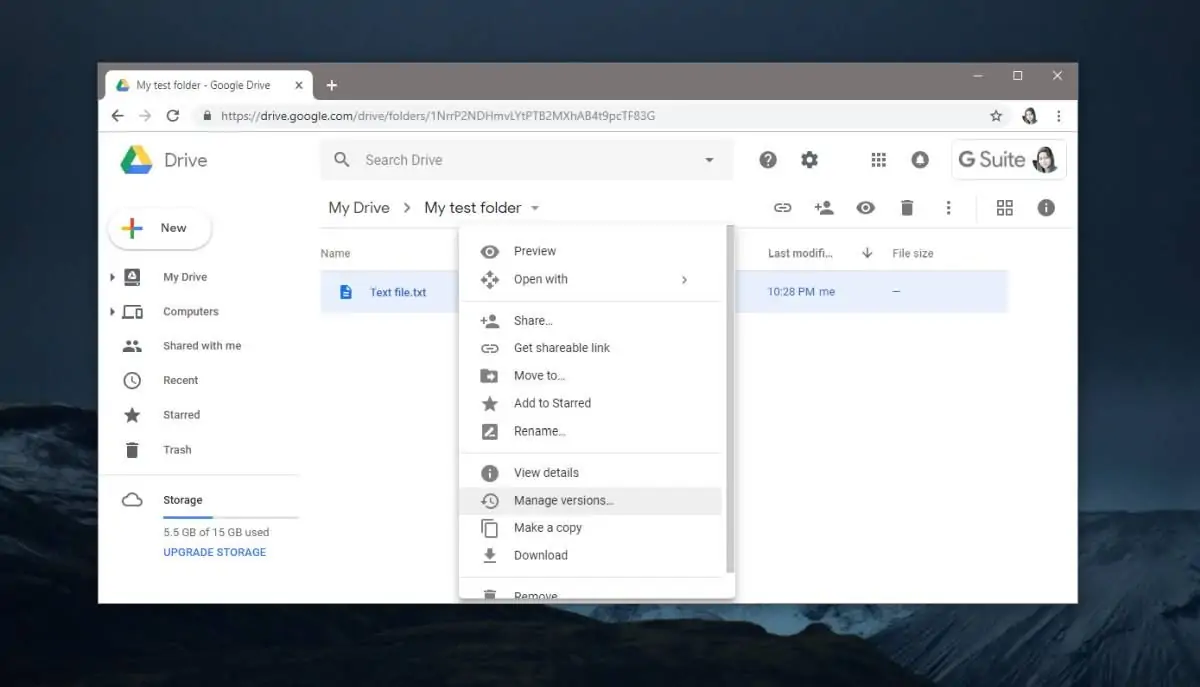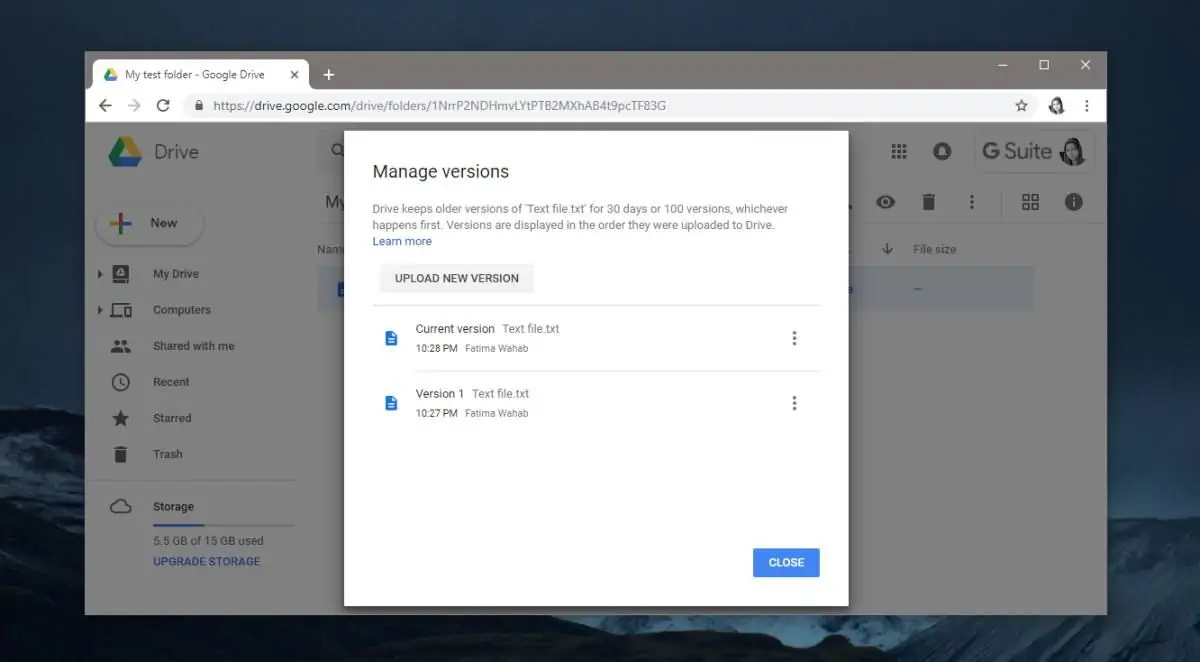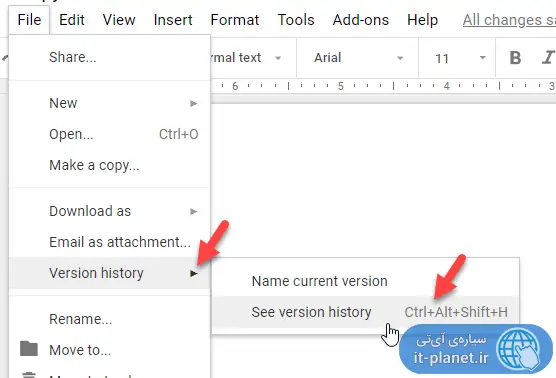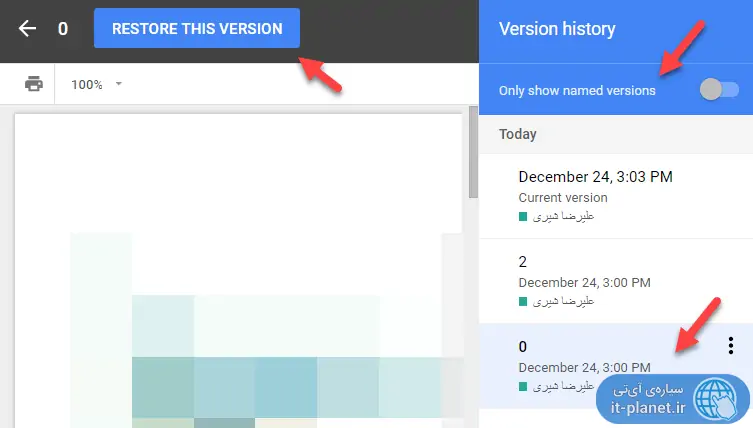سرویس ابری گوگل درایو قابلیت نگهداری چند نسخه از فایلها را دارد. با کمک این ویژگی میتوانید نسخههای قبلی یک فایل را به سادگی پیدا کرده و استفاده کنید و این برای کارکرد چندنفره روی فایلهای آفیس مفید است. ممکن است اخیراً شخص دیگری تغییراتی در فایل مشترک ایجاد کرده باشد و بخواهید یکی از نسخههای قبلی را دانلود یا بازیابی و استفاده کنید. این کار در Google Drive امکانپذیر و ساده است.
در ادامه به روش استفاده از نسخههای مختلف یک فایل در گوگل درایو میپردازیم.
مدیریت کردن فایلهای آفیس و دقیقتر بگوییم، فایل ورد و اکسل و پاورپوینت در سرویس ابری گوگل درایو ساده است و حتی میتوانید فایلهای Word آفیس مایکروسافت و همینطور PowerPoint یا Excel را به سادگی توسط اپلیکیشنهای تحت وب گوگل درایو باز کنید.
یکی از قابلیتهای مفید و کاربردی گوگل درایو، مقولهی مدیریت نسخههای مختلف یک فایل است. در ادامه به امکاناتی که برای استفاده از نسخههای مختلف یک فایل پیشبینی شده میپردازیم.
نسخهی فایل یا File Version در گوگل درایو
گوگل درایو فایلهایی که نام یکسانی دارند و پسوندشان یکی است را به عنوان نسخههای مختلف یک فایل میشناسد. البته مسیری که فایل آپلود شده هم میبایست یکسان باشد. به عنووان مثال اگر فایلی به اسم Text.txt که یک فایل متنی ساده است را در فولدر اصلی گوگل درایو آپلود کنید و پس از مدتی فایل دیگری با همین نام و پسوند آپلود کنید، جای فایل قبلی را نمیگیرد بلکه به عنوان نسخهی دومی از فایل اصلی آن را ذخیره میکند. البته گوگل درایو محتویات فایل متنی را بررسی و با نسخهی قبلی مقایسه نمیکند. در نتیجه میتوانید یک فایل را چند بار آپلود کنید و به عنوان چند نسخهی متفاوت، از آن استفاده کنید.
مدیریت نسخههای یک فایل
برای مدیریت کردن نسخههای یک فایل، به وبسایت اپلیکیشن تحت وب گوگل درایو مراجعه کنید. با وارد کردن نام کاربری و رمز عبور حساب گوگل یا به عبارت دیگر جیمیل، لاگین کنید. فولدر اصلی یا فولدری که قبلاً ایجاد کردهاید را باز کنید. حال فایل اصلی را آپلود کنید که اولین نسخهی یک فایل است و سپس فایل دوم که دومین نسخهی همان فایل است را با نام و پسوند یکسان، در همان فولدر آپلود کنید. همانطور که ذکر کردیم با این کار، گوگل درایو به صورت خودکار فایل آپلود شده را به عنوان نسخهای از یک فایل قبلی میشناسد.
روش دیگر این است که فایلی را که آپلود شده برای ویرایش کردن، از طریق راستکلیک و انتخاب Open With و در ادامه یکی از اپلیکیشنهای تحت وب گوگل، باز کنید. پس از انجام تغییرات لازم، از منوی File گزینهی Version history و سپس Name current version را انتخاب کنید. کادر ورود نام باز میشود و میتوانید نامی دلخواه برای نسخهی فعلی تایپ کنید و رو Save کلیک کنید تا نسخهای متفاوت ذخیره شود.
بازیابی نسخهها یا ورژنهای قبلی یک فایل در گوگل درایو
در حالت پیشفرض زمانی که روی فایلی دبلکلیک میکنید، نسخهای که باز میشود در حقیقت آخرین نسخهی فایل خواهد بود. البته میتوانید نسخههای قبلی را دانلود کنید یا همینطور بازیابی و استفاده کنید.
برای دسترسی به نسخههای مختلف یک فایل در سرویس گوگل درایو، روی فایل موردنظر راستکلیک کنید و گزینهی Manage versions را انتخاب کنید. در پنجرهای که باز میشود، لیستی از نسخههای مختلف فایل را مشاهده خواهید کرد.
اکنون برای آپلود کردن نسخهای جدید میتوانید روی دکمهی Upload New Version کلیک کنید و فایل جدید را آدرسدهی کرده و آپلود کنید. در این صورت فایلی که آپلود میشود به صورت خودکار تغییر نام پیدا میکند و نامی مثل فایل اصلی خواهد داشت.
برای دانلود کردن نسخههای قبلی یک فایل، کافی است روی منوی سهنقطه روبروی ورژن موردنظر کلیک کنید و گزینهی Download را انتخاب کنید.
برای بازگردانی یکی از نسخههای قبلی دیگر، روی فایل راستکلیک کنید و با استفاده از گزینهی Open With و سپس انتخاب کردن اپلیکیشن مربوطه، آن را باز کنید. سپس از منوی File و گزینهی Version history و سپس See version history استفاده کنید تا در ستون کنار صفحه، لیستی از نسخههای مختلف فایل نمایش داده شود.
اکنون میتوانید در این لیست روی نسخهی موردنظر کلیک کنید و پیشنمایش آن را بررسی کنید. اگر این نسخه مناسب استفاده به نظر میرسد، روی دکمهی Restore This Version در بالای صفحه کلیک کنید تا این نسخه بازیابی شود.
توجه کنید که اگر برای نسخههای مهم نامی مثل ۱ و ۲ انتخاب کرده باشید، میتوانید سوییچ گزینهی Only show named versions در ستون کناری را فعال کنید تا فقط نسخههایی با نامگذاری دستی نمایش داده شوند و پیدا کردن نسخهی موردنظر سادهتر باشد.
addictivetipsسیارهی آیتی