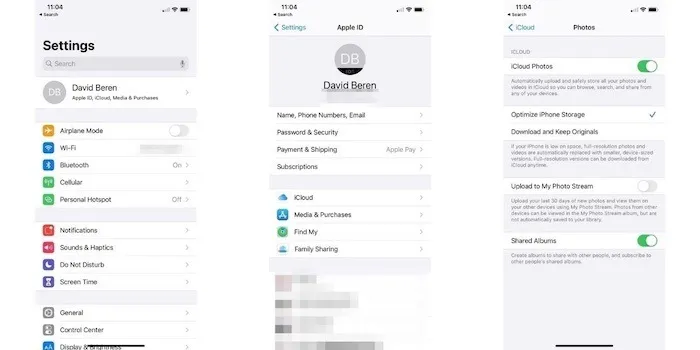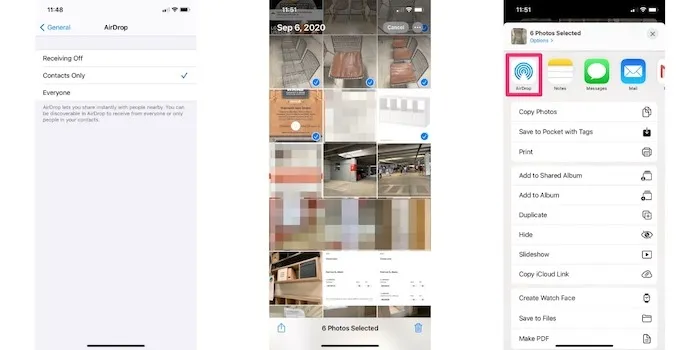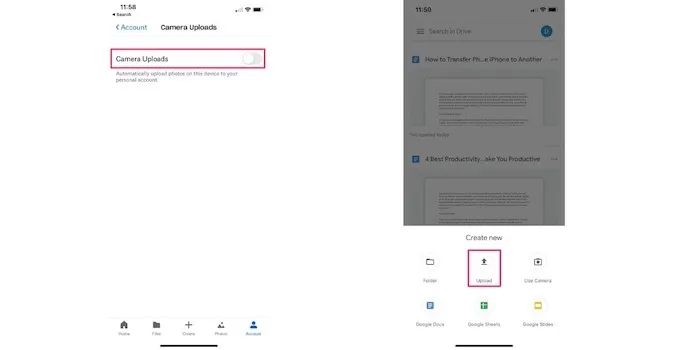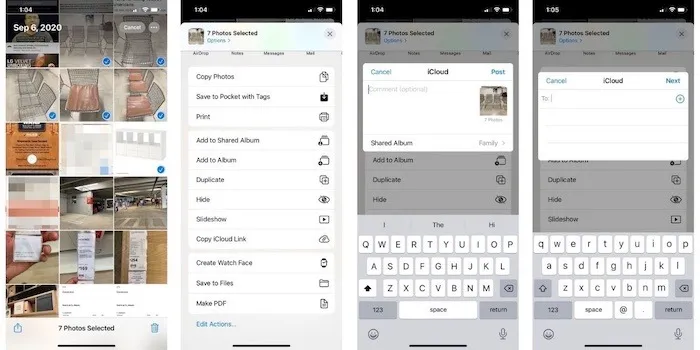زمانی که آیفون جدیدی میخرید، احتمالاً به فکر انتقال اطلاعات از ایفون قدیم به جدید هستید. برای این کار چند روش وجود دارد از جمله ریستور بکاپ آیفون یا استفاده از سرویس فضای ابری اپل که iCloud نام دارد. یک روش دیگر انتقال اطلاعات از ایفون به ایفون ۱۲ یا آیفون جدید است. اگر فقط چند عکس و ویدیو و خلاصه تعداد محدودی فایل داشته باشید، میتوانید با استفاده از AirDrop فرآیند انتقال فایلهای مهم نظیر انتقال عکس از آیفون به آیفون را انجام بدهید.
در ادامه به چند روش ساده انتقال اطلاعات آیفون به آیفون در ios 13 و نسخههای جدید سیستم عامل آیفون میپردازیم. با ما باشید.
اینکه چه روشی را برای انتقال اطلاعات از ایفون قدیم به جدید یا به طور کلی انتقال فایل از آیفون به آیفون انتخاب کنید، بستگی به تعداد و حجم فایلها دارد. اگر حجم فایلها کم است و تعداد زیاد نیست، بهترین روش استفاده از ایردراپ است که نیاز به اپ اضافی و کامپیوتر و همینطور اینترنت ندارد. اما اگر حجم فایلها زیاد است، بهتر است از آیفون قدیمی در کامپیوتر بکاپ بگیرید و سپس برای ریستور بکاپ آیفون اقدام کنید.
انتقال اطلاعات آیفون به آیفون در ios 13 با iCould
سرویس ابری اپل برای ذخیره کردن اطلاعاتی نظیر فایل عکس و مخاطبین و ایمیل و غیره به صورت آنلاین و انتقال فایلها بین آیفون و آیپد و مکها طراحی شده است. به عبارت دیگر به کمک آیکلود میتوانید اطلاعات وسایل خود را همگامسازی یا Sync کنید.
طبعاً اگر هدف شما انتقال یک ویدیوی حجیم باشد، در پلان رایگان iCloud که فضا فقط ۵ گیگابایت است، با مشکل مواجه میشوید. اگر قصد تهیه سرویس پولی ندارید یا مصرف اینترنت هزینهی زیادی برایتان دارد، در تنظیمات آیفون ذخیره کردن ویدیو و فایلهای حجیم در آیکلود را غیرفعال کنید و فقط فایلهای کمحجم و مخاطبین و ایمیل و غیره را به کمک iCloud ذخیره و همگامسازی کنید.
اما روش انتقال عکس از آیفون به آیفون به کمک آیکلود: اپ تنظیمات یا Settings آیفون را اجرا کنید و روی نام خودتان و در واقع اپل آیدی در بالای صفحه تپ کنید.
سپس روی iCloud تپ کنید. در این صفحه برای آپلود و همگامسازی موارد مختلف، گزینههایی در نظر گرفته شده است. از جمله Photos که برای انتقال عکس از آیفون به آیفون از طریق آیکلود مناسب است. روی این گزینه تپ کنید. در صفحهی بعدی سوییچ iCloud Photos را فعال کنید. نتیجه این است که در وسایل متصل به Apple ID فعلی، عکسها در آیکلود آپلود شده و همگامسازی میشود.
تنها کار باقیمانده برای انتقال انتقال اطلاعات از ایفون قدیم به جدید این است که در گوشی جدیدتان هم با اپل آیدی قبلی ورود انجام بدهید و سپس تنظیمات آیکلود را به صورت مشابه انجام دهید. دو گزینه مهم را فراموش نکنید:
Optimize iPhone Storage یا Download and Keep Originals که در صورت فعال کردن این گزینهها، عکسها لزوماً از آیکلود دانلود میشود. پس از آن بسته به سرعت اینترنت، مدتی طول میکشد که عکسهای آپلود شده، یکییکی دانلود شود.
در این روش انتقال فایل از آیفون به آیفون، به برنامه انتقال اطلاعات ایفون به ایفون نیاز پیدا نمیکنید اما متأسفانه در صورت زیاد بودن حجم فایلها، با پیام خطا و توصیه برای خرید پلان پولی و افزایش فضای آیکلود روبرو میشوید. به علاوه دسترسی به اینترنت ارزان و سریع ضروری است.
ریستور بکاپ آیفون از آیکلود
روش بعدی نیز مبتنی بر استفاده از سرویس ابری آیکلود است. اگر بکاپ آیفون را در این سرویس ذخیره کرده باشید، میتوانید در تنظیمات Restore from iCloud Backup را انتخاب کنید. به این ترتیب نه تنها عکسها، بلکه پیامها و ایمیلها و مخاطبین و خلاصه همه چیز منتقل میشود. ریستور بکاپ آیفون یک روش ساده برای انتقال اطلاعات آیفون به آیفون در ios 13 و نسخههای بعدی است.
برای انتقال اطلاعات خاصتر به جز فایل عکس و ویدیو، روش ریستور بکاپ آیفون بسیار خوب است. به عنوان مثال برای انتقال پیام ها از ایفون قدیم به جدید این روش سادهترین راهکار است.
با توجه به اینکه انتقال برنامه از ایفون به ایفون مثل انتقال APK در اندروید نیست و محدودیت دارد، ریستور کردن بکاپ یک روش خوب و سریع است، البته بهتر است بکاپ حاوی سیستم عامل و اپها را در کامپیوتر بگیرید نه در فضای محدود آیکلود.
برای اطلاعات بیشتر در مورد نحوه ریستور بکاپ آیفون در کامپیوتر یا مک، به مقالات زیر توجه فرمایید:
ارسال فایل از آیفون به آیفون و انتقال فایل از آیفون به کامپیوتر بدون کابل
در محصولات اپل یک راهکار ارتباطی وایرلس به اسم AirDrop وجود دارد که مبتنی بر وای-فای است. با ایردراپ میتوانید فایل و انواع داده بین آیفون و آیپد و مک یا کامپیوترهای اپل منتقل کنید. حتی انتقال تماس تصویری حین تماس نیز امکانپذیر است!
برای اشتراک گذاری فایل بین دو ایفون از طریق ایردراپ، ابتدا بررسی کنید که AirDrop در هر دو گوشی فعال است. برای این منظور اپ تنظیمات را اجرا کنید و روی General و سپس AirDrop تپ کنید. سپس حالت Everyone یا همه را انتخاب کنید تا همهی آیفونها و محصولات اپل که در اطراف گوشی شما هستند، به آن دسترسی داشته باشند. البته برای امنیت بیشتر میتوانید دسترسی فقط مخاطبین یا Contacts Only انتخاب کنید.
اکنون سراغ گالری عکس بروید، البته اگر هدف شما انتقال عکس از آیفون به آیفون است. عکسهای موردنظر را با تپ روی Select در گوشهی بالای صفحه و سپس تپ کردن روی عکسها انتخاب کنید. عکسهای انتخاب شده با علامت تیک آبی مشخص میشوند.
گام بعدی باز کردن صفحه اشتراکگذاری است. برای این منظور روی آیکون Share در پایین صفحه تپ کنید که به شکل مربع و فلش است.
قدم بعدی انتخاب AirDrop است. آیکون این قابلیت به شکل دایرهای شبیه امواج وای فای است که بخشی از آن برش خورده و البته عنوان آن درج شده است. اکنون نام آیفون دیگر را در لیست وسایل اطراف پیدا کنید و روی آن تپ کنید و سپس Accept را لمس کنید تا ارسال فایلها از طریق ایردراپ تأیید شود. سرعت ارسال از طریق ایردراپ به دلیل اینکه مبتنی بر وای-فای است، معمولاً خوب و زیاد است ولیکن اگر دو آیفون فاصلهی زیادی داشته باشند، سرعت وای-فای پایین میآید. لذا در انتقال اطلاعات آیفون به آیفون در ios 13 و iOS 14 و نسخههای جدیدتر، اگر از ایردراپ استفاده میکنید دقت کنید که فاصلهی گوشیها را کم کنید تا سرعت بالا برود.
برای اطلاعات کاملتر و رفع مشکلات AirDrop به مقالهی زیر توجه فرمایید:
اشتراک گذاری فایل از طریق سرویس های فضای ابری
راهکار بعدی برای انتقال عکس از آیفون به اندروید یا هر وسیلهی دیگری، استفاده از سرویسهایی نظیر گوگل درایو و دراپ باکس و واندرایو است. این سرویسها برای آپلود و اشتراکگذاری فایل و نیز همگامسازی طراحی شدهاند. میتوانید فایل عکس یا ویدیو را آپلود کنید، دسترسی آن را عمومی کنید تا همه بتوانند فایل را ببینند و دانلود کنند. راه دیگر تنظیم دسترسی به صورت اشتراکی با مخاطبین خاص است. در این صورت فقط افرادی که مجاز کردهاید، فایل عکس را میبینند و میتوانند آن را دانلود کنند.
برای استفاده از سرویسهای فضای ابری به منظور انتقال فایل از آیفون به اندروید یا برعکس، میبایست ابتدا برنامه انتقال فایل از آیفون به اندروید و در واقع اپلیکیشن سرویس ابری را دانلود و نصب کنید. لذا در مورد آموزش کار با Dropbox در آیفون یا آموزش کار با گوگل درایو در آیفون جستجو کنید.
انتقال عکس از آیفون به آیفون با ایجاد آلبوم عکس اشتراکی
روش بعدی برای ارسال فایل از آیفون به آیفون، استفاده از قابلیت آلبوم عکس اشتراکی یا Shared Album است که البته مبتنی بر استفاده از آیکلود است و نیاز به اینترنت دارد.
برای به اشتراکگذاری عکس در آیفون ابتدا گالری تصاویر را باز کرده و عکسهای موردنظر را انتخاب کنید. سپس روی آیکون اشتراکگذاری تپ کنید در صفحهی باز شده اسکرول کنید تا به Add to Shared Album برسید.
عکسها آپلود میشود و در نهایت میتوانید کامنت یا دیدگاه تایپ کنید. پس از آن افرادی که میخواهید عکسها با ایشان اشتراکگذاری شود را انتخاب کنید. میتوانید با وارد کردن نام یا ایمیل این کار را انجام بدهید. در پایان یک ایمیل حاوی لینک آلبوم اشتراکی برای افراد ارسال میشود و میتوانند عکسها را دانلود کنند.
با این روش میتوانید انتقال عکس از آیفون به آیفون خودتان یا دیگران را به سادگی انجام دهید اما دقت کنید که نیاز به اینترنت و فضای خالی کافی در iCloud دارد.
maketecheasierسیارهی آیتی