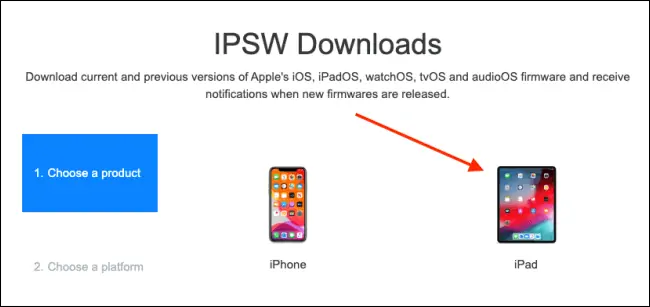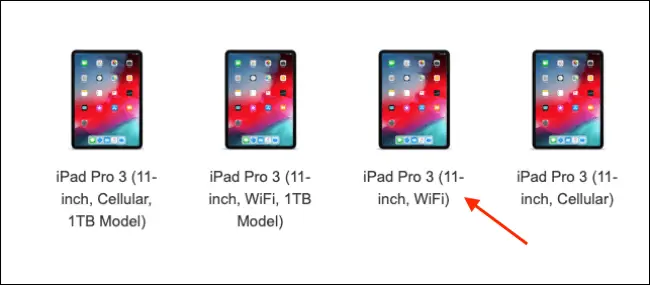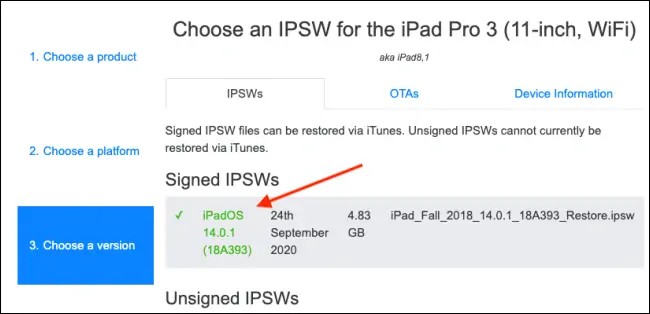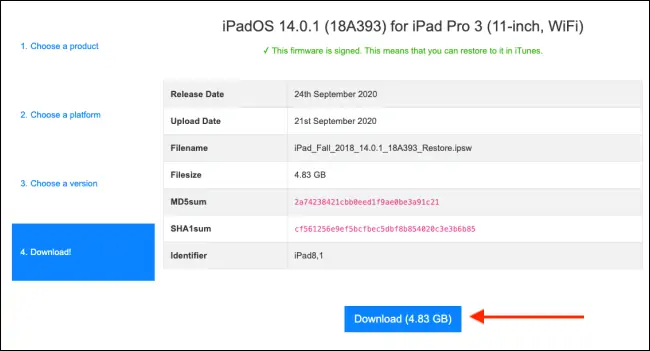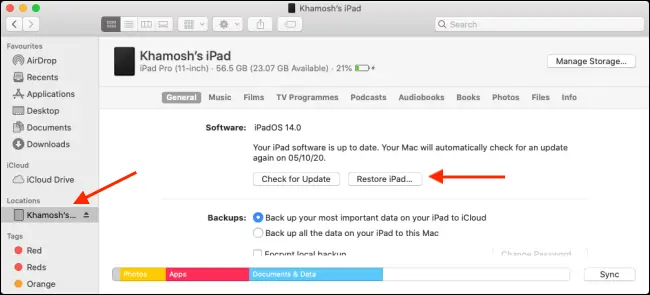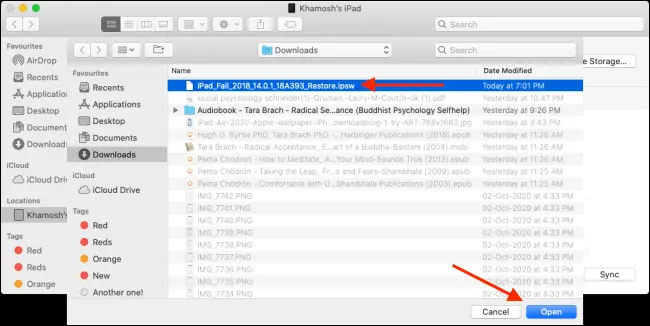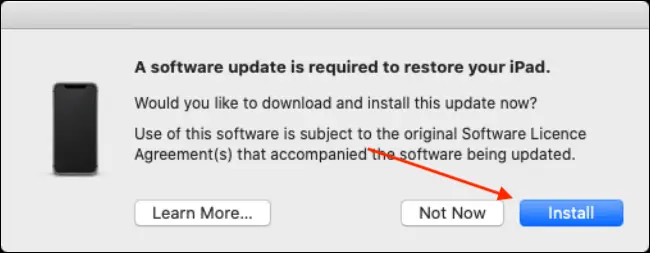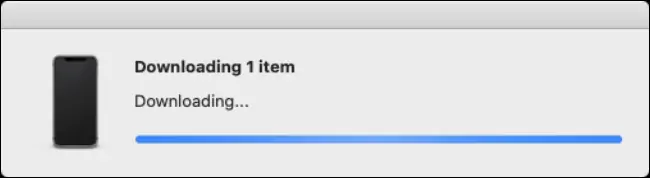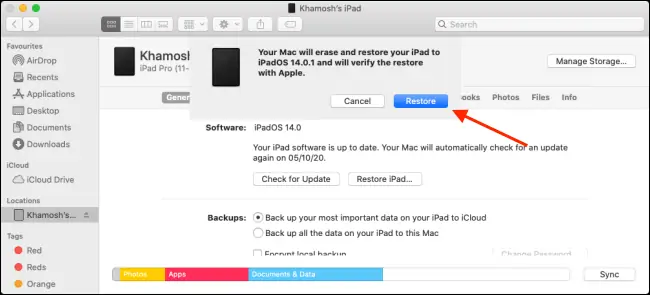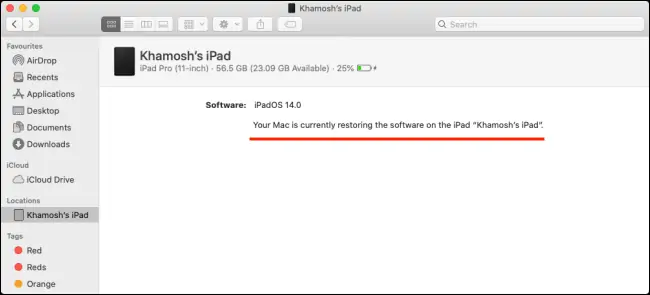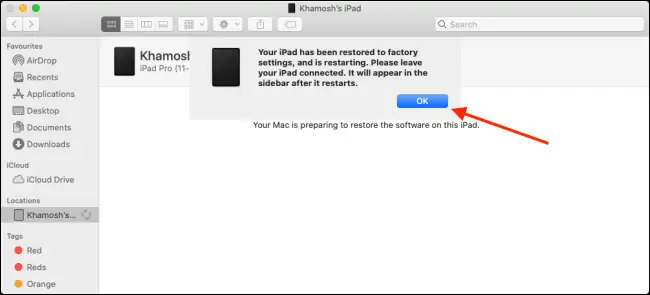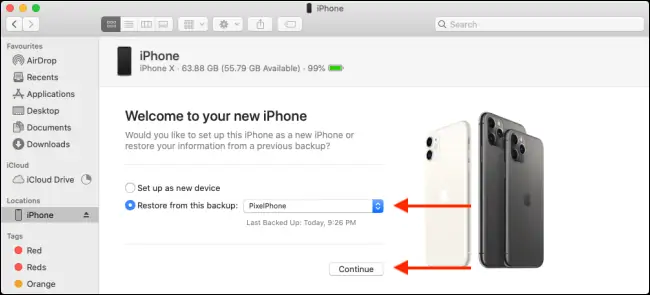قبل از ارتقا دادن سیستم عامل آیفون یا آیپد، همیشه توصیه میشود که از گوشی یا تبلت بکاپ کامل تهیه کنید چرا که ممکن است در نسخهی جدید سیستم عامل iOS یا iPadOS، مشکل خاصی وجود داشته باشد. ریاستور کردن نسخهی قبلی سیستم عامل با استفاده از فایلهای IPSW نیز امکانپذیر است. میتوانید این کار را در محیط ویندوز و به کمک آیتونز انجام بدهید و همینطور از مکبوک یا انواع Mac استفاده کنید.
در این مقاله شیوهی ریاستور کردن نسخهی قبلی سیستم عامل iOS و iPadOS به کمک مکهای اپل را بررسی میکنیم. با ما باشید.
اگر درایو ذخیرهسازی سیستم شما پر شده یا فضای کافی ندارد، میتوانید بکاپهای آیفون یا آیپد را روی هارد اکسترنال ذخیره کنید و همینطور اگر اینترنت سریع و ارزان در اختیار دارید و پلانهای پولی iCloud را خریداری کردهاید، میتوانید از این سرویس ابری برای بکاپ آنلاین گرفتن استفاده کنید.
اما به هر حال اگر بکاپی تهیه نکردهاید و پس از ارتقا دادن سیستم عامل، با مشکل جدی یکی از اپهای مهم روبرو شدهاید، میتوانید نسخههای قبلی را به صورت دستی دانلود کرده و دانگرید کنید.
نحوه دانلود فایل IPSW برای دانگرید کردن سیستم عامل iOS و iPadOS
زمانی که میخواهید سیستم عامل آیفون یا آیپد را ارتقا دهید و همینطور دانگرید کنید، در حقیقت نرمافزار iTunes یا اپلیکیشن مدیریت فایل مکاواس که Finder نام دارد، از یک فایل IPSW استفاده میکند. شاید مستقیماً با این فرمت فایل روبرو نشده باشید و فرآیند ارتقا به صورت خودکار و آسان انجام شود.
برخی از کاربران مشتاق آیفون و آیپد، به محض انتشار نسخهی آزمایشی یا Beta، آن را دانلود کرده و نصب میکنند. اما اگر مشکلی پیش بیاید چه باید کرد؟
آیا راهی برای دانگرید وجود دارد؟
پاسخ مثبت است. برای این منظور میتوانید فایل IPSW نسخهی قبلی را دانلود کرده و کاری کنید که آیتونز یا اپلیکیشن فایندر از فایل دانلود شده استفاده کند و در واقع به صورت دستی دانگرید انجام دهید.
اما فایل IPSW نسخههای مختلف iOS یا iPadOS را از چه منبعی دانلود کنیم؟
برای دانلود کردن این فایلها، میتوانید از وبسایت IPSW.me بازدید کنید. اگر در مورد صحت و سلامت فایل IPSW که از طریق دیگری دریافت کردهاید، شک دارید، به این نکته توجه کنید که فایلهای IPSW مستقیماً از سوی اپل امضای دیجیتالی دریافت میکنند و اگر فایل مشکلی داشته باشد، آیتونز یا فایندر عمل ارتقا یا دانگرید را به کلی انجام نمیدهد و باید فایل سالم را دانلود کنید.
پس از مراجعه به وبسایت IPSW.me، میبایست مدل گوشی یا تبلت خویش را دقیقاً انتخاب کنید. گام اول انتخاب iPhone یا iPad است.
در صفحهی بعدی لیستی از انواع آیفون یا آیپد ظاهر میشود. به نام مدل، قطر صفحه نمایش، اینکه تبلت مجهز به Cellular یا همان اینترنت سیمکارت است و یا فقط Wi-Fi دارد را در نظر بگیرید و همینطور به مقدار حافظهی داخلی توجه کنید و مدل صحیح را انتخاب کنید.
لیستی از فایلهای IPSW ظاهر میشود که نسخهی سیستم عامل در ستون اول ذکر شده است. ورژن موردنظر را پیدا کنید و روی آن کلیک کنید.
در صفحهی بعدی اطلاعاتی در مورد حجم فایل، تاریخ انتشار و تاریخ آپلود و شناسه نمایش داده میشود. همه چیز را به دقت چک کنید تا فایل اشتباه دانلود نکنید. به خصوص که حجم فایلها زیاد است!
در نهایت روی Download کلیک کنید.
ریاستور کردن نسخهی قبلی سیستم عامل آیفون و آیپد
اپل با انتشار macOS Catalina، فرآیند بکاپ گرفتن و ریاستور کردن آیفون و آیپد را در اپ Finder یا همان برنامهی مدیریت فایل اضافه کرده و از این پس نیازی به استفاده از iTunes نیست. در نسخههای قدیمیتر سیستم عامل مکاواس و همینطور در ویندوز میبایست همچنان از نرمافزار iTunes برای بکاپ گرفتن و ریاستور کردن استفاده کرد.
قبل از ریاستور کردن بهتر است از وضعیت فعلی آیفون یا آیپد بکاپ تهیه کنید.
و اما مراحل دانگرید کردن:
برای شروع کار iPhone یا iPad را به پورت USB مک متصل کنید. اگر سیستم عامل بوت نمیشود، مشکلی وجود ندارد، کافی است حالت DFU را فعال کنید.
اگر پیغام تأیید دسترسی روی صفحه نمایش گوشی یا تبلت ظاهر شده، روی گزینهی تأیید تپ کنید.
اکنون اپلیکیشن Finder را اجرا کنید. در ستون کناری آیفون یا آیپد خویش را انتخاب کنید. سپس کلید Options را فشار دهید و نگه دارید و روی دکمهی Restore iPhone یا Restore iPad کلیک کنید.
اکنون فایل IPSW دانلود شده را انتخاب کنید و روی Open کلیک کنید.
پیامی در خصوص تأیید نصب ظاهر میشود. روی Install کلیک کنید.
صبر کنید تا فرآیند دانلود انجام شود که منظور دانلود کردن فایل IPSW از سیستم روی آیفون یا آیپد است.
پس از تکمیل این فرآیند، روی دکمهی Restore کلیک کنید. البته اگر پنجرهی تأیید ریاستور کردن ظاهر نشد، میبایست مجدداً فرآیند ریاستور را تکرار کنید.
صبر کنید تا فرآیند بازگردانی تکمیل شود و مراقب باشید که اتصال کابل USB قطع نشود! ممکن است گوشی یا تبلت چند مرتبه خاموش و روشن شود و هر بار لوگوی اپل روی صفحه ظاهر شود. تا زمانی که کار تکمیل شده، کابل USB را جدا نکنید و به گوشی یا تبلت دست نزنید.
در نهایت زمانی که بازگردانی تکمیل شد، پیامی در مورد موفقیتآمیز بودن فرآیند ظاهر میشود. روی OK کلیک کنید.
به این ترتیب iPhone یا iPad شما ریاستارت میشود و سیستم عامل اجرا میشود. در ستون کناری Finder نیز نام گوشی یا تبلت خویش را مشاهده خواهید کرد، البته اگر کابل USB آن را جدا نکرده باشید.
اگر بکاپی از گوشی یا تبلت روی سرویس ابری iCloud یا روی مک داشته باشید، در این مرحله میتوانید آن را ریاستور کنید. برای این منظور فایل بکاپ را انتخاب کنید و روی Continue کلیک کنید.
صبر کنید تا فرآیند ریاستور کردن بکاپ تکمیل شود.
howtogeekسیارهی آیتی