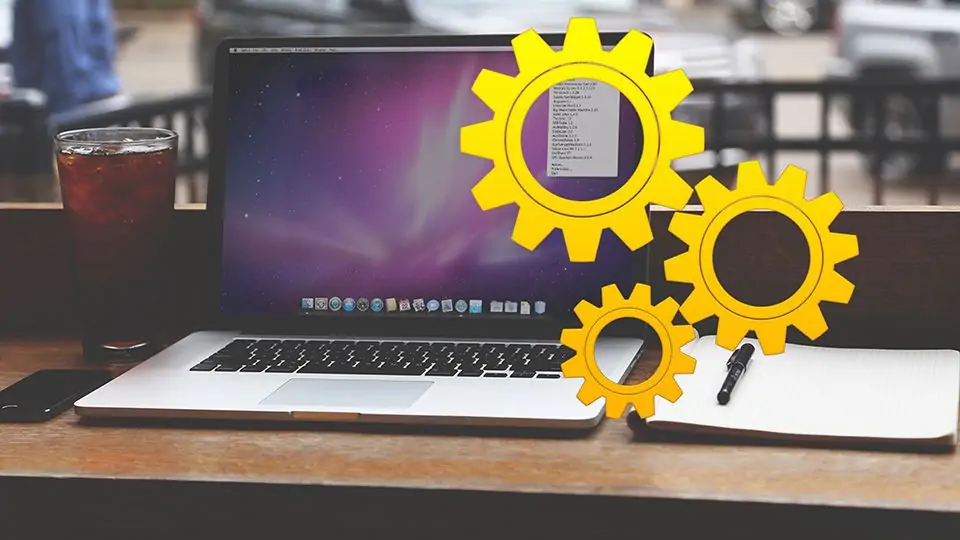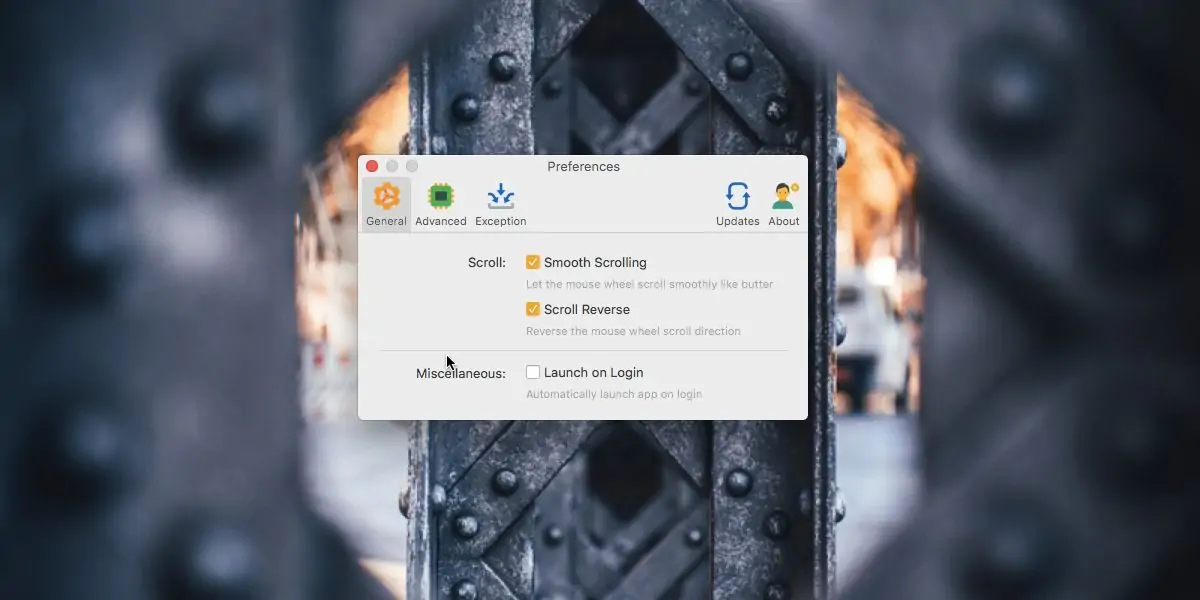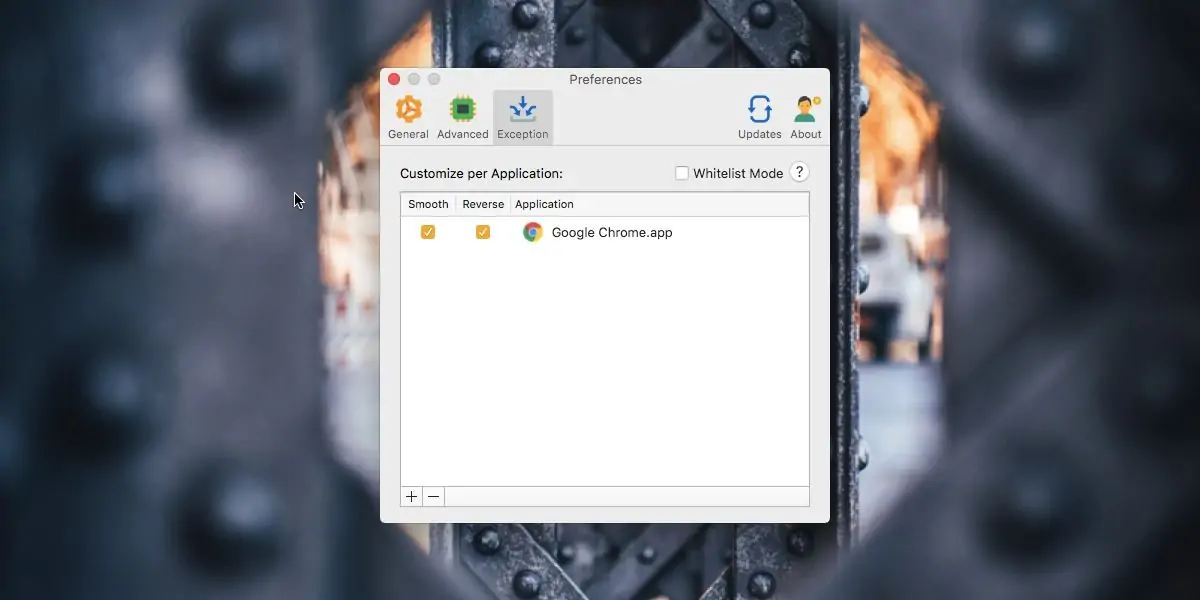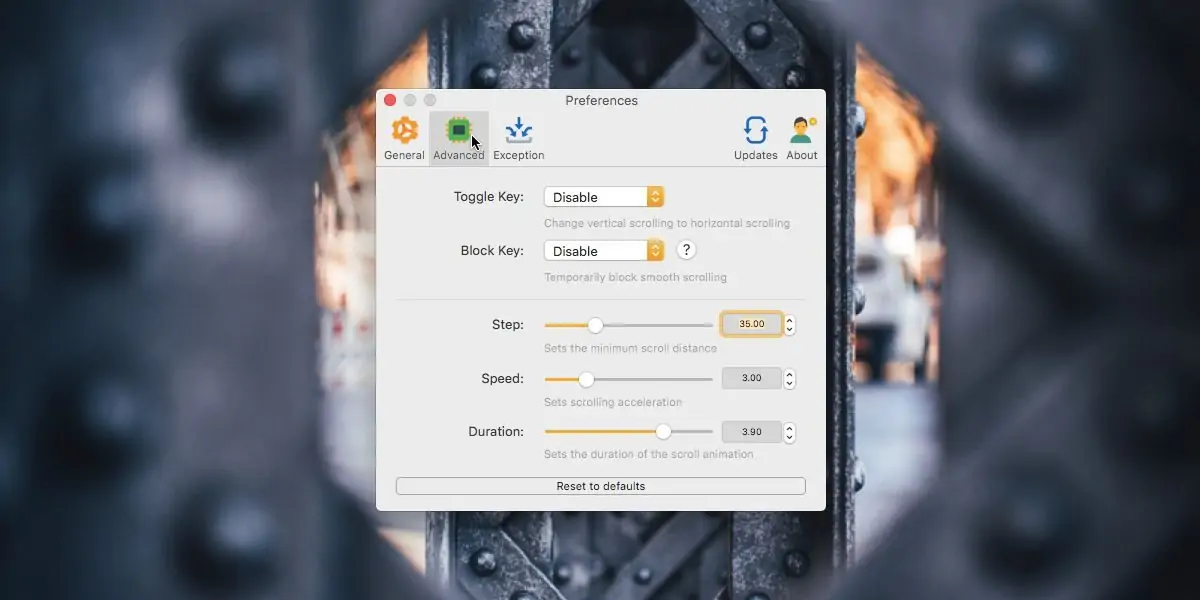جهت پیشفرض اسکرول کردن در macOS برای موس و تاچپد یکسان است. در صورت نیاز میتوانید به System Preferences مکبوک یا آیمک مراجعه کنید و جهت را برعکس کنید. اگر لازم باشد که جهت اسکرول برای موس و تاچپد متفاوت باشد، میتوانید از اپی رایگان به اسم Mos استفاده کنید.
در ادامه روش تغییر دادن جهت اسکرول و همینطور فعالسازی اسکرول نرم و آهسته در مکاواس را بررسی میکنیم. با ما باشید.
چگونه جهت اسکرول برای موس و تاچپد را در مکاواس تنظیم کنیم؟
همانطور که اشاره کردیم میتوانید از منوی اپل یا سیب و گزینهی System Preferences، پنجرهی تنظیمات سیستمی را باز کنید و از طریق این بخش برای تغییر دادن جهت اسکرول اقدام کنید. اما در این صورت جهتی که انتخاب کردهاید هم برای موس و هم برای تاچپد یکسان تنظیم میشود.
برای تنظیم جداگانه، ابتدا اپلیکیشن Mos را دانلود و اجرا کنید:
دقت کنید که این اپلیکیشن به دسترسیهای Accessibility نیاز دارد تا درست عمل کند. پس از اجرا کردن این اپلیکیشن، حتی در زمانی که موس به MacBook یا iMac متصل نباشد هم میتوانید جهت اسکرول را تنظیم کنید.
برای معکوس کردن جهت اسکرول، تیک گزینهی Scroll Reverse را بزنید و برای فعال کردن اسکرول نرم، تیک Smooth Scrolling را بزنید. در صورت نیاز میتوانید هر زمان که مکاواس بوت میشود و وارد حساب کاربری خویش میشوید، این اپلیکیشن را به صورت خودکار اجرا کنید. برای این مهم تیک Launch on Login را بزنید.
اما امکانات Mos صرفاً موارد فوق نیست. اگر در پنل Preferences این اپ روی تب Exception کلیک کنید، میتوانید تنظیمات اسکرول در تکتک اپهای خاص را به صورت مجزا در نظر بگیرید. برای افزودن اپ جدید به لیست، روی + زیر لیست کلیک کنید. پس از افزودن اپ، تیک Smooth و Reverse را برای فعال کردن اسکرول نرم و اسکرول در جهت برعکس، اضافه کنید و اگر به این موارد در اپی نیاز ندارید، تیک این دو مورد را حذف کنید. همین مراحل را برای هر اپ خاص دیگری که به نوعی استثناء محسوب میشود، تکرار کنید. به این ترتیب تنظیمات عمومی که در تب General برای تمام اپلیکیشنها مشخص کردهاید، در مورد این اپها لحاظ نمیشود.
در تب Advanced یا تنظیمات پیشرفته، میتوانید تنظیمات مربوط به اسکرول نرم و آهسته را تغییر بدهید. با حرکت اسلایدر Step به سمت راست، کمترین مقدار اسکرول افزایش پیدا میکند و در واقع پلههای اسکرول طولانیتر میشود. با اسلایدر Speed میتوانید سرعت اسکرول را کم و زیاد کنید و با استفاده از اسلایدر Duration میتوانید انیمیشن اسکرول را طولانیتر یا کوتاهتر کنید.
اگر تنظیمات را تغییر دادهاید و به نظر میرسد که اسکرول عجیب شده، روی دکمهی Reset to defaults در تب Advanced کلیک کنید تا تنظیمات پیشفرض فعال شود.
addictivetipsسیارهی آیتی