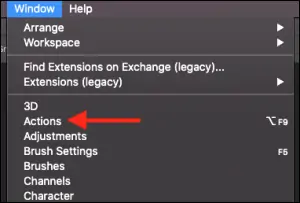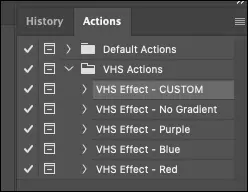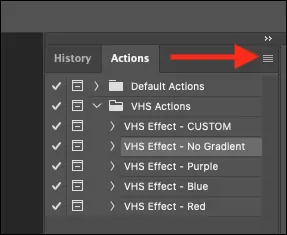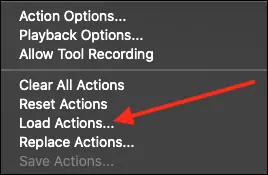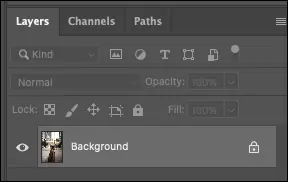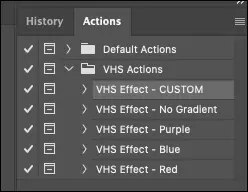اگر کاربر حرفهای فتوشاپ باشید، قطعاً با Actions آشنایی دارید. قابلیت اکشن برای انجام خودکار و سریع فرآیندهای تکراری در فتوشاپ طراحی شده و چیزی شبیه به ماکرو است. به عبارت دیگر میتوانید مراحل ویرایش یا طراحی عکس را یک بار انجام داده و ضبط کنید و به عنوان یک Action ذخیره کنید. برای عکسها و کارهای تکراری میتوانید اکشن ذخیره شده را اجرا کنید.
در این مقاله با کاربرد Action در فتوشاپ و نحوهی دانلود، نصب کردن و اجرا کردن اکشنها آشنا میشویم.
اکشن در فتوشاپ چیست و چه کاربردی دارد؟
فرض کنید تعدادی عکس دارید و میخواهید همهی عکسها را با نسبت تصویر ۴ به ۳ برش بزنید یا در کنار برش عکس، کنتراست آن را افزایش دهید، روشنایی را بیشتر کنید، نویز را کمتر کنید و خلاصه چند عمل ویرایشی را روی همهی عکسها به صورت مشابه انجام بدهید. اگر بخواهید این کار را به صورت دستی انجام دهید، زمان زیادی لازم است و ممکن است برخی ویرایشهای عکس را فراموش کنید.
کمپانی ادوبی در طراحی نرمافزار Photoshop، قابلیت اجرا کردن مجموعهای از مراحل ویرایش عکس تنها با یک کلیک را در نظر گرفته است. بنابراین میتوانید بدون صرف زمان زیاد، سریعاً کارهای تکراری را انجام بدهید. به فرآیندهای تکراری که مراحل آن ضبط شده و با یک کلیک قابل اجراست، Action گفته میشود.
در فتوشاپ قابلیت ساخت اکشن و همینطور ویرایش کردن مراحل یک اکشن وجود دارد و همینطور میتوانید اکشنهایی که ساختهاید را ذخیره کنید و با دیگران به اشتراک بگذارید. امکان نصب کردن اکشنهایی که دیگران ساختهاند و در فضای وب به اشتراک گذاشتهاند هم وجود دارد. برخی از وبسایتها اکشنها را به صورت رایگان و برخی دیگر به صورت پولی در اختیار کاربران قرار میدهند.
پس از دانلود کردن فایلهای زیپ حاوی اکشن، میبایست فایل را اکسترکت کنید تا یک یا چند فایل با پسوند atn داشته باشید. در هر فایل atn ممکن است یک یا چند اکشن وجود داشته باشد.
آموزش نصب کردن اکشنها در فتوشاپ
پس از تهیه کردن فایل atn، دو روش برای نصب کردن و اضافه کردن اکشنها در فتوشاپ وجود دارد:
- باز کردن فایل با با روش دبلکلیک و انتخاب Photoshop به عنوان نرمافزاری که فایل atn را باز میکند.
- اجرا کردن فتوشاپ و سپس بارگذاری فایل atn در آن
همانطور که متوجه شدهاید هر دو روش بسیار ساده است. اگر فتوشاپ را نصب کرده باشید، به صورت خودکار ویندوز مسئولیت باز کردن فایلهای ATN را به فتوشاپ میسپارد. پس از آن فتوشاپ عکسی که میخواهید اکشن روی آن اعمال شود را انتخاب کنید. البته روش سومی هم وجود دارد و آن درگ و دراپ یا به عبارت دیگر گرفتن و رها کردن فایل atn روی پنجرهی فتوشاپ است که عملاً مشابه روش اول است.
دقت کنید که در صورت باز کردن فایل اکشن با روش اول، پس از ریاستارت کردن کامپیوتر ممکن است اکشنی که قبلاً باز کرده بودید، حذف شود و نیاز به باز کردن مجدد باشد.
اما روش دوم که مطمئنتر و دائمی است: اگر از نسخههای پرتابل فتوشاپ استفاده میکنید یا به هر علت، با دبلکلیک کردن روی فایلهایی که پسوندشان atn است، فتوشاپ اجرا نمیشود و فایل را باز نمیکند، میتوانید از روش دوم استفاده کنید. در این صورت حتی پس از ریاستارت کردن کامپیوتر نیز اکشنها حفظ میشود. اکشنهایی که با این روش باز میکنید، به صورت خودکار در پنل Actions نمایش داده میشود. البته اگر پنل Actions مخفی باشد، میبایست ابتدا نمایش این پنل را فعال کنید تا اکشنها رویت شود.
برای فعال کردن نمایش پالت Actions، از منوی Window گزینهی Actions را انتخاب کنید. دقت کنید که کنار آن تیک نمایش داده نشود چرا که اگر تیک کنار آن وجود داشته باشد به این معنی است که فعال است و ممکن است به عنوان یک تب در پالتهای کنار صفحه موجود باشد و در واقع متوجه مکان آن نشده باشید.
برای باز کردن و همینطور ذخیره کردن اکشنها میتوانید از پالت اکشنها استفاده کنید. ابتدا ذخیره کردن را توضیح میدهیم. در پالت اکشنها روی اکشن موردنظر کلیک کنید. البته میتوانید چند اکشن و همینطور فولدری حاوی چند اکشن را نیز انتخاب کنید تا حاصل کار یک فایل atn حاوی چندین اکشن باشد.
گام بعدی کلیک روی منوی پالت اکشنها است.
اگر قصد ذخیره کردن اکشنها را دارید و چند اکشن را انتخاب کردهاید، گزینهی Save Actions را انتخاب کنید و اگر قصد بارگذاری اکشنها را دارید، روی Load Actions کلیک کنید.
دقت کنید که گزینهی Save Actions در حالتی که هیچ اکشنی انتخاب نشده، خاکستری و غیرفعال است.
اکنون مسیر و نام فایل atn را مشخص کنید و روی دکمهی Save کلیک کنید. برای باز کردن اکشنها نیز میبایست همین کار را انجام بدهید و روی Open کلیک کنید.
اجرا کردن اکشنهای Photoshop
برای اجرا کردن اکشنها دو روش کلی وجود دارد. روش اول انتخاب اکشن و کلیک روی دکمهی Play است و روش دوم که سادهتر است، تبدیل اکشنها به دکمه و کلیک روی دکمهی موردنظر است. هر دو روش را در ادامه توضیح میدهیم.
ابتدا عکس موردنظر را باز کنید و روی لایهای که میخواهید اکشن عمل کند، کلیک کنید. البته برخی از اکشنها به صورت خودکار روی چند لایه کار میکنند و حتی در مراحل عملکرد اکشن، لایههایی اضافه یا حذف میشود. به عبارت دیگر انتخاب کردن لایهی عکس برای کار با همهی اکشنها ضروری نیست.
گام بعدی کلیک روی اکشن موردنظر در پالت Actions است.
و در نهایت روی دکمهی Play که آیکون مثلی دارد، در پایین پالت اکشنها کلیک کنید. به این ترتیب اکشنی که انتخاب کردهاید اجرا میشود.
اما روش بعدی: روی منوی پالت اکشنها کلیک کنید و گزینهی Button Mode را انتخاب کنید. در این صورت به جای هر اکشن، یک دکمه نمایش داده میشود. کافی است روی دکمهها کلیک کنید تا اکشنها اجرا شود. طبعاً این روش برای کار با اکشنهای کمتعداد، سریعتر است چرا که فقط چند دکمه در پالت اکشن نمایش داده میشود.
دقت کنید که حین اجرا شدن بعضی از اکشنها ممکن است مراحل تعاملی وجود داشته باشد. به عبارت دیگر فتوشاپ صبر کند تا کاربر دکمهای را فشار بدهد یا روی دکمهای نظیر Save یا انتخاب رنگ و غیره کلیک کند. لذا همیشه همهی مراحل اکشن به صورت خودکار و پشتسرهم انجام نمیشود.
howtogeekسیارهی آیتی