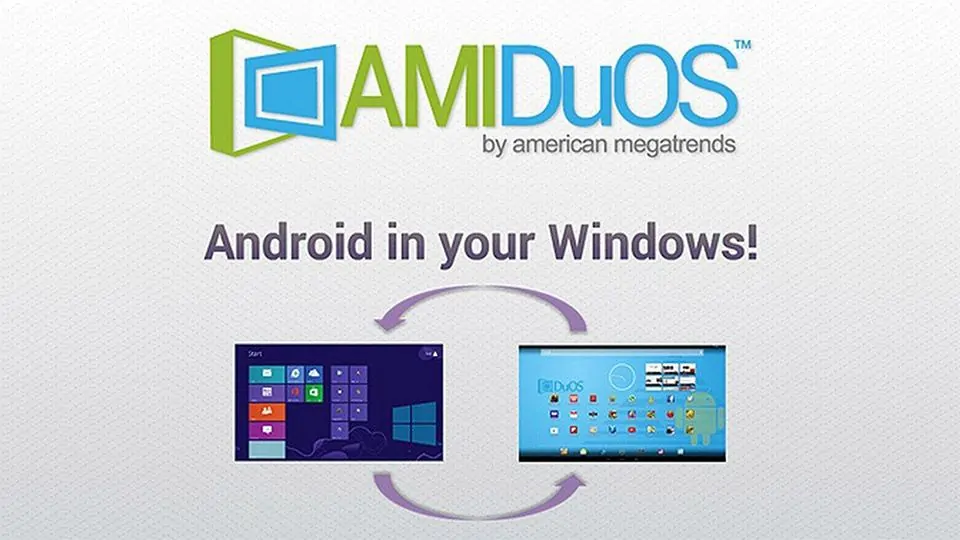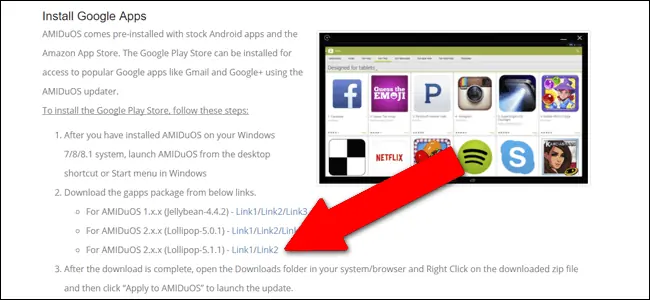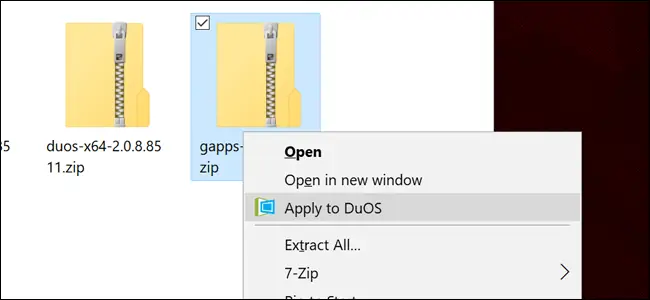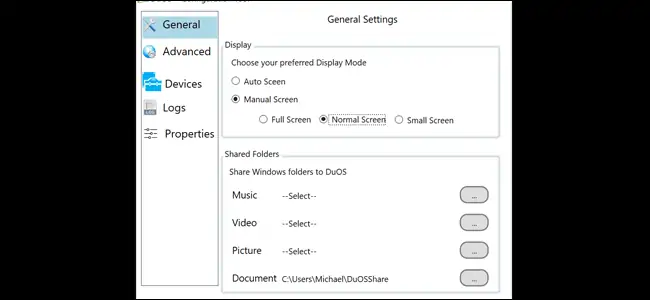روش اجرا کردن اندروید در ویندوز، بسته به نرمافزار شبیهسازی که انتخاب میکنید، متفاوت است. شاید از Bluestacks معروف استفاده میکنید و مشکلات کوچک آن را به نوعی حل کردهاید، اما اگر هنوز هم با این نرمافزار مشکل دارید و یا به کلی از هیچ نرمافزاری برای اجرای اندروید در ویندوز استفاده نکردهاید، بد نیست با نرمافزاری به اسم AMIDuOS آشنا شوید. در این مقاله به روش اجرای اندروید در ویندوز به کمک شبیهسازی به اسم AMIDuOS میپردازیم. ما را همراهی کنید تا دنیای اندروید را در کامپیوتر ویندوزی به همراه موس سریع و نمایشگر بزرگ و کیبوردی عالی برای تایپ ده انگشتی، تجربه کنیم.
اجرا کردن اندروید در ویندوز همیشه مفید نیست و کار با اپها را ساده نمیکند اما گاهی بسیار مفید است. به عنوان مثال اگر به دقت و سرعت عالی موس در بازیها نیاز دارید، میتوانید با یک شبیهساز، بازی موردنظر را در نمایشگر بزرگ کامپیوتر تجربه کنید. به همین ترتیب اگر در اپی به وفور تایپ میکنید، بد نیست آن را در شبیهساز اندروید و روی ویندوز اجرا کنید تا به کمک کیبورد بزرگ و راحت خود، تایپ ده انگشتی که سریعتر است را تجربه کنید.
مزایای AMIDuOS نسبت به Bluestacks
نرمافزار شبیهساز AMIDuOS در حقیقت یک ماشین مجازی کامل برای اجرای اندروید خام گوگل روی کامپیوتر ویندوزی است در حالی که برخی نرمافزارها و از جمله Bluestacks معروف، صرفاً اجرای برخی اپها و عملکردهای اندروید را ممکن میکنند. به عبارت دیگر AMIDuOS از نظر سازگاری با اپلیکیشنهای مختلف، بهتر از Bluestacks است.
وقتی AMIDuOS اندروید خام گوگل را اجرا میکند، ظاهر اندروید شبیه به نسخهی تبلتی آن است. لذا اگر یک تبلت ویندوزی قدرتمند مثل تبلت Surface مایکروسافت داشته باشید، میتوانید از این نرمافزار ماشین مجازی برای تبدیل آن به یک تبلت اندرویدی استفاده کنید و در مواقع ضرورت، کار خود را راه بیاندازید.
آموزش اجرای اندروید در ویندوز به کمک AMIDuOS: قدم اول نصب نرمافزار
نرمافزار AMIDuOS یک نرمافزاری تجاری است و این یعنی نسخهی کامل آن پولی است. اگر نسخهی Pro که مبتنی بر اندروید ۵ است را انتخاب کنید، میبایست ۱۵ دلار برای خرید آن پرداخت کنید و نسخهی Lite که مبتنی بر اندروید ۴ است هم با قیمت ۱۰ دلار فروخته میشود. البته کاربران ایرانی با توجه به تحریمهای ناعادلانه میتوانند نسخههای کامل را از وبسایتهای ایرانی دریافت و نصب کنند و هزینهای نیز متقبل نشوند.
توجه کنید که AMIDuOS به صورت ۳۲ و ۶۴ بیتی ارایه میشود. با توجه به نگارش ویندوز خود، نسخهی سازگار را دانلود کنید و البته نسخهی ۶۴ بیتی انتخاب بهتری است.
پس از دانلود نرمافزار، بسته را اکسترکت (از حالت فشرده خارج کردن فایل زیپ و مانند آن) کرده و نرمافزار و همینطور در صورت وجود، فعالساز آن را نصب کنید.
قدم دوم: اجرای اندروید در ویندوز به همراه اپلیکیشنهای گوگل
اپها و سرویسهای گوگل در بسیاری برنامههای اندروید، حضور و کاربرد دارند. به عنوان مثال اگر بخواهید یک بازی را در حساب کاربری خود در گوگل پلی گیمز ذخیره کنید، میبایست سرویس Google Play Games را نصب و راهاندازی کرده باشید. لذا بهتر است از همان ابتدا برای دانلود و نصب اپلیکیشنهای گوگل اقدام کنید، هر چند این کار ضرورت ندارد.
پس از تکمیل شدن نصب نرمافزار، صفحهی وبی باز میشود و دستورالعمل دانلود و نصب Google Apps نمایان میشود. قبل از نصب گوگل اپس، نرمافزار DuOS را با کلیک روی شورتکات آن در منوی استارت، اجرا کنید. سپس اپهای گوگل را از لینکی که در دستورالعمل آمده، دانلود کنید و با راستکلیک روی فایل زیپ دانلود شده و انتخاب گزینهی Apply to DuOS، آن را به اندروید خامی که در AMIDuOS اجرا میشود، اضافه کنید. به این ترتیب جیمیل و Search و سرویسهایی مثل Play Store گوگل، در اندروید شبیهسازیشدهی شما، اضافه میشوند.
حین اضافه شدن گوگل اپس، نوتیفییکشنی با مضمون Updating DuOS نمایش داده میشود، قبل از تکمیل بروزرسانی، کاری انجام ندهید.
قدم سوم: تنظیمات شبیهسازی AMIDuOS
در منوی استارت عبارت DuOS را جستوجو کنید و ابزاری به اسم DuOS Configuration Tool را اجرا کنید. این ابزار برای پیکربندی شبیهسازی طراحی شده است و میتوانید مواردی که در ادامه اشاره میکنیم را به دلخواه تنظیم کنید.
تب General حاوی تنظیمات عمومی DuOS است. میتوان ابعاد صفحه را در حالتهایی مثل تمامصفحه یا FullScreen یا کوچک (Small Screen) تنظیم کرد. بخش مهم و اساسی که در کار با اپهایی مثل اینستاگرام لازم میشود، Shared Folders است. منظور از فولدرهای مشترک یا Shared Folders، فولدرهایی است که بین سیستم عامل مجازی اندروید و ویندوز، برخی پوشهها مشترک است و هر فایلی که درون این پوشهها قرار گیرد، در ویندوز و همینطور در اندروید قابلاستفاده است. بنابراین اگر بخواهید فایل عکس یا ویدیو را به اندروید مجازی خود منتقل کنید، میبایست آدرس پوشههای مشترک را تعیین کرده و فایلها را در این پوشههای خاص قرار دهید.
در بخش Advanced تنظیمات پیشرفتهی شبیهساز قرار گرفته است. میتوانید مقدار رمی که به ماشین مجازی اختصاص یافته را بیشتر کنید. مراقب باشید که مقدار رم حداقل ۲ گیگابایت باشد مگر آنکه سیستم ویندوزی شما از نظر رم ضعیف است. برای بزرگتر کردن تصویر ماشین مجازی، میتوانید از بخش Moderate Resolution اقدام کنید، حالت بهینه و سبک این است که ویندوز تصویر را بزرگ کند. در حقیقت بهتر است که رزولوشن اجرای اندروید پایین باشد و صرفاً ویندوز تصویر را بزرگ کند چرا که رندر کردن و پردازش تصویر واقعاً بزرگ، دشوارتر است. حالت دیگر استفاده از Manual DPI است و به کمک این گزینه میتوان تراکم پیکسلی را به دلخواه انتخاب کرد.
گزینهی مفید برای کسانی که سختافزار ضعیف دارند و میخواهند بازیهای گرافیکی اندروید را اجرا کنند، نمایش FPS یا سرعت رندر شدن فریمها است. با نمایش FPS میتوان به سرعت متوجه کند بودن اجرای بازی شد و ابعاد تصویر یا تنظیمات گرافیکی بازی را تغییر داد تا سرعت اجرا بهینه شود. بد نیست به مقالهی کاملی که در مورد فریمریت و سبک کردن اجرای بازیها تهیه کردیم، مراجعه کنید.
گزینهی دیگر در این بخش، Simulated Network است که به ماشین مجازی اجازه میدهد از اینترنت کامپیوتر ویندوزی استفاده کند. بهتر است این گزینه را فعال بگذارید چرا که اندروید و اپهای آن، معمولاً به اینترنت نیاز دارند.
در بخش Devices، دسترسی ماشین مجازی به دوربین و گیمپد و حسگر GPS و پورتهای سریال (USB) تنظیم میشود. میتوانید به اندرویدی که به صورت مجازی اجرا شده، اجازهی دسترسی به دوربین لپتاپ یا تبلت ویندوزی را بدهید. اگر تبلت ویندوزی شما دارای دوربین جلو و پشت باشد، گزینهی camera swap نیز کاربرد دارد و دوربین انتخابی را در اپ دوربین جابجا میکند.
بخش بعدی Logs است که لاگها (گزارشها) را نمایش میدهد. بخش آخر نیز Properties است که به کمک آن میتوان نام ماشین مجازی و سریال یا IMEI آن را تغییر داد.
قدم چهارم: استفاده از اندروید و اپهای آن در ویندوز
اکنون زمان استفاده از ماشین مجازی فرارسیده است. پس از اجرای AMIDuOS میتوانید اندروید خام گوگل را تجربه کنید، درست مثل یک تبلت اندرویدی. میتوانید از اپهای گوگل استفاده کنید و در عین حال میتوانید از گوگل پلی، اپلیکیشنها و بازیهای اندرویدی موردنیاز خود را دریافت و نصب کنید. البته نصب کردن فروشگاههای اپ اندروید به جز گوگل پلی نیز ممکن است. حین استفاده از اندروید به صورت تمامصفحه، با کلید ترکیبی Alt + Tab سریعاً به ویندوز برگردید.
اغلب اپلیکیشنهای اندروید در نرمافزار شبیهساز AMIDuOS بدون مشکل اجرا میشوند ولیکن اپهای سنگین ممکن است با افت سرعت اجرا شوند. در این صورت افزایش مقدار رمی که به AMIDuOS تخصیص یافته و کاهش رزولوشن اجرای اندروید و اپها، کمک بزرگی محسوب میشود. در نهایت اگر سرعت اجرا مطلوب نبود، بهتر است به یک کامپیوتر ویندوزی قویتر فکر کنید.
howtogeekسیارهی آیتی