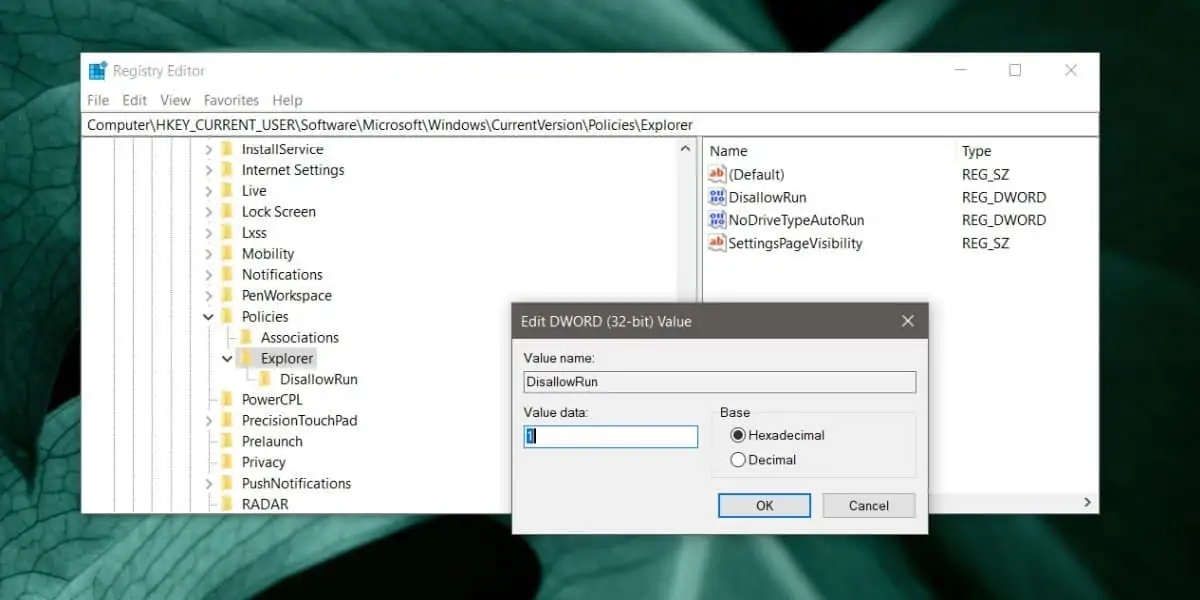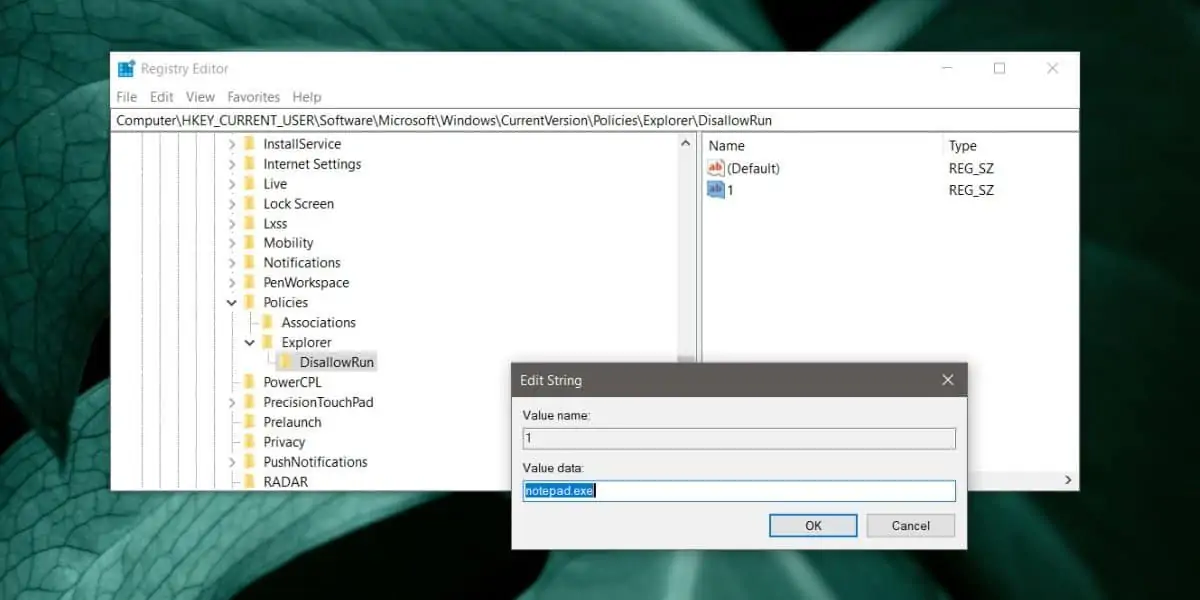بعضی از نرمافزارها حین نصب چند نرمافزار دیگر را نصب میکنند و به عبارت دیگر فایل نصب، بستهای حاوی برنامهی اصلی و چند نرمافزار جانبی است. ممکن است کاربر تمایلی به استفاده از نرمافزارهای جانبی نداشته باشد اما در عین حال نرمافزارهای جانبی بعضاً به صورت خودکار اجرا شوند! در این صورت سرعت ویندوز کاهش پیدا میکند که مطلوب نیست.
در ویندوز ۱۰ میتوانید جلوی اجرا شدن خودکار این نرمافزارها را بگیرید. در ادامه روش کار را بررسی خواهیم کرد.
جلوگیری از اجرای شدن یک یا چند برنامه در ویندوز ۱۰
میتوانید از رجیستری ادیتور ویندوز برای مسدود کردن اجرای اپها استفاده کنید. دقت کنید که برای ویرایش رجیستری ویندوز به اکانت ادمین نیاز است. لذا در یکی از حسابهای کاربری ادمین لاگین کنید و سپس Win + R را فشار دهید. در پنجرهی Run دستور regedit را تایپ کنید و Enter را فشار دهید.
اکنون آدرس زیر را در ستون کناری دنبال کنید یا روش سریعتر این است که آدرس زیر را کپی کرده و در کادر آدرس بالای پنجرهی رجیستری ادیتور پیست کنید و سپس کلید Enter را فشار دهید.
HKEY_CURRENT_USER\Software\Microsoft\Windows\CurrentVersion\Policies
حال روی کلید Policies یا به عبارت دیگر فولدر Policies راستکلیک کنید و گزینهی New و سپس Key را انتخاب کنید. یک کلید یا به عبارت دیگر فولدر جدید ساخته میشود. نام آن را Explorer تایپ کنید. اگر در نوشتن نام اشتباهی رخ داده، جای نگرانی نیست چرا که میتوانید کلید F2 را بزنید تا حالت تغییر نام فعال شود و نام صحیح را وارد کنید.
پس از ایجاد کلید جدید، روی آن راستکلیک کنید و گزینهی New و سپس DWORD (32-bit) Value را انتخاب نمایید. نام مقدار جدید را DisallowRun تایپ یا پیست کنید. روی آن دبلکلیک کنید و در پنجرهی باز شده و فیلد Value data عدد 1 را وارد نمایید.
با کلیک روی OK تغییرات را ذخیره کنید.
گام بعدی ایجاد کلیدی با نام DisallowRun است. روی کلید یا فولدر Explorer راستکلیک کنید و گزینهی New و سپس Key را انتخاب کنید. نام کلید جدید را DisallowRun تایپ کنید.
به این ترتیب یک کلید و یک مقدار با نام DisallowRun ایجاد کردهاید. گام بعد این است که روی کلید DisallowRun راستکلیک کنید و گزینهی New و String Value را انتخاب کنید. نام مقدار جدید را عددی مثل 1 تایپ کنید. سپس روی آن دبلکلیک کنید. در پنجرهی ویرایش مقدار جدید و در فیلد Value data نام فایل اجرایی برنامهی موردنظر که معمولاً پسوند آن EXE است و در فولدر نصب نرمافزار واقع شده را تایپ کنید.
به عنوان مثال فرض کنید اپلیکیشن Notepad ویندوز به صورت خودکار اجرا میشود که البته اینگونه نیست. برای مسدود کردن خودکار آن، میبایست نام فایل اجرایی نوتپد را تایپ کنید که به صورت زیر است:
notepad.exe
برای مسدود کردن اپلیکیشن بعدی، میبایست در فولدر DisallowRun مقدارهای جدیدی از نوع String بسازید و نام مقدارها را عدد تایپ کرده و روی هر مقدار جدید دبلکلیک کنید. سپس نام فایل EXE را در فیلد Value data تایپ کنید و روی OK کلیک کنید. به این ترتیب میتوانید چند مقدار از نوع استرینگ بسازید که هر یک موجب مسدود شدن یک اپلیکیشن میشود.
در نهایت فراموش نکنید که برای اعمال تغییرات، میبایست ویندوز را ریاستارت کنید. پس از ریاستارت کردن زمانی که میخواهید برنامهی مسدود شده را با دبلکلیک روی آیکون آن یا کلیک روی شورتکات آن در منوی استارت و دیگر روشها اجرا کنید، اتفاقی نمیافتد و در واقع از اجرای آن جلوگیری میشود! اگر نرمافزار دیگری بخواهد برنامهی مسدود شده را اجرا کند هم این امکان وجود ندارد.
در نهایت به این نکته توجه کنید که برخی نرمافزارهای برای اجرا شدن صحیح و عملکرد بینقص، به برخی برنامههای دیگر نیاز دارند. اگر برنامهای را مسدود کرده باشید که از ملزومات یک اپلیکیشن دیگر است، طبعاً ممکن است حین کار با اپلیکیشن موردبحث با مشکل مواجه شوید.
بهتر است قبل از مسدود کردن نرمافزارها، کمی جستجو و بررسی کنید و ببینید که آیا مسدود کردن آن مشکلی برای دیگر برنامهها ایجاد نمیکند. در صورت بروز مشکل، اجرا شدن نرمافزارهای مسدود شده را با حذف کردن String مربوطه در رجیستری ویندوزی، مثل قبل آزاد کنید و سیستم را ریاستارت کنید.
سیارهی آیتی