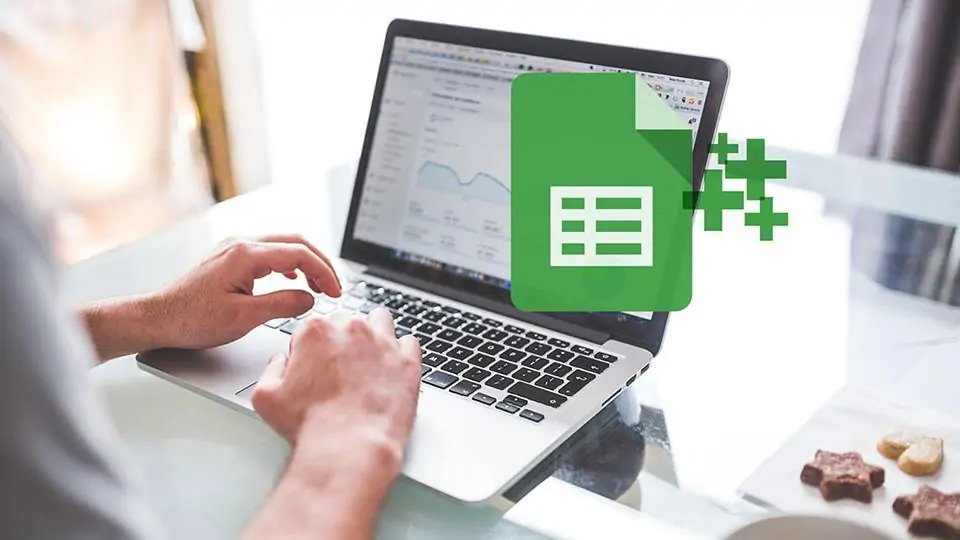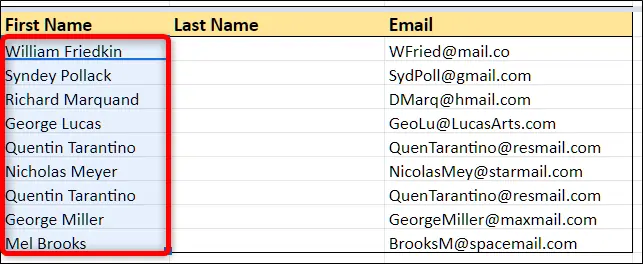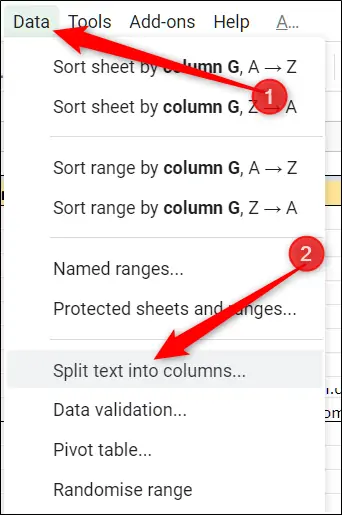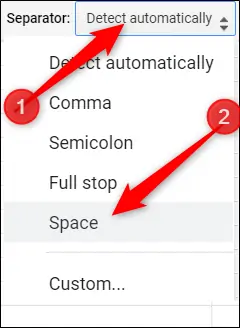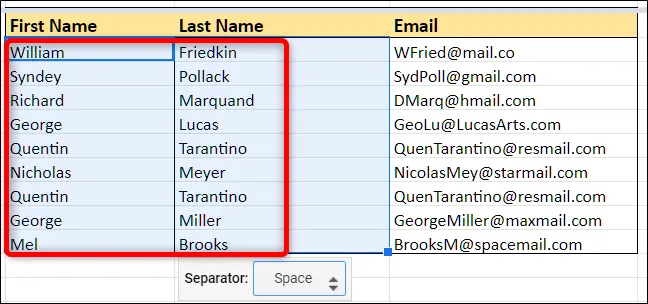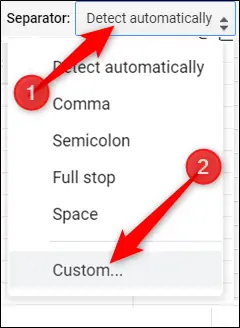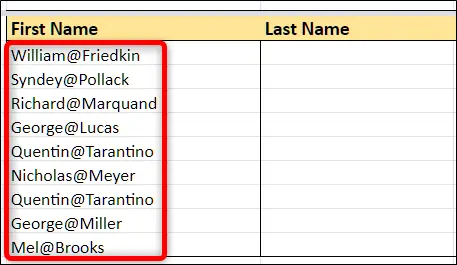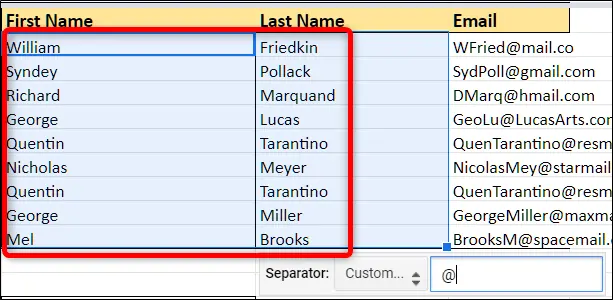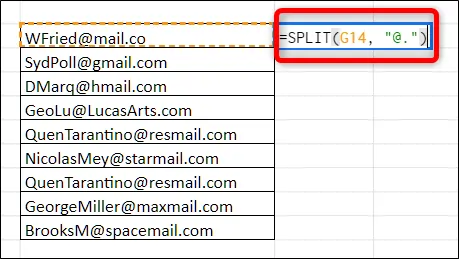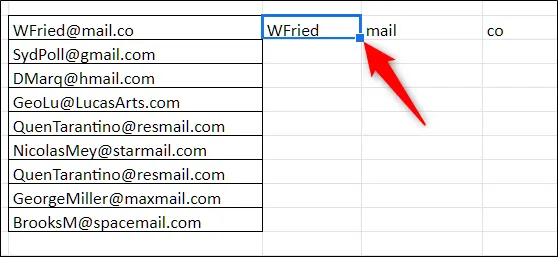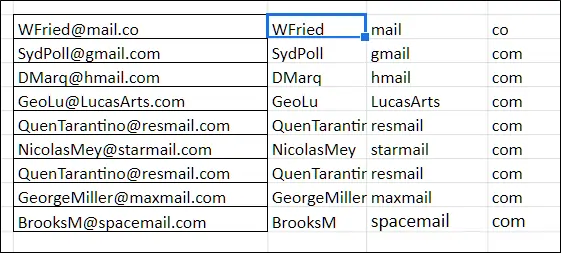در نرمافزارهایی مثل Excel و Google Sheets قابلیت جدا کردن عبارتها و تقسیم به چند سلول وجود دارد. به عنوان مثال اگر اسم و فامیل افراد را با علامتی مثل - یا , و نیز ویرگول فارسی ، جدا کرده باشید، میتوانید به راحتی اسم و فامیل را در دو ستون مجزا قرار بدهید.
در این مقاله به روش جدا کردن تقسیم کردن یک ستون از عبارتهای متنی به چند ستون در گوگل شیتس میپردازیم.
اگر میخواهید لیستی از اطلاعات را در اکسل پردازش کنید و به چند ستون تقسیم کنید، مطالعه کرده مقالهی زیر را توصیه میکنیم:
نه فقط در اکسل مجموعه آفیس مایکروسافت بلکه در اپلیکیشنهای تحت وب گوگل هم این قابلیت کاربردی وجود دارد.
چگونه سلولهای حاوی متن در Google Sheets را به چند سلول تقسیم کنیم؟
طبق معمول به وبسایت گوگل شیتس مراجعه کنید و پس از ورود با جیمیل و پسورد آن، فایل حاوی لیست اطلاعات را باز کنید.
دقت کنید که با تقسیم سلول به چند سلول، سلولهای بعدی در همان ردیف بازنویسی میشود و هشداری نمایش داده نمیشود!
با توجه به اینکه میخواهید یک سلول را به چند سلول تقسیم کنید، میبایست در سمت راست ستون حاوی داده، یک یا چند ستون خالی وجود داشته باشد. اگر اینگونه نیست، به تناسب تعداد موردنیاز، ستون خالی ایجاد کنید.
اکنون ستون موردنظر را انتخاب کنید و سپس از منوی Data گزینهی Split Text into Columns را انتخاب کنید.
گوگل شیتس به صورت پیشفرض تصمیم میگیرد که کاراکتر جداکننده چیست و برای جداسازی عبارت اقدام میکند اما در عین حال میتوانید به صورت دستی یکی از موارد مثل ویرگول، سمیکالن، اسپیس یا / را از لیست کاراکترهای جداکننده انتخاب کنید. در این مثال که عبارت با فاصله جدا شده، انتخاب گزینهی Space مناسب است. بنابراین از منوی کرکرهای Seperator یا جداکننده، این گزینه انتخاب میشود.
به این ترتیب اطلاعات جدا شده و به چند ستون تبدیل میشود.
اگر از کاراکتر خاصی به عنوان جداکننده استفاده کردهاید، از منوی کرکرهای Separator گزینهی Custom را انتخاب کنید و سپس کاراکتر موردنظر را تایپ کنید.
به عنوان مثال میتوانید کاراکتر @ را تایپ کنید تا جداسازی انجام شود که برای دادههای تصویر زیر مناسب است.
میتوانید به جای یک کاراکتر مثل @، دو یا چند کاراکتر به عنوان عبارت جداکننده تایپ کنید. نتیجهی جداسازی را در تصویر زیر مشاهده میکنید:
تقسیم سلولها به چند سلول با دو نوع کاراکتر جداکننده
ممکن است اطلاعات توسط چند نفر و با بیدقتی تایپ شده باشد و در نتیجه به جای یک نوع کاراکتر جداکننده، از چند کاراکتر استفاده شده باشد. در این صورت روش قبلی برای تبدیل کردن اطلاعات به چند ستون مناسب نیست. برای این موارد میتوانید از ترفند دیگری که مبتنی بر استفاده از تابع SPLIT است استفاده کنید.
برای اطلاعات تکمیلی در مورد تابع SPLIT به وبسایت رسمی گوگل مراجعه کنید.
و اما روش کار: فرض کنید که میخواهید آدرس ایمیل، نام کاربری و دامنه را جداسازی کنید. بنابراین هر دو کاراکتر @ و . موارد جداکننده محسوب میشود. فرمول زیر دادهی موجود در سلول G14 را با استفاده از تابع SPLIT جدا میکند و در سلولی که فرمول تایپ شده و سلولهای بعدی قرار میدهد.
=SPLIT(G14, "@.")
با زدن کلید Enter، نتیجه را مشاهده خواهید کرد.
به صورت پیشفرض تابع SPLIT هر یک از کاراکترهای جداکننده را به صورت مجزا در نظر میگیرد و لذا در مثال قبلی هر جا @ یا . دیده شود، عبارت به دو بخش و سلول شکسته میشود. اگر از روش قبلی اقدام کنید، عبارت جداکننده @. است و نتیجه این خواهد بود که هیچ سلولی تقسیم نمیشود!
برای کپی کردن سریع فرمول از سلول اول در سلولهای بعدی ستون، میتوانید روی مربع کوچک گوشهی پایین سلول اول دبلکلیک کنید.
به این ترتیب تمام اطلاعات ستون اول در ستونهای بعدی به صورت جداشده قرار میگیرد.
howtogeekسیارهی آیتی