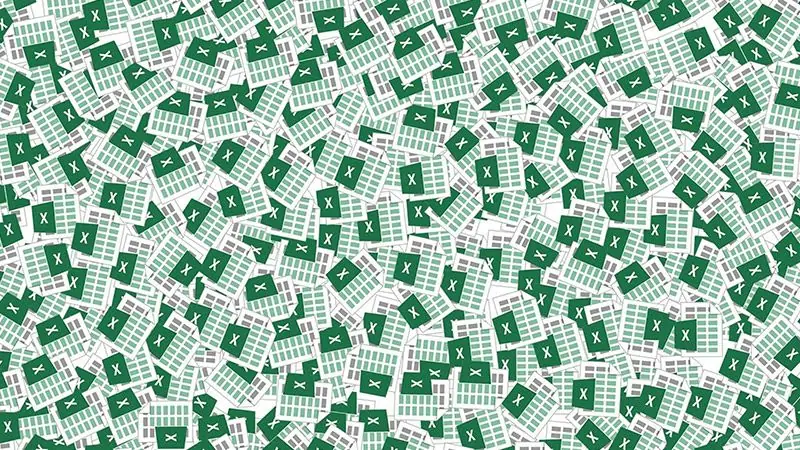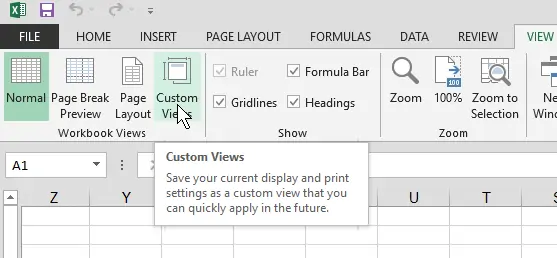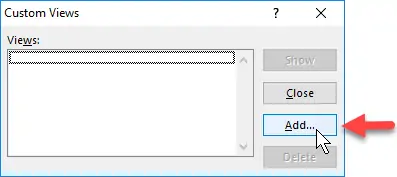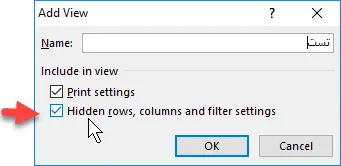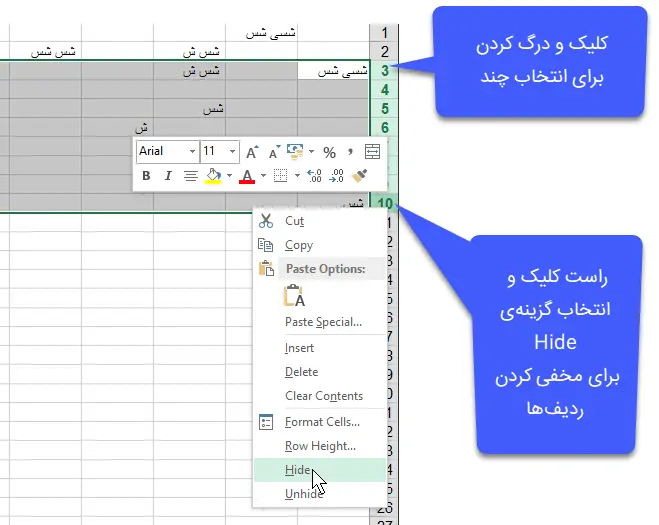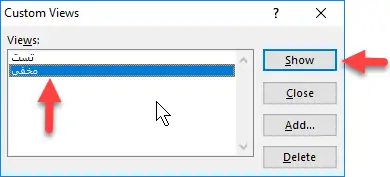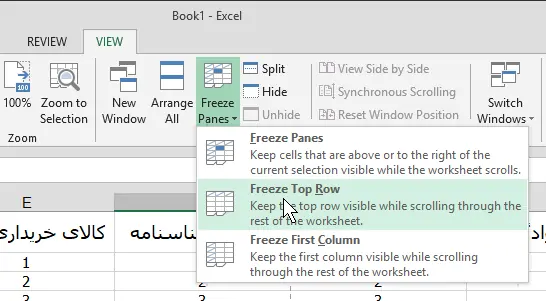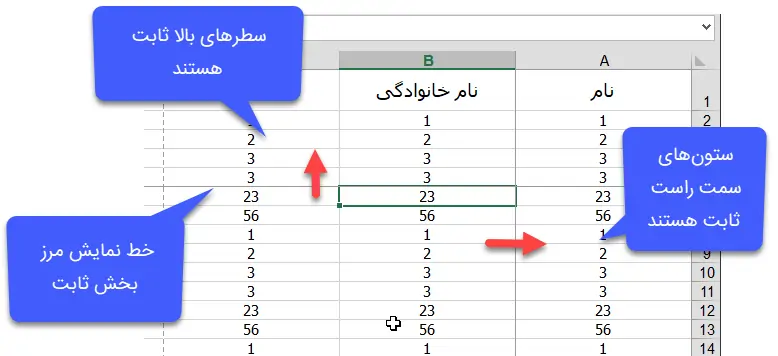یکی از ویژگیهای مفید Excel، نمای سفارشی یا Cutom Views است. در اکسل با استفاده از کاستوم ویو میتوان نمایی خاص از صفحات را مشاهده کرد و به راحتی بین نماهای مختلف سوییچ کرد. به این ترتیب میتوان یک شیت حاوی تمام اطلاعات، ایجاد کرد و سپس با استفاده از Custom Views، نماهایی برای کاربردهای مختلف ساخت.
در این مقاله با روش استفاده از نماهای سفارشی در صفحات مایکروسافت اکسل آشنا میشویم. با ما باشید.
یکی از ویژگیهای مفیدی که در نرمافزار مایکروسافت اکسل پیشبینی شده، قابلیت مشاهده کردن بخشهایی از صفحات از طریق فیلترها و جداول و همینطور Custom Views است. در یک نمای سفارشی یا Custom View، میتوان هدر و فوتر یا همان سربرگ و پاورقی را متفاوت از دیگر نماهای کاستِم (به اشتباه کاستوم تلفظ میشود) تعریف کرد؛ میتوان سطر و ستونهایی که با قابلیت Freeze ثابت شده را به صورت متفاوت تعریف کرد و همینطور موارد سفارشی دیگر.
چگونه از Custom Views اکسل استفاده کنیم؟
قبل از هر چیز باید یک نمای سفارشی برای شیتی موردنظر خود، ایجاد کنید. به این منظور ابتدا ورکشیت موردنظر خود را باز کنید و سپس در تب View که در نوار بالای صفحه موجود است، روی گزینهای به اسم Custom Views کلیک کنید.
در پنجرهای که نمایان شده، روی دکمهی Add کلیک کنید.
نامی برای این نمای خاص به تناسب کاربری آن انتخاب کنید. توجه کنید که اگر تیک چکباکس Hiiden rows, columns and filter settings را حذف نکنید، تنظیماتی که در نمای فعالی صفحه اعمال شده، در این نمای کاستوم لحاظ میشود، بنابراین کافی است شیت فعلی را با استفاده از ابزارهای مختلف، سفارشی کنید و سپس نمای جدید را ایجاد کنید تا تنظیمات موجود، ذخیره شود.
به عنوان مثال اگر در حال حاضر ردیفی را مخفی کردهاید، در این نمای سفارشی نیز ردیف موردبحث به حالت Hidden تغییر میکند و دیده نمیشود.
برای آزمایش عملکرد، پس از کلیک کردن روی دکمهی OK، تغییراتی در ورکشیت میدهیم. به عنوان مثال روی نام سطر سوم که عدد ۳ است، کلیک کرده و به سمت پایین درگ کنید تا چند سطر انتخاب شود. اکنون با راستکلیک کردن روی این ناحیهی انتخابی و انتخاب گزینهی Hide، مخفی کردن ردیفها را تکمیل کنید.
حال بار دیگر روی دکمهی Custom Views کلیک کنید. این بار نامی مثل مخفی را برای نمای کاستوم جدید انتخاب کنید و در نهایت روی OK کلیک کنید. اکنون دو نمای کاستوم در اختیار دارید.
هر زمان که لازم باشد سطرها به حالت Hidden تغییر کنند و دیده نشوند، کافی است روی دکمهی Custom Views کلیک کنید و سپس نمای کاستومی که به عنوان مثال نام آن را مخفی گذاشتهاید، انتخاب کرده و با کلیک روی دکمهی Show، آن را نمایش دهید. با دبلکلیک کردن روی نام نمای کاستوم هم میتوان آن را سریعتر فعال کرد و در حقیقت این کار معادل کلیک کردن روی نام و سپس کلیک روی Show است.
حذف کردن نماهای کاستوم نیز بسیار ساده است. کافی است در پنجرهی فوق، موردی که نیاز ندارید را انتخاب کرده و روی دکمهی Delete کلیک کنید.
آشنایی با تنظیمات ثابت کردن سطر و ستونها در Excel
در نرمافزار مایکروسافت اکسل میتوان یک یا چند سطر و یا ستون را در بخش بالا و همینطور کنار صفحه، ثابت کرد. به عنوان مثال اگر مشخصات فردی یا مشخصات کالا و ... را در اکسل وارد کردهاید و میخواهید در سطر اول، توضیحاتی در باب دادههای هر ستون بدهید، ابتدا توضیحات خود را وارد کنید و سپس با استفاده از گزینهی Freeze Panes در تب View، بخش موردنظر خود را ثابت کنید. در این مثال خاص، روی گزینهی دوم یعنی Freeze Top Row کلیک کنید.
برای ثابت کردن اولین ستون از شیت موردنظر، گزینهی سوم یعنی Freeze First Column را انتخاب کنید و در صورت نیاز به ثابت کردن تمام سلولهایی که بالاتر و یا راستتر از سلول انتخابی هستند و در حقیقت ثابت کردن بخشی از صفحه، گزینهی اول یعنی Freeze Panes را انتخاب کنید. اکسل خطی برای نمایش مرز بخش ثابت نمایش میدهد که پررنگتر از خطوط دیگر است.