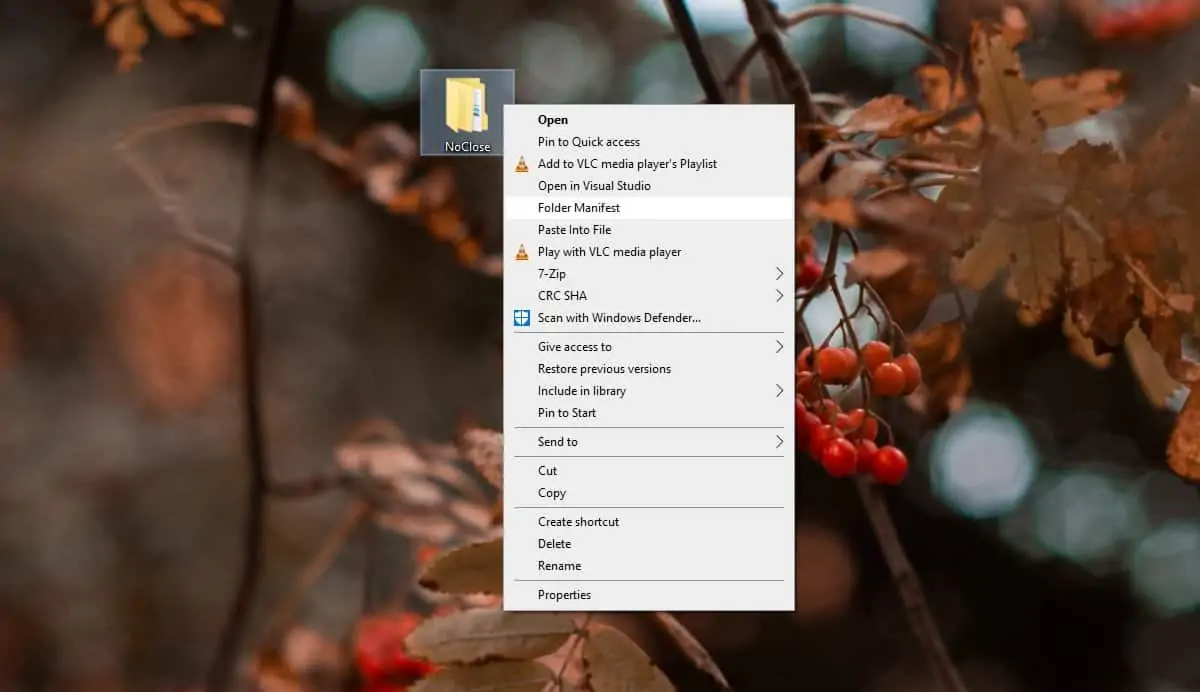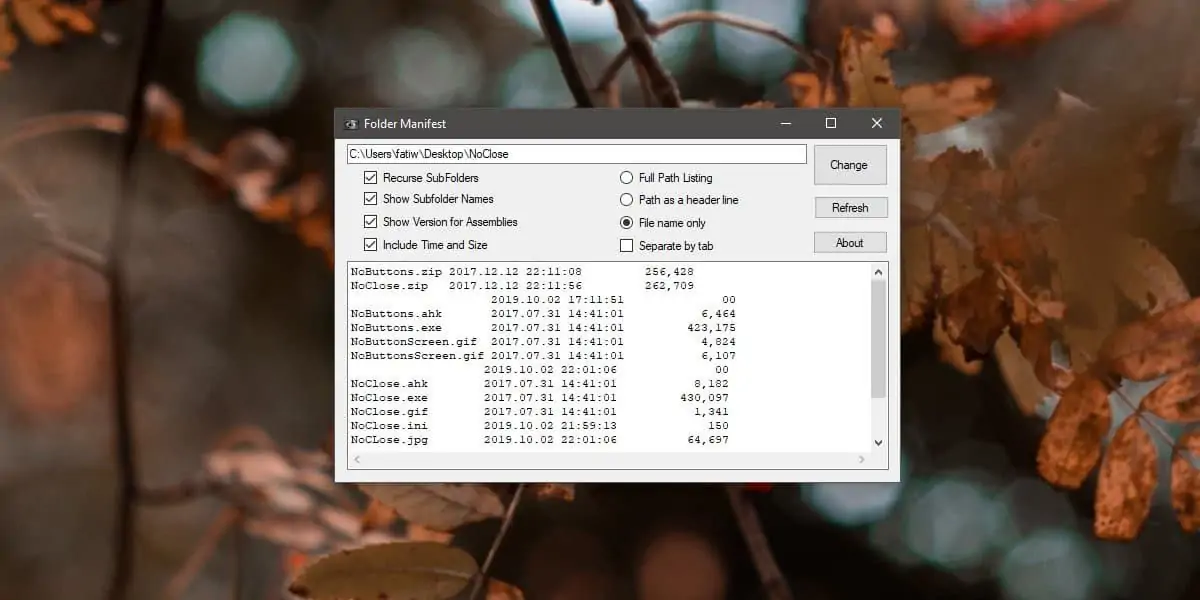در ویندوز برای تهیه کردن لیستی از تمام فایلها و فولدرهای موجود در یک فولدر، روشهای مختلفی وجود دارد. سادهترین روش این است که نام تکتک فایل و فولدرها را کپی کرده و در یک فایل متنی پیست کنید. این روش ساده در مورد تعداد زیادی فایل مناسب نیست و زمان زیادی لازم دارد. برای این حالت بهتر است از نرمافزارهای جانبی استفاده کنید.
نرمافزار Folder Manifest قادر است لیستی از فایل و فولدرهای موجود در یک مسیر ایجاد کند و اطلاعاتی مثل ساعت و تاریخ ایجاد و حجم و آدرس کامل هر مورد را روبروی آن ثبت کند. البته در نهایت باید خروجی این نرمافزار را به صورت یک فایل متنی ذخیره کنید و برای کاربردهای بعدی از آن استفاده کنید. در ادامه به روش کار با این اپلیکیشن ساده میپردازیم.
گاهی اوقات حین اسکریپتنویسی یا برنامهنویسی ساده، لازم است که لیستی از فایل و فولدرها را تهیه کنید و فرآیندی را روی تمام موارد تکرار کنید. در این صورت میتوانید از نرمافزار Folder Manifest استفاده کنید.
لیست کردن تمام فایل و فولدرها با Folder Manifest
ابتدا نرمافزار Folder Manifest را دانلود و نصب کنید:
پس از نصب کردن این نرمافزار، زمانی که روی فولدری راستکلیک میکنید، گزینهی جدید Folder Manifest در منوی راستکلیک دیده میشود. با کلیک روی این گزینه، Folder Manifest اجرا میشود و لیستی از تمام فایلهای داخل فولدر ایجاد میکند. حتی فایلهایی که در فولدرهای زیرمجموعه قرار دارند هم لیست میشوند.
دقت کنید که اگر در تنظیمات این نرمافزار، تیک Show Subfolder Names فعال باشد، در لیست تهیه شده، نام فولدرهای زیرمجموعه نیز ذکر میشود. در حالت عادی آدرس فولدرهای زیرمجموعه ذکر نمیشود اما اگر Full path listing را فعال کنید، مسیر کامل فایلها و فولدرها نیز در لیست ذکر میشود.
میتوانید پس از باز شدن پنجرهی Folder Manifest، فولدری که فایل و فولدرهای داخل آن لیست میشود را تغییر بدهید. برای این مهم روی دکمهی Change کلیک کنید و فولدر موردنظر را انتخاب کنید.
اگر فایلها و فولدرهای جدیدی را در فولدر موردنظر پیست کردهاید و یا مواردی را دیلیت کردهاید، برای نوسازی لیست کافی است روی دکمهی Refresh کلیک کنید.
میتوانید در تنظیمات Folder Manifest ذکر ساعت و تاریخ، حجم و همینطور مسیر کامل فایل و فولدر را فعال کنید. در این صورت روبروی هر یک از آیتمهای لیست، اطلاعات اضافی که انتخاب کردهاید، نمایش داده میشود. البته میتوانید File name only یا صرفاً نمایش نام فایل را انتخاب کنید تا لیست سادهای ایجاد شود.
برای تبدیل کردن لیست به یک فایل متنی ساده، تمام اطلاعات را از بخش پایین پنجره که لیست فایل و فولدرها است، کپی کنید و سپس با اجرا کردن نرمافزار Notepad یا نرمافزارهای ویرایش متن ساده و زدن Ctrl + V، لیست را پیست کنید. در نهایت فایل را با فرمت TXT ذخیره کنید.
addictivetipsسیارهی آیتی