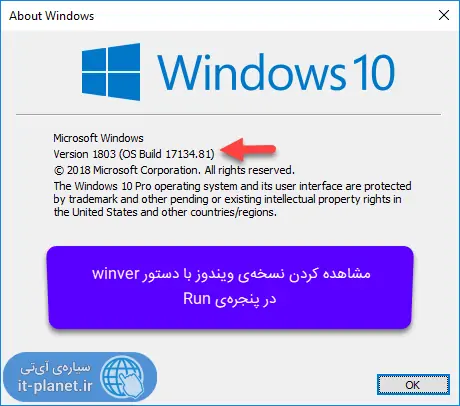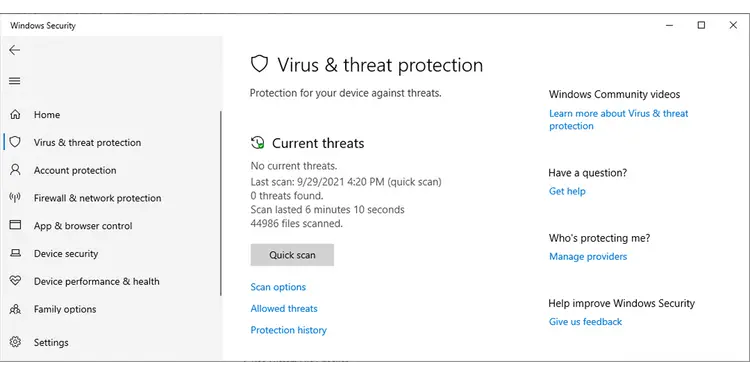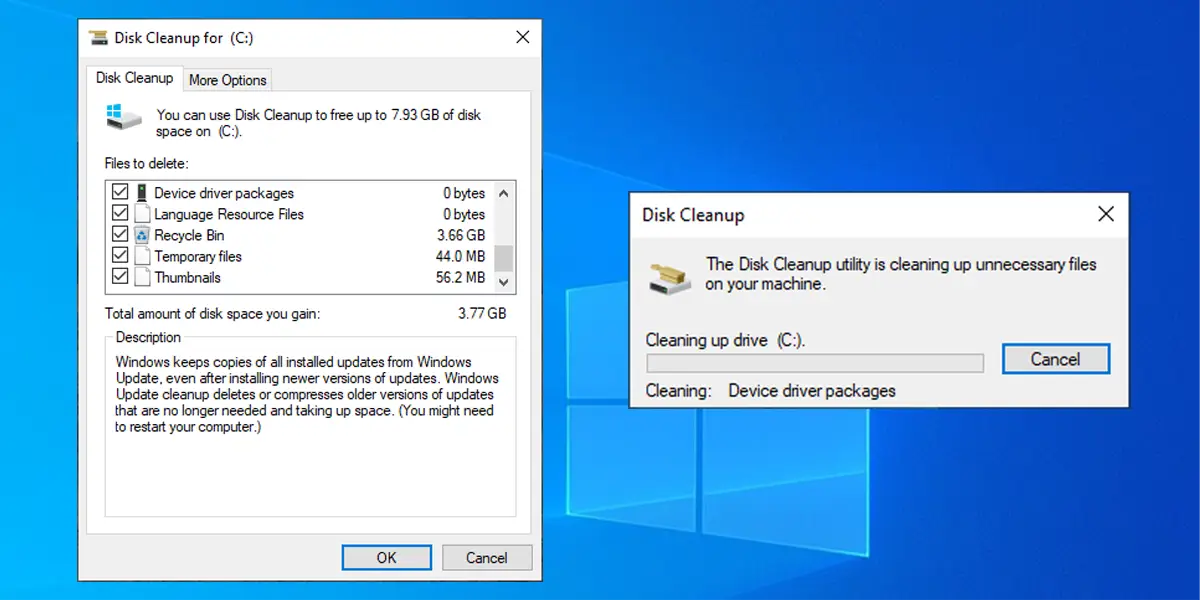شاید حین اجرا کردن برخی از بازیها و نرمافزارها در ویندوز ۱۰ با ارور This app can't run on your PC مواجه شده باشید که به معنی عدم امکان اجرای اپلیکیشن در ویندوز است. دلایل مختلفی برای این ارور وجود دارد، ممکن است نسخهی فعلی برنامه با ویندوز ۱۰ سازگار نباشد و همینطور ممکن است فایلهای نرمافزار معیوب و ناقص باشد. گاهی اوقات اجرای اپلیکیشن در حساب کاربری مشکل دارد در حالی که در حسابی دیگر، بدون مشکل است.
در ادامهی این مقاله به چند روش ساده برای رفع ارور this app can’t run on your PC در ویندوز 10 میپردازیم.
دقت کنید که ارور this app can’t run on your PC مختص ویندوز ۱۰ نیست، ممکن است در ویندوز ۸ یا ۸.۱ و همینطور در ویندوز 11 هم با چنین اروری روبرو شوید. صرفنظر از نسخهی ویندوز، روشهایی که در ادامه مطرح میکنیم را یکییکی تست کنید تا شاید مشکل شما حل شود.
چک کردن نسخهی اپ و سازگاری با ویندوز
بعضی از اپلیکیشنها برای اجرا در ویندوز خاصی طراحی شدهاند و در ویندوزهای قدیمیتر یا جدیدتر، به درستی اجرا نمیشوند و حتی ممکن است به کلی اجرا نشوند.
به عنوان مثال اگر نرمافزاری دانلود کردهاید که فقط با نسخهی ۳۲ بیتی ویندوز سازگار است، نمیتوانید آن را در ویندوز ۶۴ بیتی نصب کنید! لذا پیغام ارور this app can’t run on your PC ظاهر میشود.
برای رفع مشکل، نسخهی دیگری از نرمافزار را متناسب با نسخهی ویندوز و ۳۲ یا ۶۴ بیتی بودن آن دانلود کنید. اما یک سوال مهم: از کجا بفهمیم که دقیقاً چه نسخهای از ویندوز را نصب کردهایم؟
چند روش برای چک کردن نسخهی ویندوز وجود دارد. در ویندوز ۱۰ میتوانید از اپ تنظیمات استفاده کنید. لذا Win + i را بزنید و در اپ تنظیمات روی System کلیک کنید. در صفحهی بعدی نیز روی About کلیک کنید. مشخصات سیستم عامل در بخش Device specification نمایش داده میشود.
یک روش سادهی دیگر، اجرا کردن دستور winver است. ابتدا Win + R را بزنید و سپس دستور را وارد کرده و Enter را فشار دهید.
استفاده از مود سازگاری یا Compatibility Mode
از دیرباز مایکروسافت برای فراهم کردن قابلیت اجرای برنامههای قدیمی در نسخههای جدید ویندوز، قابلیتی به اسم Compatibility Mode در ویندوز در نظر میگرفت و این ویژگی در ویندوز ۱۰ نیز وجود دارد. با استفاده از این ویژگی ممکن است برنامهای که در ویندوز 10 به شکل معمول اجرا نمیشود، به خوبی اجرا شود.
برای فعالسازی حالت سازگاری، میبایست روی فایل اجرایی برنامهی موردنظر راستکلیک کرده و Properties را انتخاب کنید. در پنجرهی ظاهر شده روی تب Compatibility کلیک کنید. از منوی کرکرهای Run this program in Compatibility mode for، یکی از نسخههای قدیمیتر ویندوز را انتخاب نمایید. سپس روی OK کلیک کنید. اکنون روی فایل اجرایی دبلکلیک کنید و بررسی کنید که ارور رفع شده است یا خیر. اگر مشکل حل نشده، میتوانید نسخهی دیگری از ویندوزهای قبلی را انتخاب کرده و مجدداً تست کنید که نرمافزار درست اجرا میشود یا خیر.
از فایل اجرای برنامه کپی بگیرید
یک ترفند جالب دیگر این است که فایل اجرا کردن برنامه را کپی کنید و در مسیر دیگری پیست کرده و سپس اجرا کنید.
اما چرا این روش گاهی جواب میدهد؟
ممکن است فولدری که فایل اجرایی در آن قرار دارد، دسترسی محدودی داشته باشد و به این علت مشکل پیش آمده باشد.
گاهی اوقات نیز فایلهایی که در کنار فایل اجرایی قرار دارد که تنظیمات اپلیکیشن در آن ذخیره شده و به دلیلی تنظیمات اشتباه و مشکلساز است.
دقت کنید که فایل اجرایی را در مسیری پیست کنید که فولدری با دسترسی محدود نباشد.
اسکن کردن و ویروسکشی
یکی از دلایل ارور This app can't run on your PC، ویروسی بودن سیستم است. توصیه میکنیم که با آنتی ویروس بروز و کارآمد، سیستم را اسکن کنید و اگر ویروس یا بدافزار شناسایی شده، آن را حذف و پاکسازی کنید.
برای اسکن کردن سیستم در ویندوز ۱۰ میتوانید از آنتی ویروس پیشفرض که ویندوز دیفندر است، استفاده کنید. روش کار ساده است:
روی منوی استارت کلیک کنید و سپس روی آیکون چرخدنده کلیک کنید.
در اپ تنظیمات روی Update & Security کلیک کنید.
در ستون کناری روی Windows Security کلیک کنید.
سپس روی Virus & Threat protection کلیک کنید.
اکنون با کلیک روی Quick scan، یک اسکن سریع انجام بدهید. در صورت نیاز میتوانید اسکن کامل و طولانی نیز انجام دهید.
اگر ویروسها شناسایی نمیشوند یا پاکسازی امکانپذیر نیست، میبایست از دیسک نجات آنتیویروسها استفاده کنید که در حقیقت از محیط خارج ویندوز، همهی فایلها را اسکن میکنند. در نتیجه در پاکسازی با محدودیت روبرو نمیشوند.
اسکن و تعمیر فایلهای سیستمی با دستور SFC
ممکن است اروری که حین اجرا کردن برنامهها و بازیها ظاهر میشود، نتیجهی خرابی فایلهای سیستمی ویندوز باشد. در گذر زمان هارددیسک و SSD فرسوده میشود و احتمال ایجاد بدسکتور و ناقص شدن فایلها وجود دارد. علاوه بر این برخی از ویروسها نیز فایلهای سیستمی ویندوز را خراب میکنند.
برای اسکن و تعمیر خودکار فایلهای سیستمی ویندوز میتوانید از دستور SFC و همینطور DISM استفاده کنید. روش کار را به صورت کامل در مقالهای منتشر کردیم:
افزایش فضای خالی پارتیشنها
یک عامل دیگر که با اجرا نشدن صحیح برنامهها مرتبط است، پر شدن درایو C و همینطور سایر پارتیشنهای دیسک است. در این صورت میتوانید با استفاده از ابزار Disk Cleanup ویندوز، فضای دیسک را کمی خالی کنید. برای آزاد کردن فضای بیشتر، لازم است که فایلهای حجیم نظیر ویدیو و غیره، حذف شود.
روش استفاده از دیسک کلینآپ بسیار ساده است: ابتدا منوی استارت را باز کنید و عبارت Disk Cleanup را جستجو کنید. روی اولین نتیجه راستکلیک کنید و گزینهی Run as administrator را انتخاب کنید تا این ابزار با دسترسی ادمین اجرا شود. البته میتوانید روی همین گزینه در سمت راست منوی استارت نیز کلیک کنید.
در پنجرهی باز شده لیستی از فایلهای قابل حذف ارایه میشود. تیک موارد دلخواه را بزنید و روی OK کلیک کنید تا پاکسازی انجام شود.
برای پاکسازی بیشتر، میتوانید روی Clean up system files کلیک کنید تا یک بار دیگر اسکن انجام شود و فایلهای بیشتری لیست شود. سپس تیک موارد دلخواه را بزنید و روی OK کلیک کنید.
برای اطلاعات بیشتر به مقالهای که قبلاً منتشر کردیم توجه فرمایید:
نصب مجدد بازی یا برنامه
یک راهکار دیگر رفع ارور این است که بازی یا برنامه که ارور This app can’t run on your PC حین اجرا کردن آن ظاهر میشود، از نو نصب کنید. علت این است که شاید فایلهای بازی یا نرمافزار خراب و ناقص شده است.
بد نیست پس از حذف کردن نرمافزار و قبل از نصب کردن مجدد، از ابزار دیسک کلینآپ استفاده کنید و سپس سیستم را ریاستارت کنید. استفاده از نرمافزارهایی نظیر CCleaner که فایلهای موقتی و کش را پاکسازی میکنند هم گاهی اوقات جواب میدهد چرا که فایلهای موقتی نرمافزار را حذف میکند.
makeuseofسیارهی آیتی