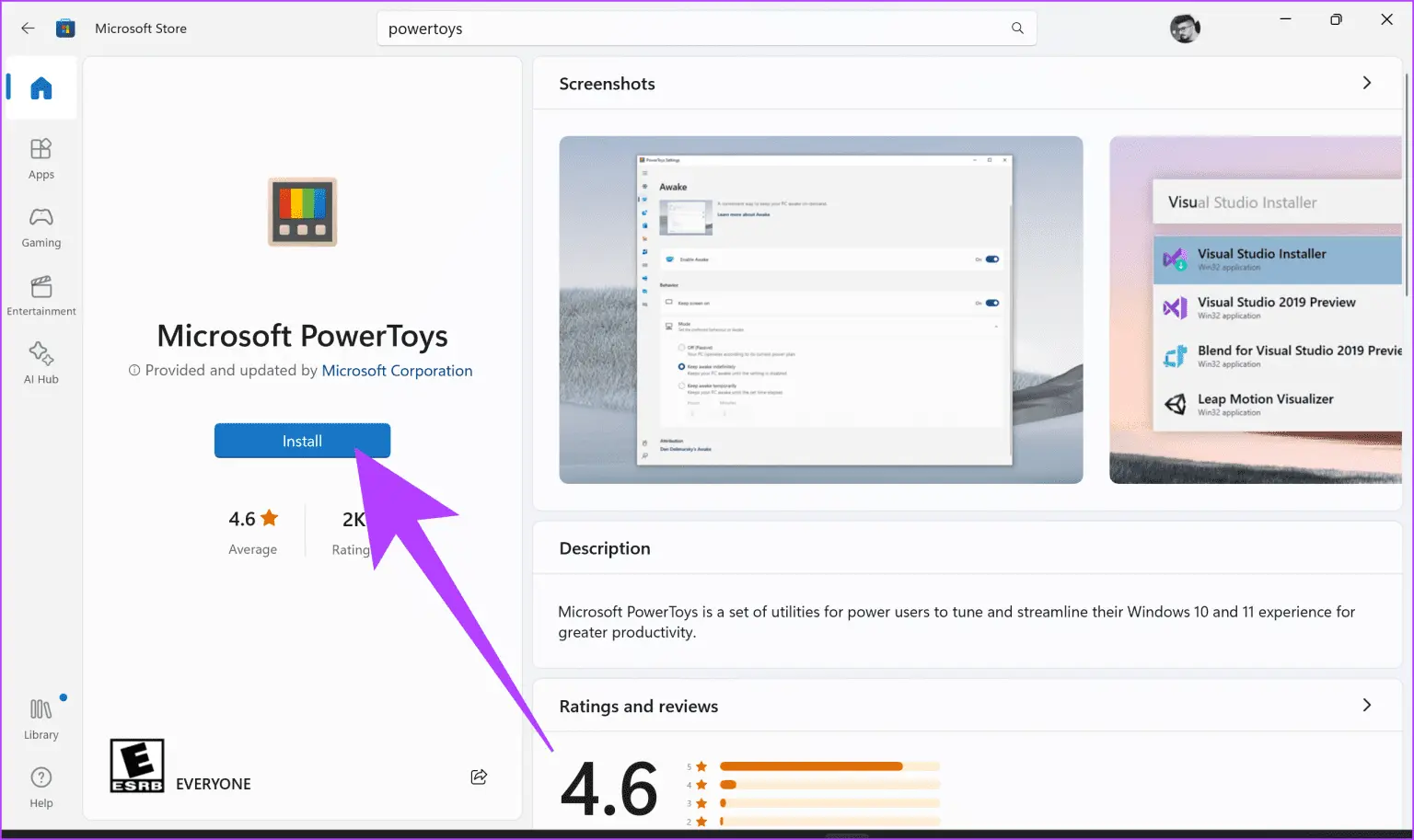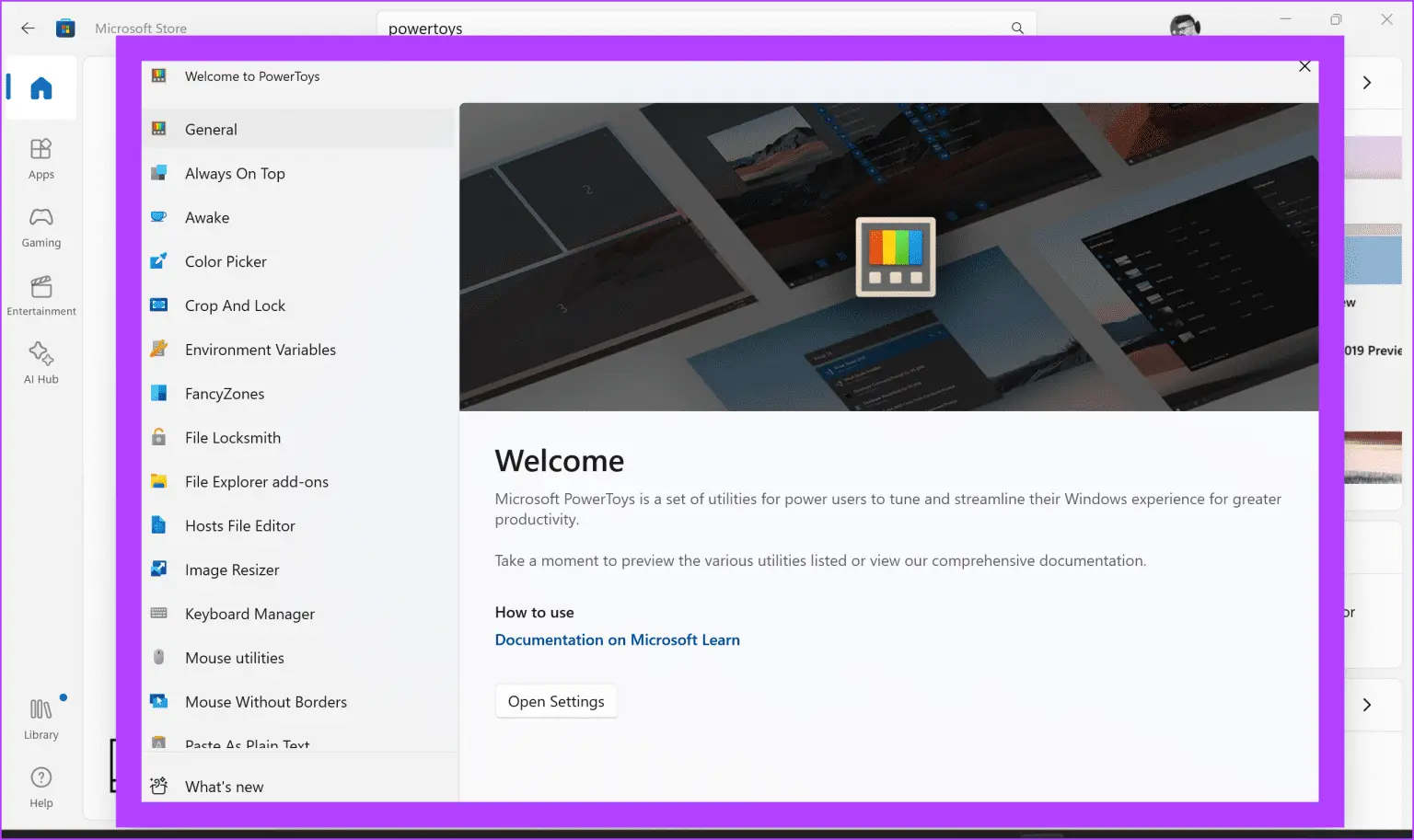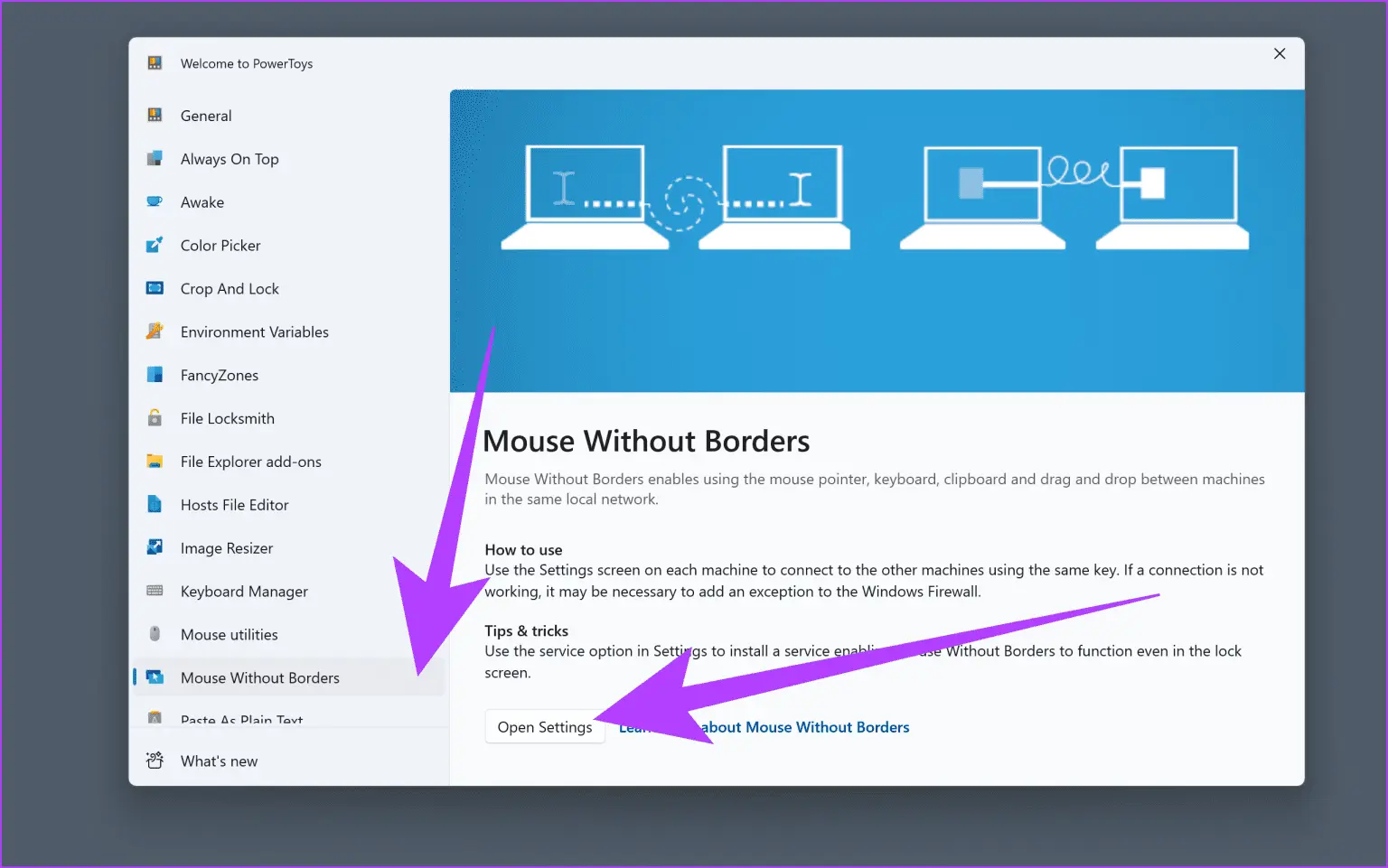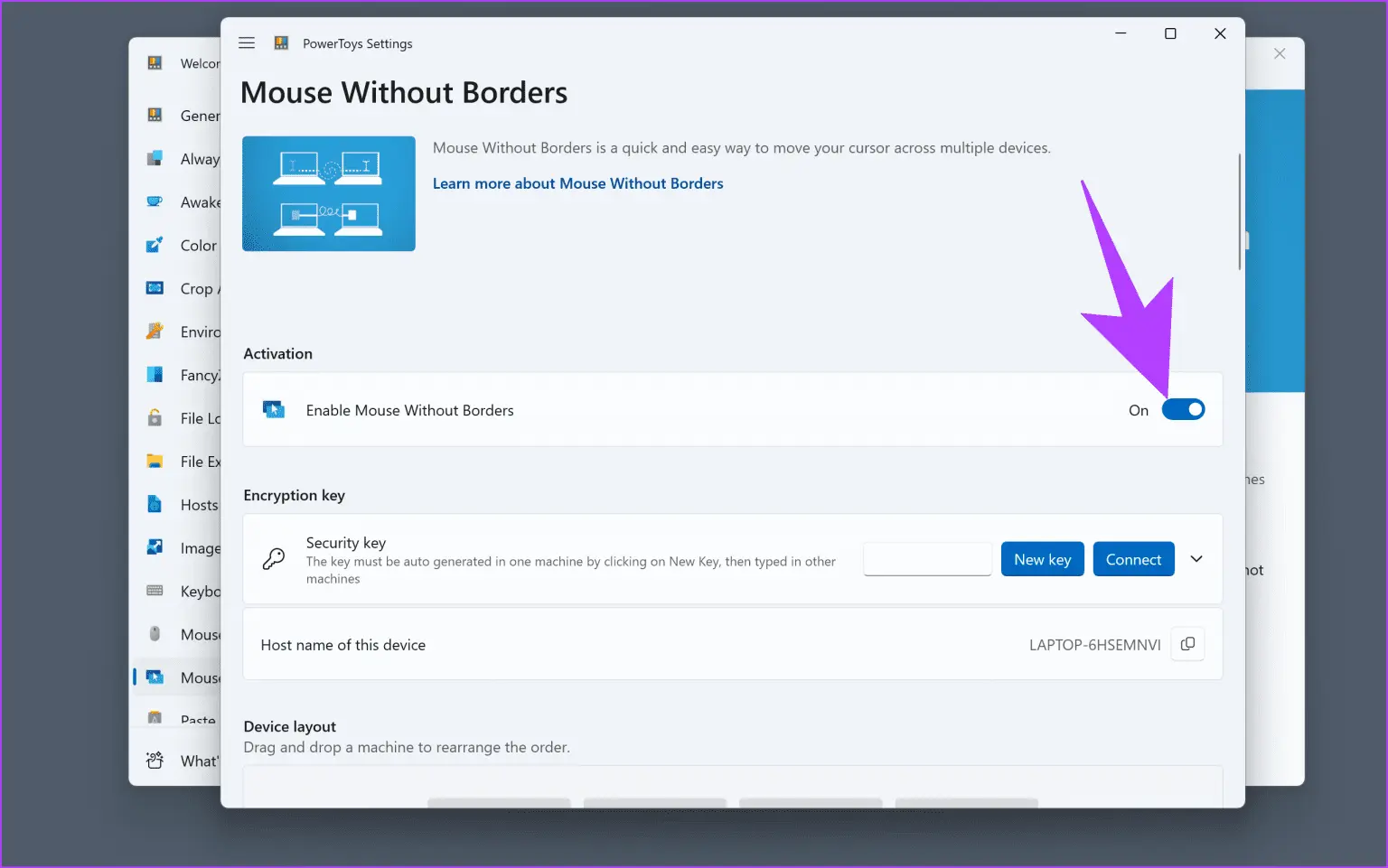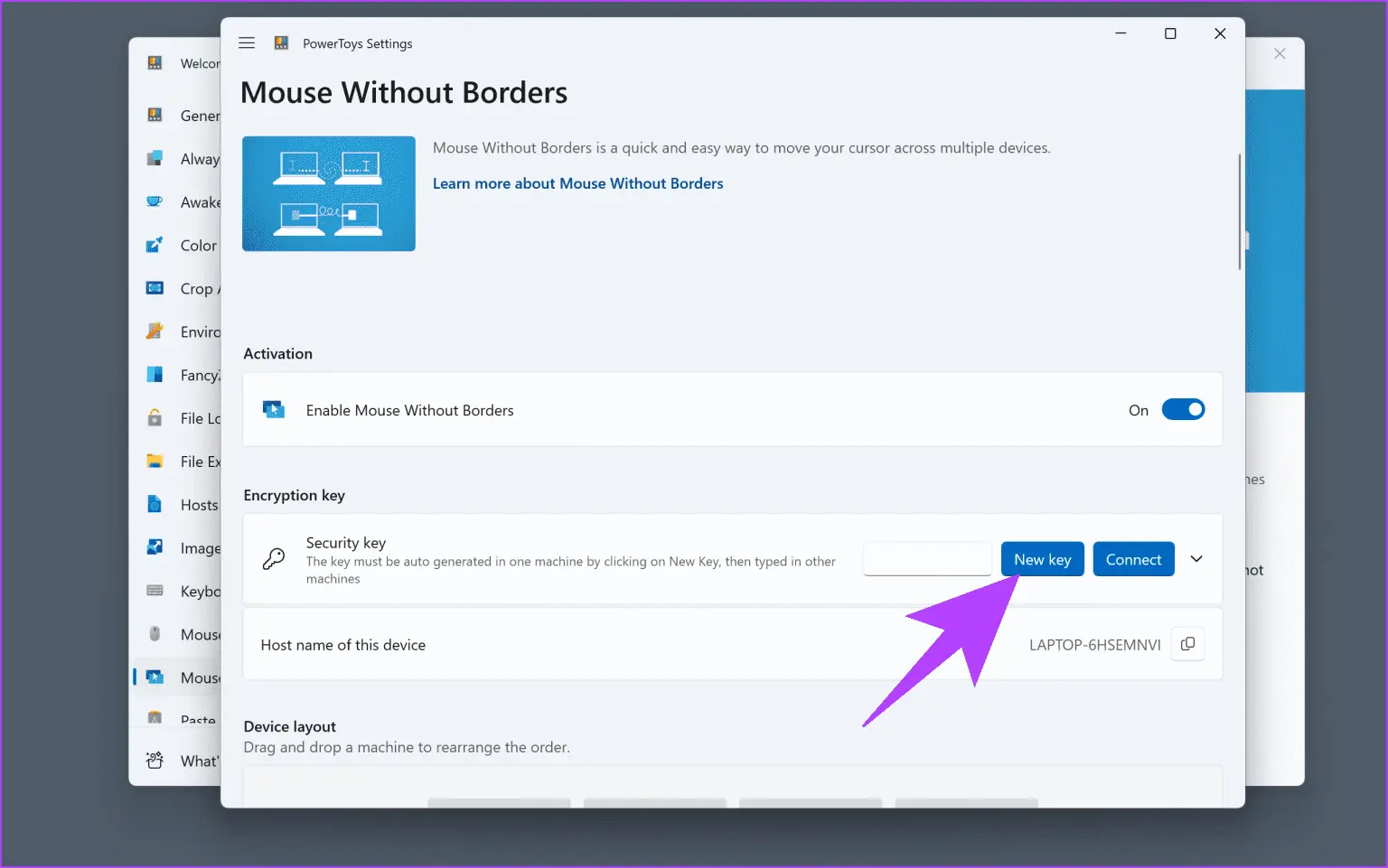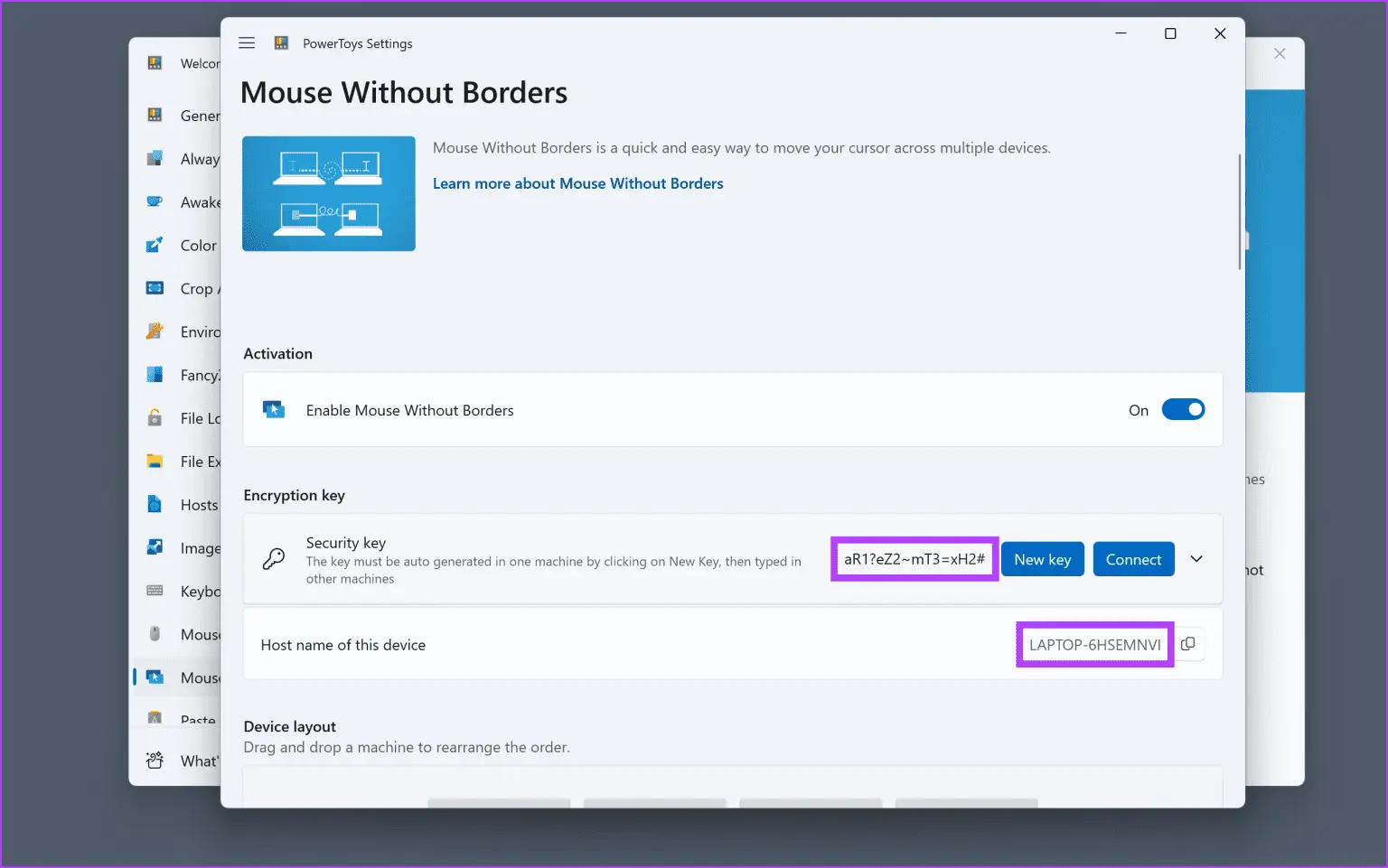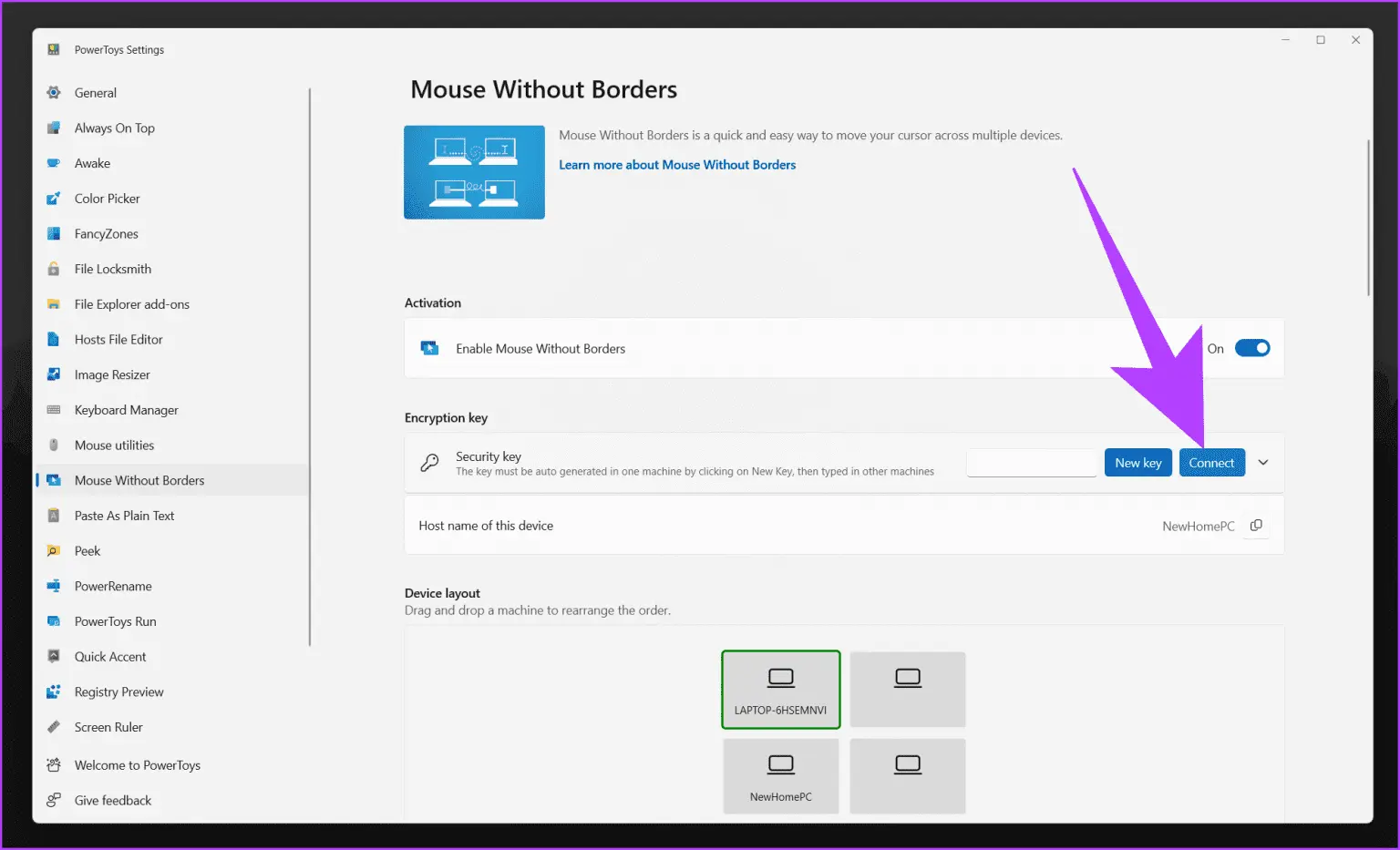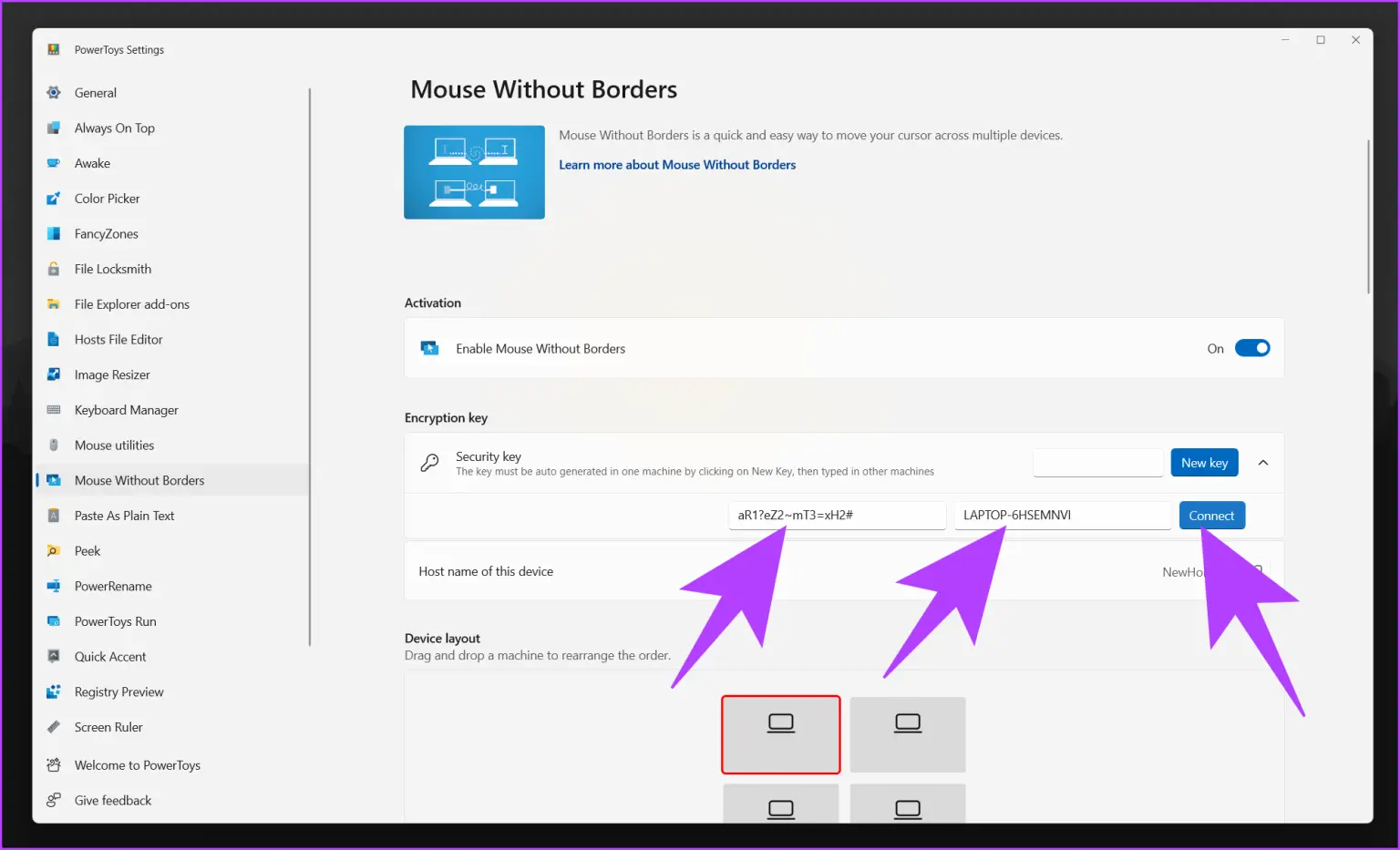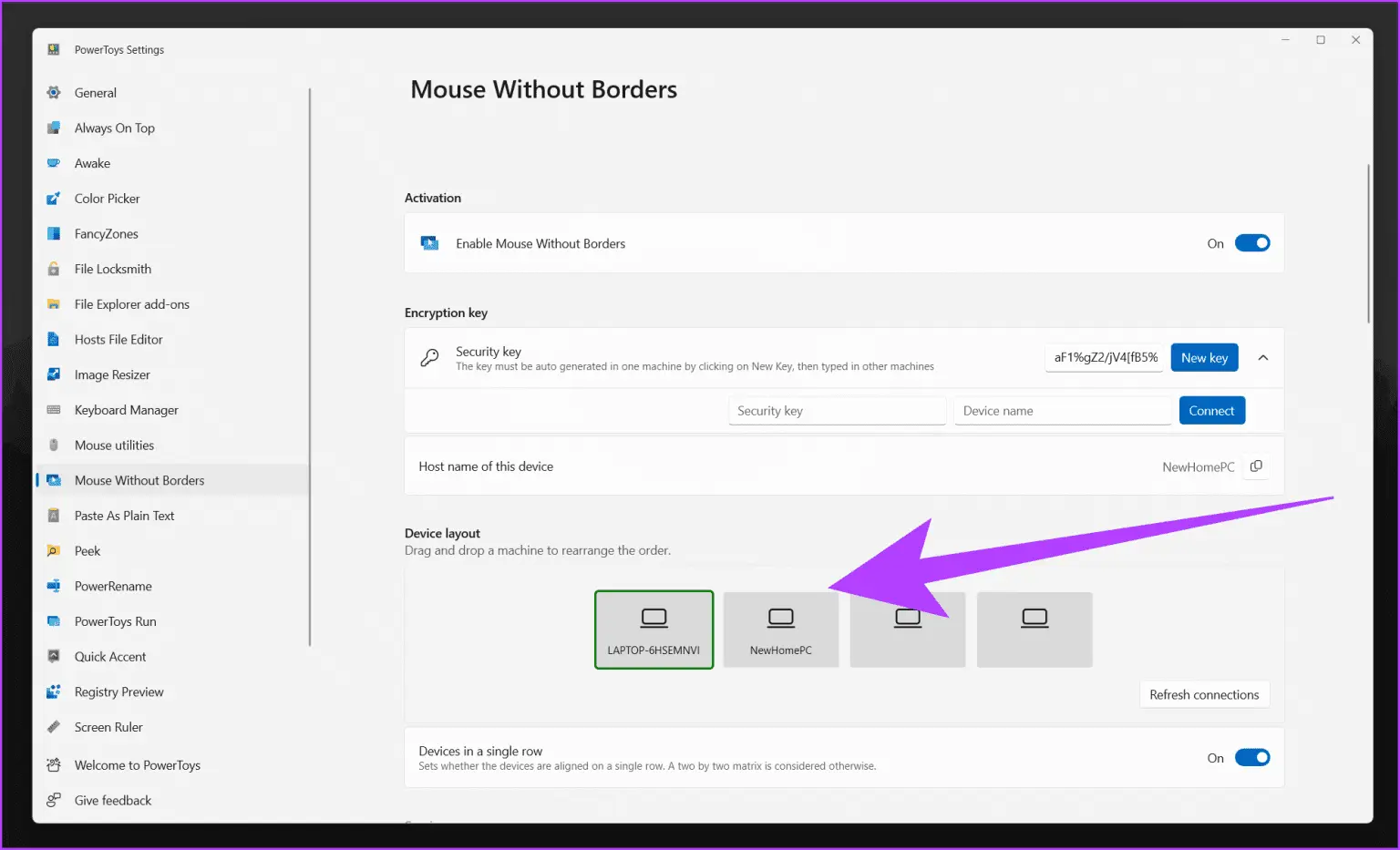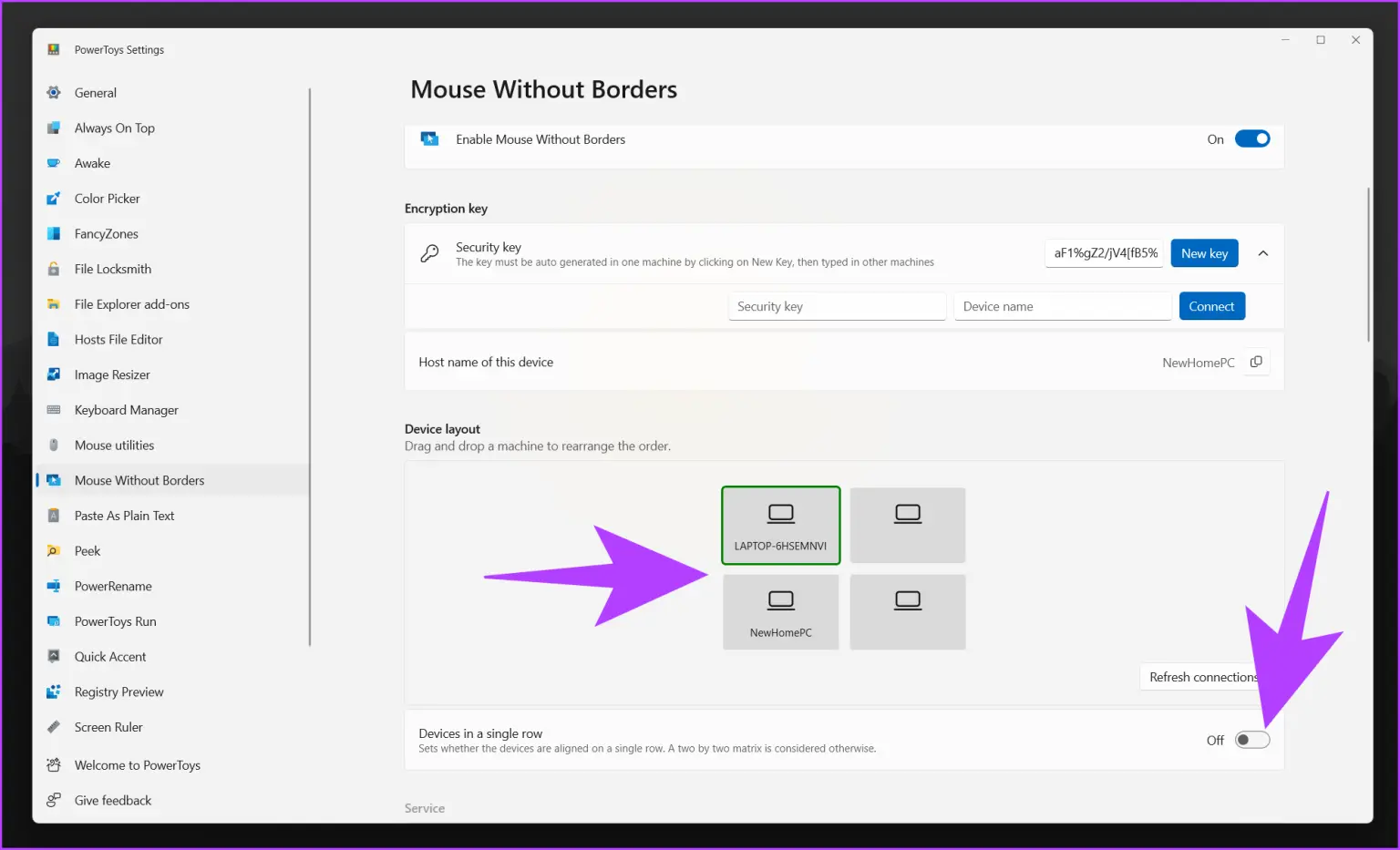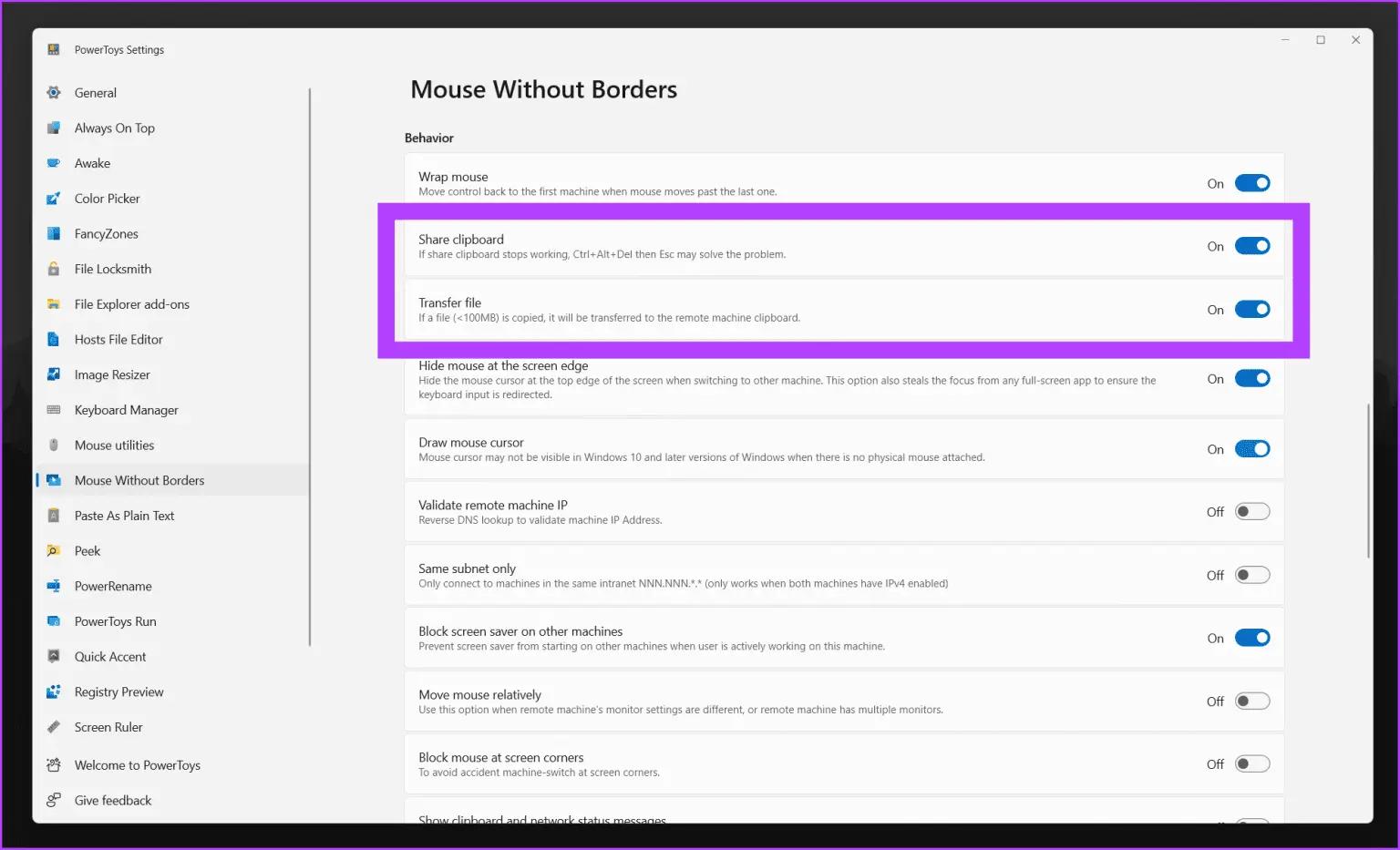در کامپیوتر و لپ تاپ ویندوزی امکان اتصال دو مانیتور یا فرضاً یک مانیتور و یک تلویزیون یا پروژکتور وجود دارد و حرکت موس در دو مانیتور و کار با برنامهها بسیار ساده است. اما گاهی اوقات هدف کاربر برعکس است و میخواهد از یک موس و کیبورد در دو کامپیوتر استفاده کند! اتصال یک ماوس و یک کیبورد به دو کیس امکانپذیر نیست مگر یکی از محصولات خاص بازار را خریداری کرده باشید که همزمان به چند وسیله متصل میشوند و با زدن یک کلید، بین وسایل سوییچ میشود.
در ویندوز هم چنین قابلیتی وجود ندارد اما خوشبختانه میتوانید با کمک بعضی از برنامههای جانبی، دو کامپیوتر را با یک موس کنترل کنید. برنامهی پیشنهادی ما، مجموعه ابزار قدرتمندی به اسم PowerToys است که در ماههای اخیر مایکروسافت به توسعهدهندگان آن پیوسته است. این برنامه یکی از محبوبترین برنامههای رایگان برای کاربران حرفهای ویندوز است. در ادامهی مطلب به روش کار با این برنامه میپردازیم.
کنترل کامپیوترهای شبکه با موس و قابلیت Mouse without Borders
بیشتر کاربران عادی و گیمرها برای بهبود مالتی تسکینگ یا به زبان دیگر چندوظیفگی، دو یا سه مانیتور به یک کیس یا لپ تاپ متصل میکنند و با موس و کیبورد، پنجرهی برنامهها را در این مانیتورها مرتب میکنند. در واقع حرکت موس در دو مانیتور که به یک کامپیوتر ویندوزی وصل شده، ساده است و نیازی به نصب کردن برنامهی اضافی نیست.
اما در سازمانها و شرکتها گاهی اوقات نیاز کاربر برعکس این حالت است، به این معنی که کاربر میخواهند با موس و کیبورد، از چند کامپیوتر مستقل استفاده کند. اگر این کامپیوترها به یک شبکه متصل باشند، این کار با استفاده از بعضی از برنامهها، امکانپذیر است.
شاید در مورد قابلیت Mouse without Borders که به معنی موس بدون مرز است، شنیده باشید. این ویژگی یکی از قابلیتهای برنامهی پاورتویز است و به این صورت کار میکند که با موس متصل شده به سیستم فعلی، میتوانید سایر کامپیوترهایی که به شبکه متصل هستند را کنترل کنید. کافی است موس را به لبههای صفحه نمایش ببرید، با ادامهی حرکت موس، متوجه میشوید که نشانگر موس در مانیتور کامپیوتر یا لپتاپ بعدی، حرکت میکند!
طبعاً لازم است که ستاپ اولیه و تنظیمات دسترسیها را انجام بدهید تا چنین کاری امکانپذیر شود. دقت کنید که در مورد دانلود Mouse without Borders جستجو نکنید، نام برنامهی موردنیاز برای کنترل کردن کامپیوترهای شبکه با موس، Microsoft PowerToys است که در گیتهاب به صورت رایگان برای دانلود قرار داده شده است.
نرم افزار Microsoft PowerToys با وجود اینکه برنامهای کمحجم است، امکانات متعددی دارد، به عنوان مثال میتوانید جای کلیدهای کیبورد را با تغییر عملکرد دکمهها تغییر بدهید و صفحه نمایش را به فضاهایی با ابعاد دلخواه تقسیم کنید و همینطور متن داخل عکسها و برنامهها را با عکس گرفتن، کپی کنید! با وجود چنین قابلیتهایی، کاربران حرفهای معمولاً Microsoft PowerToys را به عنوان یکی از برنامههای مهم، همواره روی سیستم نصب میکنند.
دانلود PowerToys و نصب روی ویندوز
برنامهی مایکروسافت پاورتویز در گیتهاب به صورت رایگان برای دانلود قرار داده شده است. سالها پیش این برنامه توسط مایکروسافت توسعه داده میشد اما چند سالی از چرخهی بروزرسانی خارج شد. خوشبختانه چند ماهی است که مایکروسافت مجدداً توسعهی برنامه را از سر گرفته است و امکانات جدید و جالبی به آن اضافه میشود.
برای دانلود PowerToys و استفاده از Mouse Without Borders در این مجموعه ابزار به گیتهاب مراجعه کنید. امکان دانلود از طریق برنامهی فروشگاه مایکروسافت در ویندوز نیز وجود دارد:
پس از باز کردن مایکروسافت استور، میتوانید نام برنامه را جستجو کنید و روی دکمهی Install در صفحه برنامه کلیک کنید. اگر پیام UAC ظاهر شد، روی Yes کلیک کنید تا دسترسیهای لازم برای نصب برنامه مجاز شود.
پس از نصب برنامه، آن را اجرا کنید. میتوانید آیکون برنامه را در منوی استارت یا تسکبار ویندوز قرار دهید تا دسترسی به آن ساده شود. در ستون کناری امکانات برنامه و ابزارهای مختلف دیده میشود. گزینهی Mouse Without Borders را انتخاب کنید.
دقت کنید که نصب کردن این برنامه روی لپتاپ و کامپیوترهای دیگری که قصد دارید با موس متصل به سیستم فعلی، از آن استفاده کنید نیز ضروری است. لذا مراحل نصب را در تمام کامپیوترها تکرار کنید.
روش استفاده از Mouse Without Borders
پس از نصب پاورتویز، مطمئن شوید که سیستمهای موردنظر شما همگی به یک شبکه متصل هستند. سوس روی گزینهی Mouse Without Borders در ستون کناری پاورتویز کلیک کنید و در سمت راست صفحه روی دکمهی باز کردن تنظیمات یا Open Settings کلیک کنید.
در پنجرهی باز شده سوییچ روبروی Enable Mouse Without Borders را فعال کنید.
کمی پایینتر تنظیمات امنیتی مربوط به کلید رمزگذاری یا Encryption key را مشاهده میکنید، در این بخش روی New key کلیک کنید تا کلید رمزگذاری جدیدی ساخته شود.
پس از ایجاد کلید جدید، آن را کپی یا یادداشت کنید. کمی پایینتر نام کامپیوتر فعلی نیز نمایش داده میشود، این مورد را نیز یادداشت یا کپی کنید. لازم است که این دو مورد را در کامپیوترهای دیگر وارد کنید.
اما در کامپیوتر یا لپتاپ دوم و سوم و موارد بعدی، مراحل اولیه یکسان است، لذا پاورتویز را اجرا کنید و روی Mouse Without Borders در ستون کناری کلیک کنید و سپس در سمت راست روی Open Settings کلیک کنید. سوییچ روبروی گزینهی فعالسازی Mouse Without Borders را به حالت روشن یا On جابجا کنید.
اما مراحل بعدی که متفاوت است: روی دکمهی Connect کلیک کنید.
برای متصل شدن به کامپیوتر اصلی میبایستی کلید رمزگذاری و نام کامپیوتر را وارد کنید. موارد کپی یا یادداشت شده را وارد کنید و سپس روی Connect کلیک کنید. صبر کنید تا اتصال برقرار شود.
اکنون موس و کیبورد شما به کامپیوترها دوم دسترسی دارد. میتوانید همین فرآیند را برای کامپیوتر یا لپ تاپ بعدی تکرار کنید.
اما یک سوال مهم: ترتیب مانیتورها را چطور تغییر بدهیم تا حرکت موس در مانیتور سایر کامپیوترها، بهینه شود؟ به عبارت دیگر چطور مانیتور کامپیوتر اصلی را در سمت راست یا چپ و یا وسط سایر مانیتورها قرار دهیم؟
برای این کار میتوانید از تنظیماتی که در بخش Device layout مشاهده میکنید، استفاده کنید. کافی است با گرفتن و رها کردن، جای مانیتورها را تغییر بدهید. زیر هر مانیتور نام آن ذکر شده است و تشخیص دادن اینکه کدام مانیتور به کدام کامپیوتر مربوط میشود، ساده است.
نکتهی جالب این است که میتوانید مانیتورها را به صورت عمودی و افقی و حتی حالت ترکیبی بچینید، به عنوان مثال میتوانید شبکهای ۲ در ۲ از مانیتورها ایجاد کنید. برای این کار لازم است که سوییچ روبروی گزینهی Devices in a single row که موجب قرار گرفتن مانیتورها در یک ردیف میشود را غیرفعال کنید. سپس چیدمان را به شکل دلخواه ویرایش کنید.
ترفند کپی و پیست متن و فایل بین کامپیوترهای شبکه
پس از دانلود Mouse without Borders و فعال کردن آن و ستاپ اولیه، بهتر است تنظیمات کنترل موس در کامپیوترهای مختلف را بررسی کنید تا استفاده از چند کامپیوتر با یک موس و کیبورد برایتان سادهتر شود. برای دسترسی به تنظیمات، در صفحهی Mouse without Borders اسکرول کنید تا به بخشی با عنوان رفتار یا Behavior برسید. برای کپی و پیست بین کامپیوترهای شبکه میتوانید سوییچ گزینهی Share clipboard و همینطور Transfer file را فعال کنید. البته انتقال فایلهایی با حجم کمتر از ۱۰۰ مگابایت با روش کپی و پیست کردن امکانپذیر است.
برای جلوگیری سوییچ کردن موس به سایر کامپیوترها در زمانی که موس در گوشههای صفحه است، میتوانید سوییچ روبروی Block mouse at screen corners را فعال کنید.
اگر در مورد دانلود نرم افزار موس برای کامپیوتر جستجو کنید، برنامههای دیگری برای کنترل کردن کامپیوترهای شبکه از طریق موس متصل به کامپیوتر اصلی پیدا میکنید، به عنوان مثال برنامهی LAN Mouse نیز یکی از برنامههای متن باز و رایگان برای این مهم است. ولیکن یکی از بهترین و کاملترین برنامهها برای این کار، Microsoft PowerToys است.
guidingtechسیارهی آیتی