یکی از قابلیتهای مرورگرهای امروزی، نشان کردن صفحات وب است که به آن Bookmark گفته میشود. در گوگل کروم و موزیلا فایرفاکس و مایکروسافت اج با کلیک روی آیکون ستاره در کنار نوار آدرس و در Opera با کلیک روی آیکون قلب، میتوان یک صفحه را در بخش Bookmarkها ذخیره کرد. حتی میتوان نمایش نوار یا ستون بوکمارک را هم فعال کرد تا دسترسی به بوکمارکها ساده شود.
در مرورگر Google Chrome اگر بهاشتباه یکی از صفحاتی که Bookmark کردهایم را دیلیت کنیم، راهی برای بازگرداندن آن وجود دارد.
در این مقاله به روش ریکاوری بوکمارکی که بهاشتباه حذف شده میپردازیم. با ما باشید.
بوکمارکها درست مثل نامشان که به معنی نشان کردن صفحهای از کتاب است، وبگردی را ساده میکنند. اگر هر روز به چند وبسایت خاص مراجعه میکنید، بهتر است آنها را Bookmark کنید و نمایش ستون یا نوار بوکمارک یا همان Bookmark bar کروم را هم فعال کنید. در روزهای بعدی بهجای تایپ کردن نام سایت و صفحه، کافی است روی بوکمارک مربوطه کلیک کنید. اگر روی بوکمارکها راستکلیک کنید و گزینهی Open in a New Tab را انتخاب کنید، صفحهی موردنظر در تب جدید باز میشود.
حتی میتوان بوکمارکها را بهصورت دستهبندیشده در چند فولدر قرار داد تا نوار بوکمارک ساده و خلوت و درعینحال منظم و کاربردی شود.
اما به سوال مهم ابتدای مقاله برگردیم، چطور میتوان بوکمارکی که اشتباهاً حذف شده را برگرداند؟
قبل از معرفی روش ریکاوری بوکمارکها در گوگل کروم، توجه کنید که بههیچعنوان مرورگر گوگل کروم را پس از دیلیت کردن سهوی بوکمارک، مجدداً اجرا نکنید! بهعبارتدیگر اگر بوکمارکی را اشتباهاً حذف کردهاید، مرورگر Chrome را ببندید و آن را باز نکنید.
چگونه بوکمارک حذفشده در Google Chrome را بازیابی کنیم؟
همانطور که اشاره کردیم، پس از حذف اشتباه بوکمارک، مرورگر کروم را سریعاً ببندید و مراحل زیر را طی کنید:
ویندوز اکسپلورر یا همان مرورگر فایل ویندوز را باز کنید. به آدرس زیر مراجعه کنید و البته بهجای NAME نام حساب کاربری فعلی خودتان را قرار دهید:
C:\User\NAME\AppData\Local\Google\Chrome\User Data\Default
در فولدر فوق دو فایل به نامهای Bookmarks و Bookmarks.bak موجود است. فایل دوم با پسوند bak در حقیقت بکاپ بوکمارکهای گوگل کروم است.
توجه کنید که اگر نمایش پسوند فایلها را فعال نکرده باشید، پسوند bak را نمیبینید. با روشی که قبلاً توضیح دادیم، نمایش پسوند فایلها را فعال کنید:
نام فایل Bookmarks را به Bookmarks1 تغییر دهید و سپس نام فایل Bookmarks.bak را به Bookmarks تغییر دهید.
مرورگر گوگل کروم را اجرا کنید. بوکمارکها از فایل بکاپ بارگذاری میشود و بوکمارک حذف شده نیز برمیگردد.
بازگردانی Bookmark دیلیتشده در گوگل کروم به کمک نرمافزارهای ریکاوری
اگر بوکمارکی که سهواً حذف کردهاید، اهمیت زیادی داشته باشد، میتوانید از نرمافزارهای ریکاوری مثل EaseUS Data Recovery Wizard استفاده کنید. محل جستوجو کردن برای فایلهای حذفشده را درایو C و فولدری که به آن اشاره کردیم، انتخاب کنید. برای اطلاعات بیشتر به مقالهای که قبلاً منتشر کردیم مراجعه فرمایید:
ممکن است فایل Bookmarks قبلی با این روش پیدا شود و بتوان آن را به جای فایل Bookmarks فعلی قرار داد و بررسی کرد که آیا صفحهی بوکمارکشده در میان بوکمارکها وجود دارد یا خیر، اما قبل از انجام این کار، از Bookmarks فعلی یک کپی تهیه کنید.
چگونه وبسایتهای نشانشده را در History مرورگر پیدا کنیم؟
اگر صفحهای از یک وبسایت را اخیراً بوکمارک کردهاید و سپس به اشتباه حذف کردهاید، میتوانید از سابقهی وبگردی خود استفاده کنید و آدرس دقیق آن را پیدا کنید. در مرورگر Google Chrome با استفاده از کلید میانبر Ctrl + H میتوان History یا سوابق وبگردی را مشاهده کرد که لیستی از صفحات بازدیدشده به ترتیب تاریخ است.
در بالای صفحهی تاریخچهی وبگردی، جعبهی جستوجو نیز موجود است، لذا اگر بخشی از آدرس صفحه را به خاطر داشته باشید، میتوانید سریعتر آن را پیدا کنید.
پیدا کردن سایتهایی که اخیراً در مرورگرهای ویندوز باز شده از طریق کش DNS
اگر وبسایتی را در یکی از مرورگرهای تحت ویندوز باز کنید، شناسهی IP یا IP Address آن در بخشی از حافظه ذخیره میشود و به عبارت دیگر آدرس IP سرور سایت، در کش DNS ویندوز ذخیره میشود تا در دفعات بعدی مراجعه به سایت، دسترسی سریعتر انجام شود.
در کش DNS نام وبسایت و آدرس IP آن ذخیره میشود و لذا میتوان با نگاهی به لیست سایتها و شناسهی IP هر یک، سایتهایی که اخیراً باز شده را بررسی کرد. حتی اگر سایتی از بخش History مرورگر حذف شده باشد هم آدرس IP و نام آن در کش DNS ویندوز موجود است.
برای مشاهده کردن کش DNS ویندوز، این مراحل ساده را انجام دهید:
کلید ترکیبی Windows + R را فشار دهید تا پنجرهی Run باز شود.
در پنجرهی Run ویندوز، دستور cmd را وارد کنید و کلید Enter را فشار دهید.
در پنجرهی cmd دستور ipconfig /displaydns را تایپ کنید و کلید Enter را فشار دهید.
لیستی از آدرس سایتها به همراه آدرس IP نمایش داده میشود. ممکن است لیست بسیار طولانی باشد و نتوان به راحتی تمام موارد را بررسی کرد. در این صورت بهتر است خروجی را در یک فایل متنی ذخیره کرده و سپس فایل را باز کنید و با ابزار جستوجو، برای یافتن نام سایت موردنظر خود، اقدام کنید. قبلاً در بررسی ترفندها و نکات مفید در استفاده از کامند پرامپت ویندوز، به این موضوع پرداختیم:
روش کار بسیار ساده است، کافی است دستور زیر را استفاده کنید تا نتیجهی اجرای دستور موردبحث، در فایلی به اسم filename در فولدری به اسم folder که در حال حاضر در درایو C موجود است، ذخیره شود. مسیر و نام فایل متنی را به دلخواه تغییر دهید:
ipconfig /displaydns >> C:\folder\filename.txt
توجه کنید که این دستور فولدر نمیسازد، به عبارت دیگر folder در درایو C از قبل موجود باشد.
tech-recipesسیارهی آیتی

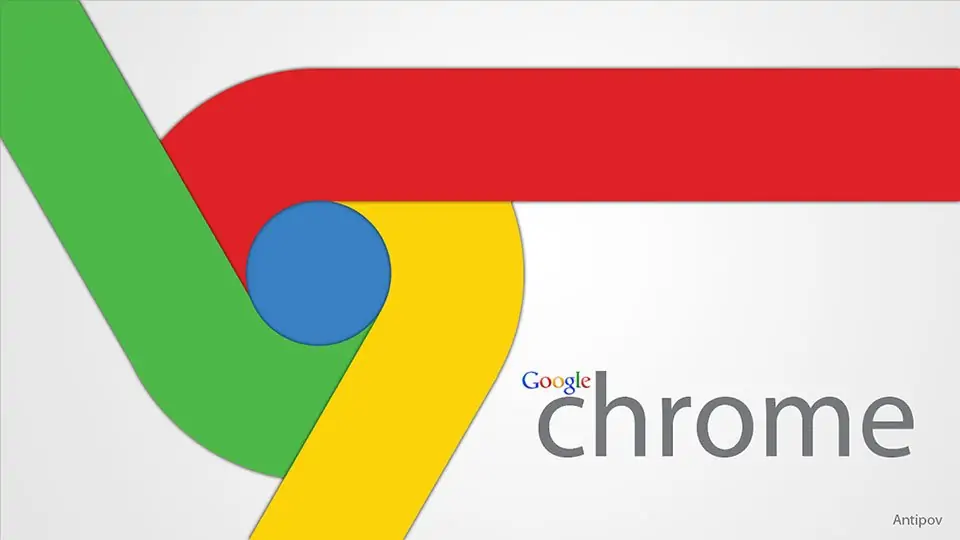
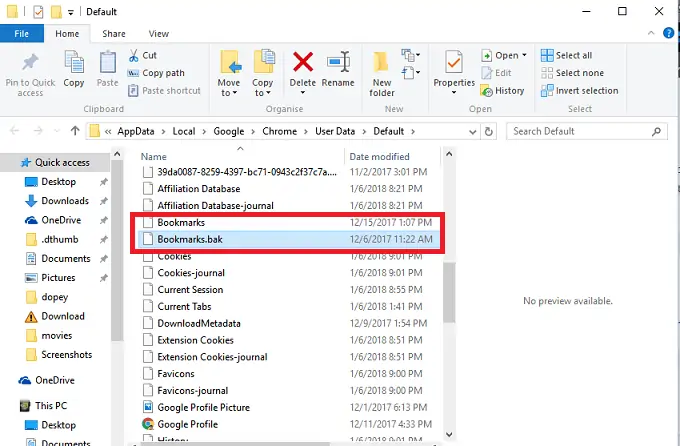
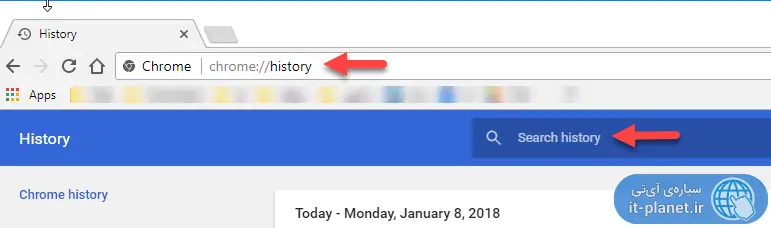
با سلام بنده سایتهای ذخیره شده نشانک ها Bookmarks در قسمتSAVED PAGESرا در اینترنت گوشی حذف کردم و الان نیاز شدید به آنها دارم آیا راهی برای برگرداندن هست ممنون کمک کنید متشکر
سلام وقت بخیر
من ویندوزم دو عوض کردم کروم جدید نصب کردم آیا امکان بازگرداندن بوک مارکت های کروم قبلی هست
ممنونم
سلام
اگه سینک فعال بوده، با لاگین تو حساب جیمیل بوکمارکها برمیگرده.