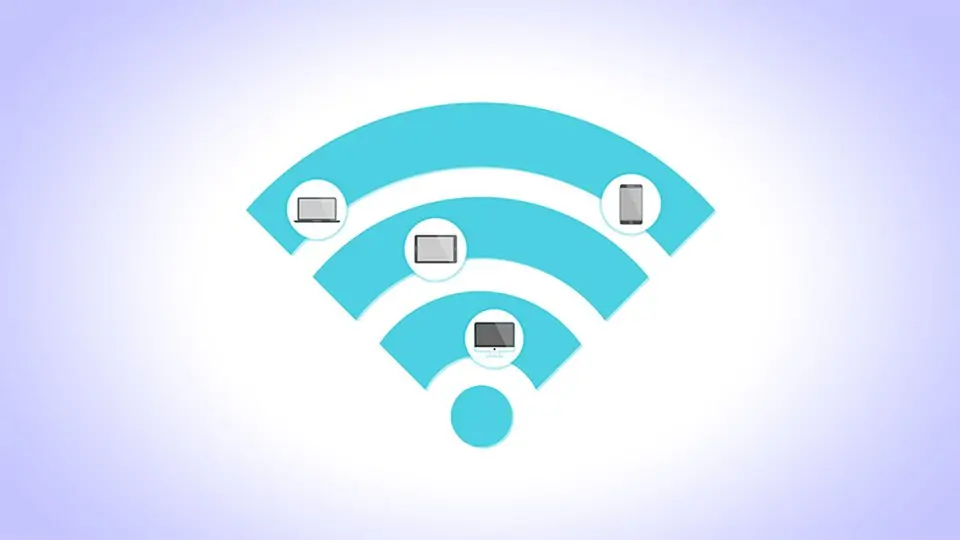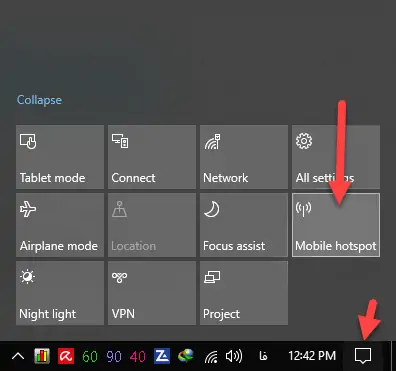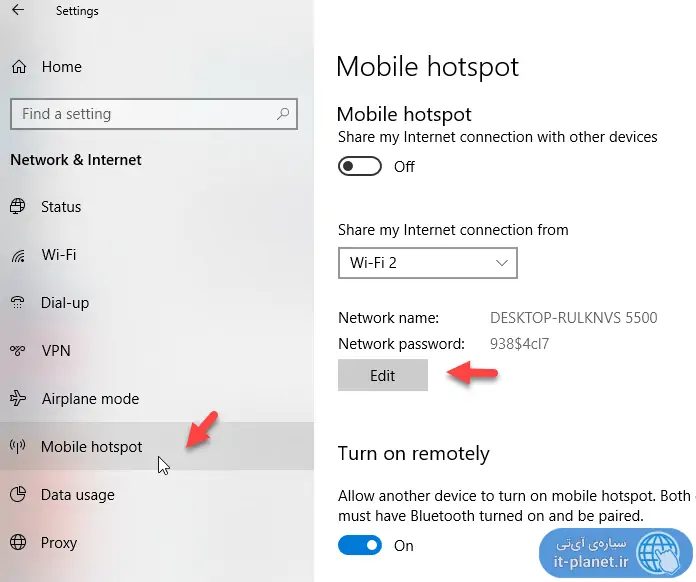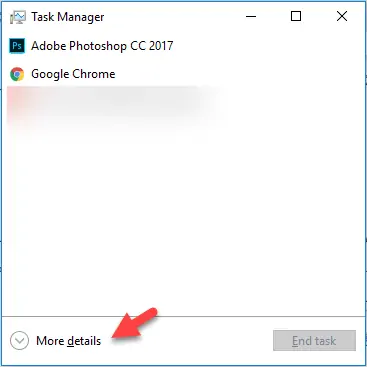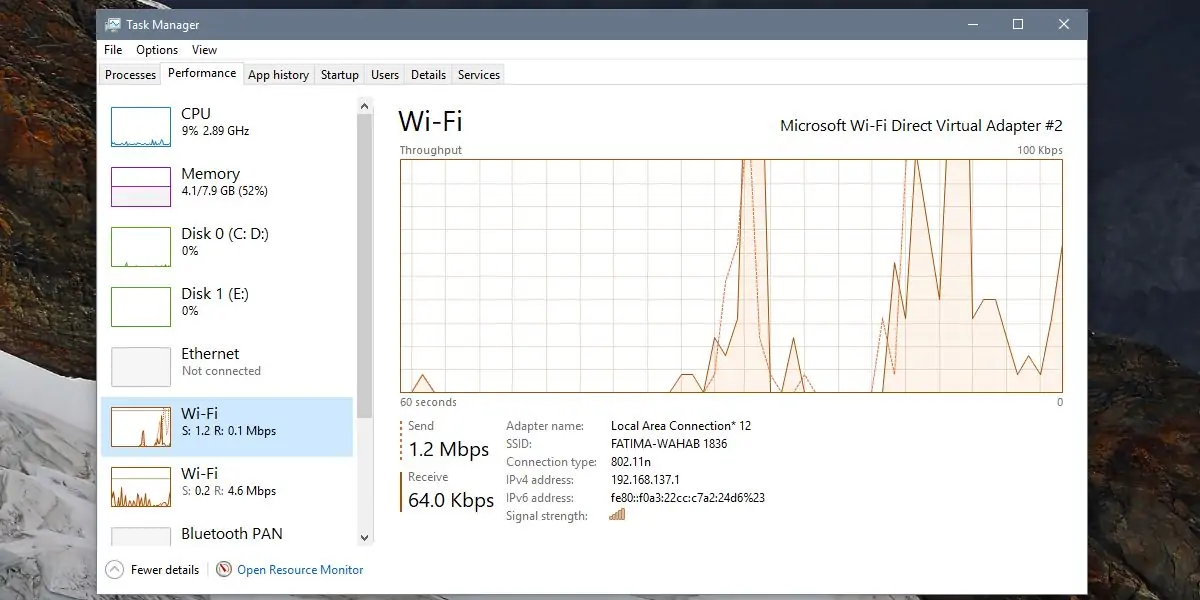مایکروسافت ایجاد هات اسپات برای به اشتراک گذاشتن اینترنت را در ویندوز ۱۰ بسیار ساده کرده است چرا که این روزها اغلب کاربران میخواهند اینترنت را با ایجاد Hotspot توسط گوشی، تبلت و لپتاپهای سیمکارتخور که مودم نیز دارند، با دیگر وسایل به اشتراک بگذارند.
در ویندوز ۱۰ علاوه بر ایجاد هاتاسپات بیسیم، میتوانید سرعت Wi-Fi را از طریق Task Manager مشاهده کنید و همینطور اگر Hotspot راهاندازی کرده باشید، میتوانید سرعت هاتاسپات را هم به صورت مجزا ببینید تا مبادا وسایل متصل به لپتاپ ویندوزی شما، بیش از حد ترافیک اینترنت مصرف کنند. در ادامه به روش کار میپردازیم.
آموزش فعال کردن هاتاسپات در ویندوز ۱۰ و تنظیم رمز عبور و نام شبکه
برای بررسی کردن سرعت هاتاسپات در ویندوز ۱۰، ابتدا باید قابلیت Hotspot را در Action Center که با کلید میانبر Win + A از سمت راست صفحه به صورت کشویی باز میشود، فعال کنید. البته میتوانید روی آیکون نوتیفیکیشن نیز کلیک کنید تا این پنل باز شود. در اکشن سنتر یک سوییچ ساده برای فعال و غیرفعال کردن سریع هاتاسپات موجود است، درست مثل برخی محصولات اندرویدی.
برای تغییر در تنظیمات هات اسپات و انتخاب کردن رمز عبور و نام آن، میبایست از اپلیکیشن Settings استفاده کنید. کلید میانبر Windows + I را فشار دهید تا این اپ اجرا شود. روی Network & Internet کلیک کنید و سپس در ستون کناری روی Mobile Hotspot کلیک کنید. اکنون میتوانید تنظیمات امنیتی را تغییر دهید تا همگان به سادگی از هاتاسپات شما استفاده نکنند.
چگونه سرعت Hotspot را در ویندوز ۱۰ مانیتور و بررسی کنیم؟
برای این کار میتوانید از Task Manager استفاده کنید. سریعترین روش اجرا کردن Task Manager استفاده از کلید میانبر آن است.
شورتکات Ctrl + Shift + Esc را برای اجرای سریع تاسک منیجر استفاده کنید.
پس از اجرا کردن تاسک منیجر، اگر اولین بار است که از آن استفاده میکنید، روی دکمهی More details کلیک کنید تا نمایش پیشرفته و دارای چندین تب مختلف فعال شود.
روی تب Performance کلیک کنید. در این تب و در ستون کناری، روی یکی از گزینههای Wi-Fi کلیک کنید. ممکن است در یک کامپیوتر ویندوزی، چند کارت شبکهی بیسیم وجود داشته باشد و در نتیجه در ستون کناری، نه یک گزینه، بلکه چند Wi-Fi ببینید. با کلیک روی هر مورد، نام کارت شبکه یا Adapter name و همینطور اسم وای-فای یا SSID را زیر نمودار متحرک سرعت، مشاهده خواهید کرد. به این ترتیب میتوانید سریعاً متوجه شوید که آیا این کارت شبکه، همان موردی است که میخواهید سرعت آن را مانیتور و بررسی کنید یا خیر.
اگر یک کارت شبکهی وای-فای داشته باشید، با فعال کردن هات اسپات هم تعداد موارد Wi-Fi در تب Performance به دو مورد افزایش پیدا میکند. مورد اصلی همان Wi-Fi لپتاپ است و مورد بعدی به هاتاسپات مربوط میشود. اگر عبارت Microsoft Wi-Fi Direct Virtual Adapter را بالای نمودار سرعت وای-فای مشاهده کنید به این معنی است که این آداپتور همان هاتاسپات مجازی ویندوز ۱۰ است و نه یک آداپتور واقعی شبکه.
به این ترتیب میتوانید سرعت را به صورت گرافیکی و متحرک بررسی کنید. علاوه بر گراف متحرک، زیر آن نیز سرعت ارسال داده زیر Send و سرعت دریافت داده زیر Receive درج میشود که البته سرعت لحظهای است و نه سرعت متوسط. همین اعداد در کنار گزینهی Wi-Fi در ستون کناری نیز ذکر شده و به جای Send و Receive از عبارت اختصاری S و R استفاده شده است.
برای مشاهده کردن میزان دادهای که از طریق هاتاسپات مصرف شده، میتوانید از نرمافزارهای مانیتورینگ شبکه استفاده کنید. اگر تنها سوال شما این است که در حال حاضر چند ابزار مختلف از طریق وای-فای به هاتاسپات ویندوز ۱۰ متصل شدهاند، میتوانید به اکشن سنتر مراجعه کنید. تعداد وسایل متصل حداکثر ۸ مورد است و تعداد فعلی کنار دکمهی فعال کردن هاتاسپات دیده میشود.
addictivetipsسیارهی آیتی