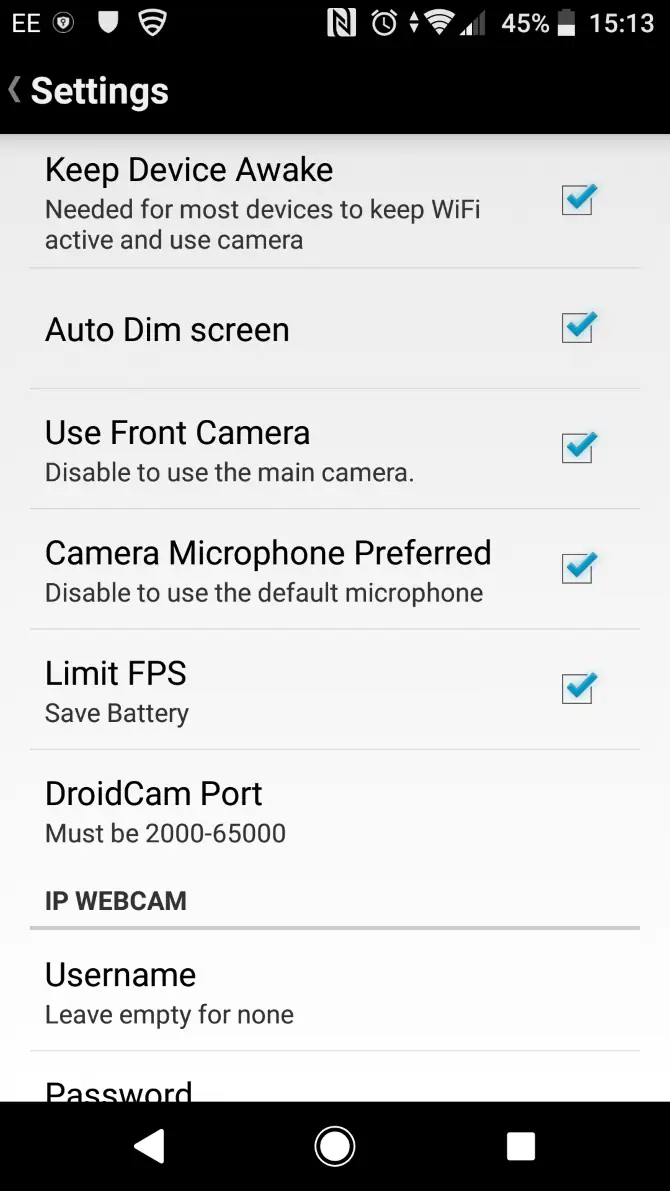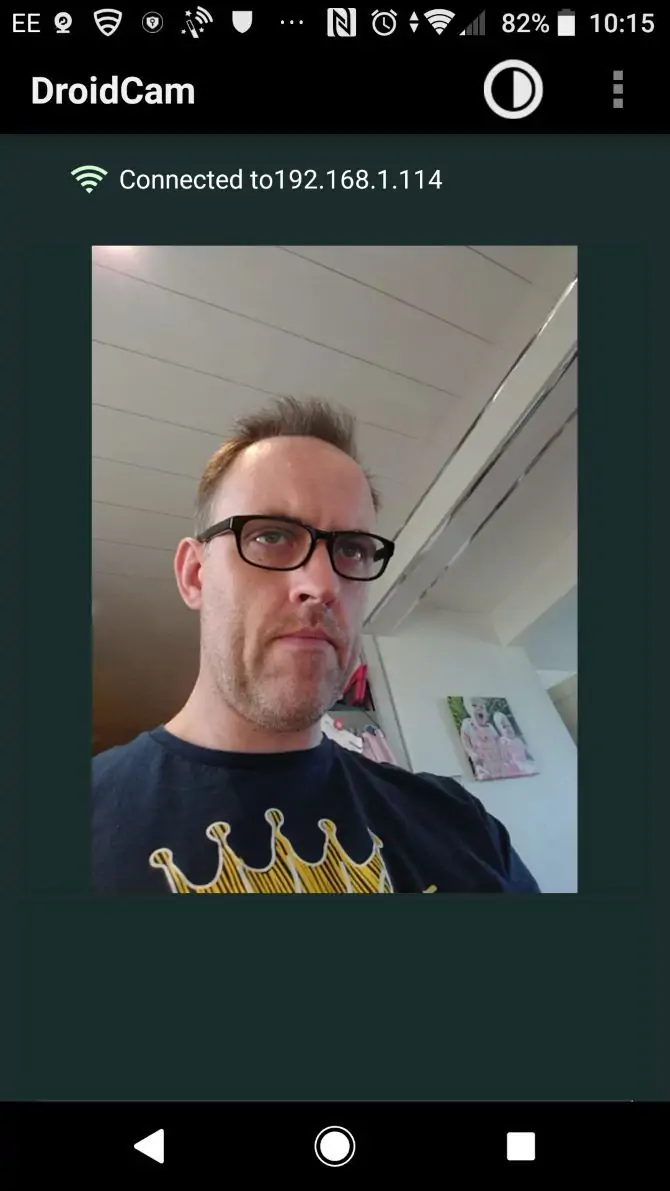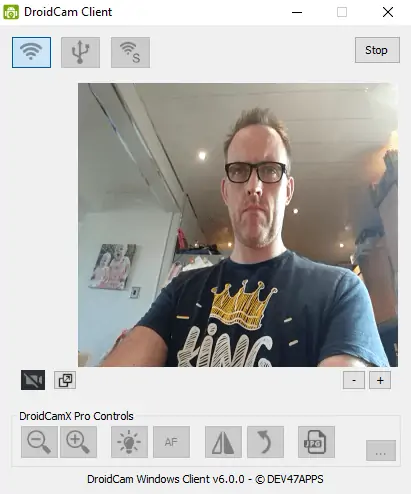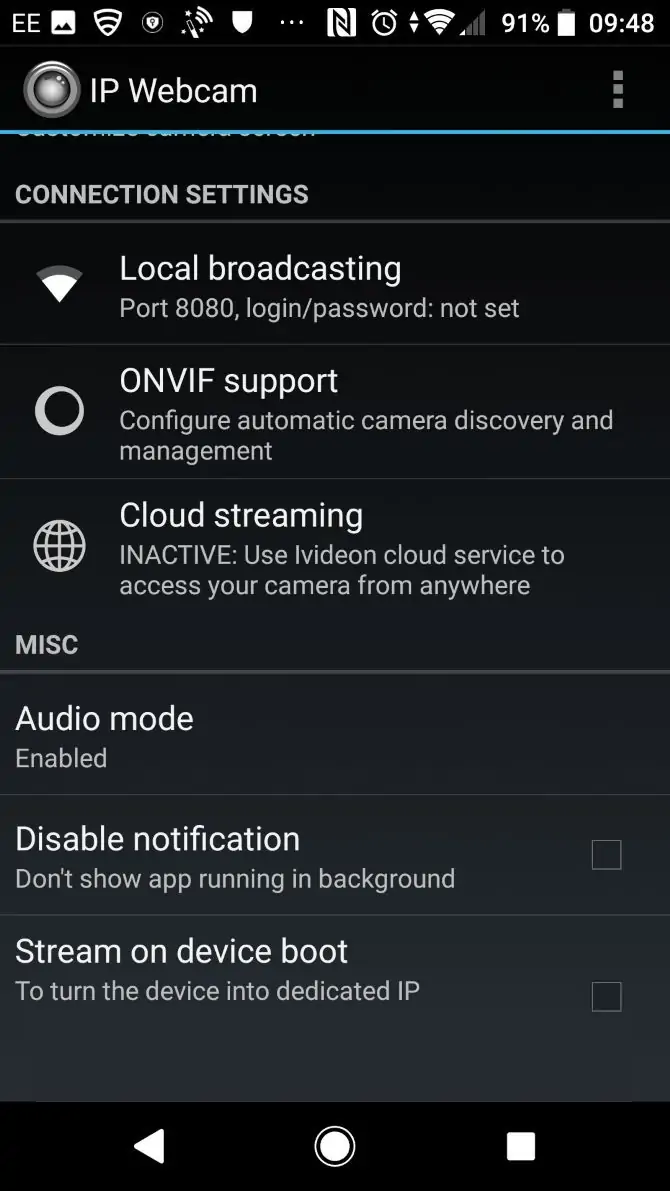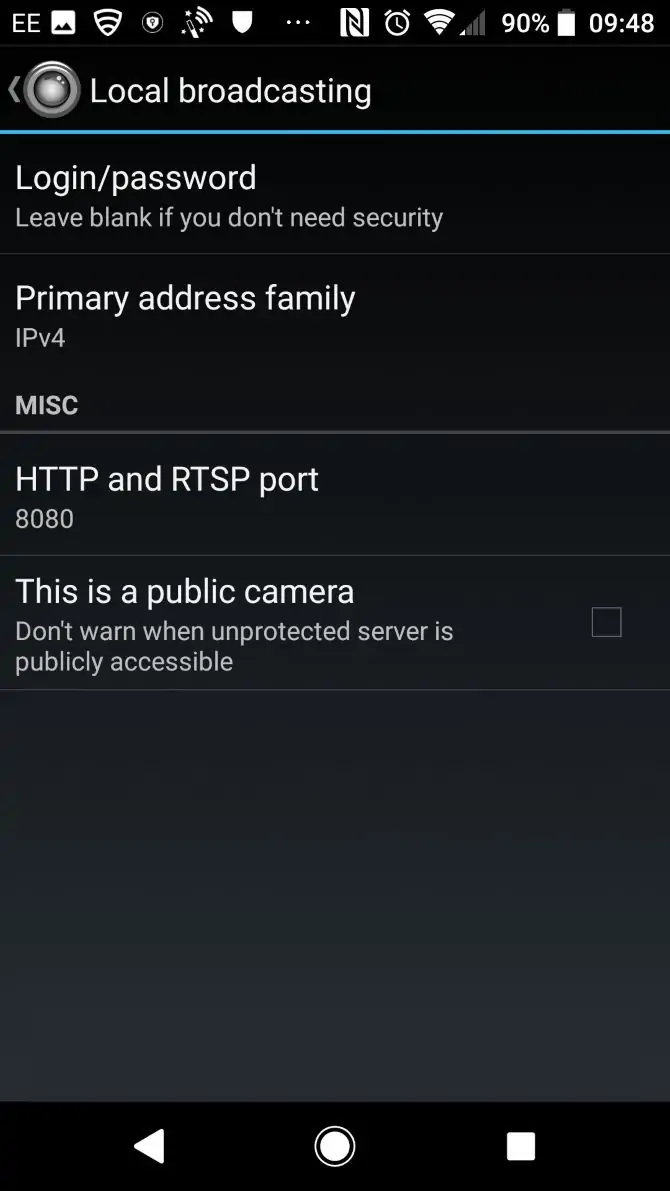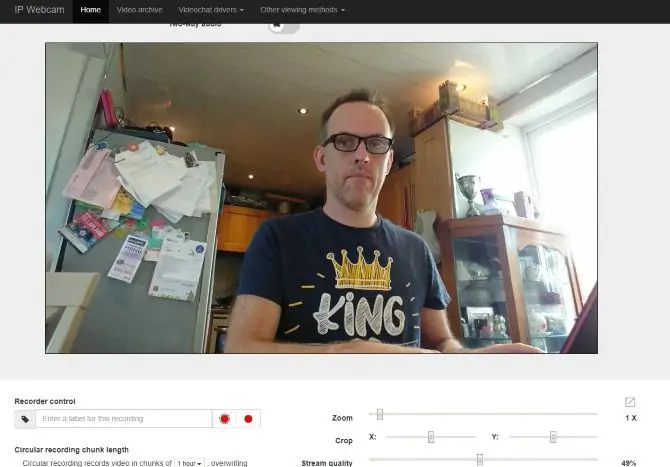استفاده از گوشی به عنوان وبکم، کاربرانی که کامپیوتر بدون دوربین دارند را از خرید سختافزار جدید بینیاز میکند. خوشبختانه کیفیت دوربین اصلی یا سلفی گوشیها نیز بالاتر از وبکمهای ارزانقیمت USB است.
در این مقاله میخواهیم با روش استفاده از گوشی یا تبلت اندرویدی به عنوان وبکم کامپیوتر و لپتاپ آشنا شویم. اگر از دوربین لپتاپ راضی نیستید، میتوانید از دوربین اصلی گوشی استفاده کنید که معمولاً کیفیت بالاتری دارد.
استفاده از گوشی و تبلت به جای وبکم و مزایای آن
برای گفتوگوی ویدیویی یا به اصطلاح چت تصویری، میتوانید از سرویسهای رایگان متعددی که این روزها بسیار محبوب هستند، استفاده کنید. سرویسهای چت صوتی و تصویری مثل Skype مایکروسافت، WhatsApp و Hangouts و بسیاری اپلیکیشنهای دیگر که برای ویندوز، اندروید و سایر پلتفرمها ارایه شده، صرفاً با وجود یک دوربین و میکروفون ارزان، قابل استفاده هستند.
چت و گفتوگو میتواند سرگرمکننده و به منظور گذران وقت باشد و در عین حال میتواند کاری و کاملاً ضروری و مفید باشد. برخی سازمانها و شرکتها با وجود افزایش سرعت اینترنت، برای مصاحبهها یا هماهنگیهای تیمی، از ویدیوکنفرانس استفاده میکنند.
معمولاً مانیتورهای معمولی دارای وبکم یا دوربین داخلی نیستند و این یعنی کاربرانی که از لپتاپ استفاده نمیکنند، میبایست وبکم USB خریداری کنند. راهکار بهتر و مقرون به صرفه این است که از دوربین گوشی یا تبلت برای این کار استفاده کنید. به خصوص که کیفیت دوربین گوشیها و تبلتهای اندرویدی، بهتر از وبکمهای ارزانقیمت است.
برای استفاده از گوشی به عنوان وبکم، اپهای مختلف و راههای زیادی وجود دارد. یکی از اپلیکیشنهای ساده و کاربردی در این عرصه، DroidCam نام دارد که در این مقاله به روش استفاده از آن میپردازیم.
قبل از شروع کار توجه کنید که برای ثابت کردن گوشی یا تبلت در موقعیت مطلوب، راهکاری بیاندیشید. لرزش مرتب گوشی در اثر حرکت دست شما یا لرزش شدید میز کار و گاهی در اثر وزش باد کولر و پنکه، موجب خسته شدن چشم نفر مقابل میشود. بنابراین با روشهای مختلف از لرزش جلوگیری کنید.
تبدیل اندروید به وبکم کامپیوتر با DroidCam
اپلیکیشن درویدکم در حقیقت دو بخشی است. یک بخش آن اپلیکیشن اندرویدی است که روی گوشی نصب میشود و بخش دیگر کلاینت دستاپی آن است که روی ویندوز یا لینوکس نصب شده و ارتباط با اپ اندرویدی برقرار میشود. نسخهی تحت ویندوز یا لینوکس را نصب کنید و دستورالعمل روی صفحه را دنبال کنید.
پس از نصب کردن اپلیکیشن دستاپی، نسخهی تحت اندروید DroidCam را از گوگل پلی دانلود و نصب کنید.
پس از اجرا کردن نسخهی دستاپی، از شما در مورد IP Address محصول اندرویدی سوال میشود. طبعاً باید کامپیوتر و گوشی یا تبلت به یک شبکهی وای-فای متصل باشند و با روش دریافت شناسهی IP در ویندوز و اندروید آشنایی داشته باشید اما بدون اطلاعات اولیه هم کار ساده است چرا که در اپلیکیشن تحت اندروید، شناسهی IP نمایش داده میشود.
بنابراین در این مرحله اپلیکیشن تحت اندروید را اجرا کنید و در صورت اتصال به شبکه، IP Address نمایش داده میشود. میتوانید شمارهی پورت را نیز به صورت دلخواه انتخاب کنید.
سراغ نرمافزار دستاپی بروید و شناسهی آیپی را وارد کنید. در صورت نیاز میتوانید صدا را نیز از میکروفون گوشی دریافت کنید. اگر سرعت شبکه کم است، کیفیت ویدیو یا Video Quality را در تنظیمات اپلیکیشن اندرویدی DroidCam، روی حالت Low قرار دهید اما برای افزایش کیفیت، میبایست از گزینهی High یا Normal استفاده کنید. در صورت نیاز میتوانید گوشی را با کابل USB به کامپیوتر متصل کنید.
در نهایت زمانی که تنظیمات را انجام دادید، روی Start کلیک کنید تا استریم ویدیو و صدا آغاز شود. اپ اندرویدی تصویر و در صورت نیاز صدا را به کامپیوتر ویندوزی یا لینوکسی ارسال میکند. دقت کنید که در گوشیها و تبلتهایی که هم دوربین سلفی دارند و هم دوربین سمت پشت، طبعاً کیفیت دوربین اصلی بیشتر است و در این اپلیکیشن قابلیت سوییچ کردن به دوربین اصلی نیز در نظر گرفته شده است. روی Settings تپ کنید و تیک گزینهی مربوط به دوربین موردنظر را بزنید.
DroidCam اپ خوب و سادهای است اما چند نقص کوچک در آن دیده میشود. به عنوان مثال میبایست از حالت افقی استفاده کنید. اما تنظیمات مفید مثل زوم کردن، تغیی روشنایی و رزولوشن و برخی موارد دیگر مثل فوکوس و آینه کردن تصویر در نرمافزار دستاپی آن پیشبینی شده است. کافی است نسخهی پولی آن را تهیه کرده و از دکمههای پایین پنجره استفاده کنید.
استفاده از IP Webcam برای تبدیل گوشی به وبکم کامپیوتر و لپتاپ
دومین گزینهی پیشنهادی ما، نرمافزار IP Webcam است. این نرمافزار هم به صورت اپلیکیشن اندرویدی در گوگل پلی برای دانلود قرار داده شده و نسخهی رایگان و پولی دارد. نسخهی دستاپی آن نیز از وبسایتهای مختلف قابل دانلود است:
استفاده از این نرمافزار هم مثل DroidCam است، به عبارت دیگر باید پیکربندی اولیه را انجام بدهید و آدرس IP و شمارهی پورت را به درستی وارد کنید. IP Webcam خروجی ویدیویی را در مرورگرها نمایش میدهد و البته مرورگرهایی مثل Chrome و Firefox به درستی کار میکنند. مرورگرهایی مثل Edge یا Internet Explorer مناسب استفاده از این سرویس نیستند.
برای مشاهده کردن ویدیو میبایست آدرس http://IPAddress:8080/videofeed را در نوار آدرس تایپ کنید و کلید اینتر را فشار دهید. دقت کنید که در این آدرس، IP Address را به شناسهی آیپی ذکر شده در اپلیکیشن تحت اندروید تغییر بدهید و شمارهی پورت که 8080 است را متناسب با آنچه در اپ اندرویدی تنظیم کردهاید، تغییر دهید.
در این اپلیکیشن نیز میتوانید رزولوشن ویدیو یا عکس را تنظیم کنید و البته دوربین اصلی گوشی یا تبلت به صورت کامل پشتیبانی شده است. در صورت استفاده از دوربین سلفی ممکن است با مشکلاتی روبرو شوید.
توجه کنید که پس از تنظیمات اولیه، با تپ کردن روی دکمهی Actions در اندروید، میتوانید عملکرد صحیح اپلیکیشن را تست کنید. برای شروع و توقف استریم ویدیو نیز میتوانید از همین دکمه استفاده کنید.
علاوه بر استفاده از این اپ به روش معمول، میتوانید پلاگین آپلودر آن برای Dropbox را نیز نصب کنید. در این صورت ویدیوها روی دراپباکس آپلود میشود.
استفاده از اسکایپ و واتساپ و اپهای اندرویدی
در صورت نیاز به اپلیکیشنهایی مثل اسکایپ برای چت ویدیویی، بهتر است به جای استفاده از گوشی در نقش دوربین کامپیوتر و لپتاپ، کار را سادهتر کنید و مستقیماً از اپلیکیشن تحت اندروید Skype و غیره استفاده کنید.
محدودیتی که گاهی در این روش وجود دارد این است که انتقال تصویر از گوشی به مانیتور و پروژکتورهای بزرگ در مصاحبهها و ویدیوکنفرانسها، چندان ساده نیست. البته برای این کار میتوانید از اپلیکیشنهای خوبی مثل AirDroid استفاده کنید. روش دیگر استفاده از Miracast است که برای ساده کردن انتقال ویدیوی صفحه بین کامپیوترها، گوشیها و تبلتها و تلویزیونهای هوشمند طراحی شده است.
makeuseofسیارهی آیتی