هدفونهای بلوتوثی بدون میکروفون هستند در حالی که هندزفریها و هدستهای بلوتوثی، میکروفون نیز دارند. انواع مختلفی هدست و هندزفری در بازار موجود است و مشخصات متنوع است. گاهی اوقات برخی هندزفریها یا هدستهای بلوتوثی درست به سیستم ویندوز متصل نمیشوند و یا تنظیمات نرمافزاری صحیح نیست. در نتیجه کاربر نمیتواند از میکروفون استفاده کند.
در این مقاله به روشهای رفع مشکل کار نکردن میکروفون هدستهای بلوتوثی در ویندوز ۱۰ میپردازیم. با ما همراه شوید.
استفاده از وسایل بیسیم که با Bluetooth به سیستم ویندوزی متصل میشوند، معمولاً بسیار ساده است و با توجه به نبودن سیم دستوپاگیر، مشکل کشیده شدن سیم و خرابی کمتر مطرح میشود. اما در مقابل گاهی اوقات ارتباط به دلیل زیاد بودن فاصله، وجود موانع ضخیم و به خصوص فلزی ضعیف میشود و گاهی نیز تنظیمات نرمافزاری صحیح نیست و کاربر مشکلاتی را تجربه میکند.
در این مواقع تسلیم نشوید و سریعاً سراغ راهکار سیمی نروید! شاید استفاده از موس، کیبورد، هدست و غیره که با سیم به سیستم وصل میشود، ساده باشد اما حین استفاده از وسایل بیسیم کاربر راحتتر است.
هدست یا میکروفون بلوتوثی را Unpair و مجدد Pair کنید
منظور از Pair یا جفت کردن در دستگاههای مجهز به بلوتوث، همان اتصال بیسیم است. در اولین مرتبهی اتصال ممکن است پین کد یا ستاپی لازم باشد اما دفعات بعدی نیازی به طی کردن این مراحل اضافی نیست.
اگر در استفاده از وسایل بلوتوثی مشکل دارید یا ارتباط درست برقرار نمیشود، کافی است به تنظیمات بلوتوث مراجعه کنید و وسیلهی موردنظر را Unpair کنید و پس از لحظاتی، مجدداً Pair کنید.
برای این منظور روی آیکون بلوتوث در سینی ویندوز که بخش گوشهی تسکبار و کنار ساعت و تاریخ است، دبل کلیک کنید. روش دیگر برای دسترسی به تنظیمات بلوتوث، اجرا کردن اپ تنظیمات با کلید میانبر Win + I و سپس کلیک روی دستهی Devices و در نهایت کلیک روی تب Bluetooth & other devices در کنار صفحه است.
اکنون در سمت راست صفحه روی دیوایس بلوتوثی موردنظر کلیک کنید و سپس روی دکمهی Remove devices کلیک کنید.
اما چطور دوباره وسیلهی بلوتوثی را وصل کنیم؟
برای این منظور روی گزینهی Add bluetooth or other devices در بالای صفحه کلیک کرده و در پنجرهی باز شده روی اولین گزینه که Bluetooth است و توضیحاتی زیر آن درج شده، کلیک کنید. جستجو انجام میشود و اگر هندزفری یا هدست بلوتوث شما در وضعیت آماده به اتصال باشد و در واقع چراغ آن چشمکزن باشد، شناسایی شده و فرآیند Pair کردن آغاز میشود.
اگر در فرآیند Pair کردن، پینکد سوال شد، از 0000 یا 1234 استفاده کنید که بسته به دیوایس متفاوت است.
انتخاب وسیلهی ضبط صدا
شاید به سیستم شما چندین میکروفون و وسیلهی ورودی صدا متصل شده باشد. در این صورت باید تصمیم بگیرید که کدام ابزار گزینهی پیشفرض است و در نرمافزارهای مختلف برای دریافت صدا استفاده میشود.
در برخی از نرمافزارها نظیر Audacity که یک اپلیکیشن رایگان و حرفهای برای صدابرداری است، انتخاب کردن میکروفون امکانپذیر است. در اغلب برنامهها به صورت خودکار از میکروفون پیشفرض استفاده میشود. لذا باید پس از اتصال هدست یا هندزفری بلوتوث، میکروفون پیشفرض را خودتان به صورت دستی انتخاب کنید.
اما مراحل کار:
ابتدا هدست یا هندزفری را به سیستم متصل کنید.
سپس روی آیکون اسپیکر در سینی ویندوز یا همان بخش گوشهی Taskbar کلیک کنید.
در کادر باز شده روی آیکون فلش رو به بالا کلیک کنید تا لیست همهی وسایل نمایان شود.
روی گزینهی مربوط به هندزفری یا هدست موردنظر کلیک کنید.
روش دیگر برای انتخاب کردن میکروفون پیشفرض، مراجعه به اپلیکیشن تنظیمات ویندوز ۱۰ است. برای این منظور منوی استارت را باز کنید و روی آیکون چرخدنده کلیک کنید.
در پنجرهی تنظیمات روی دستهی System کلیک کنید. در صفحهی باز شده و ستون کناری، روی تب Sound کلیک کنید. اکنون در سمت راست کمی اسکرول کنید تا به بخش Input برسید. روی منوی کرکرهای موجود در این بخش کلیک کرده و گزینهی مربوط به هندزفری یا هدست بلوتوثی را انتخاب نمایید.
فعال کردن سرویس بلوتوث ویندوز
ممکن است مشکلی در تنظیمات میکروفون وجود نداشته باشد بلکه سرویسی که ارتباط با وسایل بلوتوثی را مدیریت میکند، به دلیلی متوقف یا غیرفعال شده باشد. فعال کردن آن ساده است:
کلید میانبر Win + R را بزنید تا پنجرهی Run ظاهر شود.
دستور services.msc را تایپ کرده و Enter را فشار دهید.
در صورت نمایش پیغام UAC روی Yes کلیک کنید.
در پنجرهی Services روی هر سرویسی که در نام آن عبارت Bluetooth دیده میشود دبلکلیک کنید.
در پنجرهی باز شده از منوی کرکرهای Startup type حالت Automatic را انتخاب کنید.
برای اجرا کردن سرویس روی Start کلیک کنید. البته اگر مشکلی وجود داشته باشد یا سرویس از قبل اجرا شده باشد، این دکمه غیرفعال است و چارهای جز Restart کردن سیستم باقی نمیماند.
اگر با این تغییر در تنظیمات سرویسها، مشکل حل نشده، سیستم را ریاستارت کنید و بررسی کنید که اتصال به وسیلهی بلوتوثی موردنظر انجام میشود یا خیر.
روشن نبودن میکروفون دیوایس بلوتوثی
یک علت دیگر در خصوص کار نکردن میکروفون هدست، هندزفری یا اسپیکرهای مجهز به میکروفون، فعال نبودن میکروفون است. برای فعال کردن به صورت زیر عمل کنید:
هدست یا هندزفری یا سیستم صوتی را با استفاده از بلوتوث متصل کنید.
در منوی استارت عبارت Control Panel را جستجو کرده و روی اولین نتیجه کلیک کنید.
در پنجرهی کنترل پنل روی دستهی Hardware and sound کلیک کنید و در صفحهی بعدی روی Devices and printers کلیک کنید.
در پنجرهی باز شده روی دیوایس بلوتوثی راستکلیک کنید و Properties را انتخاب کنید.
روی تب Services کلیک کنید.
تیک همهی موارد را در این تب بزنید.
روی OK کلیک کنید.
فراموش نکنید که میکروفون پیشفرض را با روشی که ذکر کردیم، تغییر دهید و سپس بررسی کنید که آیا میکروفون دیوایس بلوتوثی درست کار میکند یا خیر.
انتخاب هدست به عنوان وسیلهی ارتباطی پیشفرض
راهکار بعدی برای رفع مشکل میکروفون، انتخاب کردن هدست به عنوان دیوایس پیشفرض برای ارتباطات یا Communication است. برای این منظور مراحل زیر را طی کنید:
در سینی ویندوز روی آیکون اسپیکر راستکلیک کنید.
گزینهی Sounds را انتخاب کنید.
روی تب Recording کلیک کنید.
در لیست وسایل ورودی صدا، هدست یا هندزفری موردنظر را پیدا کنید و روی آن راستکلیک کنید.
در منوی راستکلیک اگر گزینهی Set as default communication device بدون تیک است، روی آن کلیک کنید.
بهتر است در منوی راستکلیک تیک گزینهی Set as Default device نیز فعال باشد. لذا تیک این گزینه را هم اضافه کنید.
روی OK کلیک کنید تا تنظیمات ذخیره شود.
آیا میکروفون Mute شده یا بلندی صدای آن کم است؟
برای چک کردن میزان بلندی صدای میکروفون و در واقع میزان تقویت صدا، در پنجرهی Sound که کمی بالاتر به آن اشاره کردیم، مراحل زیر را طی کنید:
در تب Recording روی دیوایس بلوتوثی دبلکلیک کنید.
در پنجرهی باز شده روی تب Level کلیک کنید.
اسلایدر Microphone و همینطور Microphone Boost را کم و بیش به سمت راست جابجا کنید و بررسی کنید که آیا صدایی دریافت یا ضبط میشود یا خیر. اگر بلندی صدا کافی نیست، آن را باز هم بیشتر کنید.
سیارهی آیتی


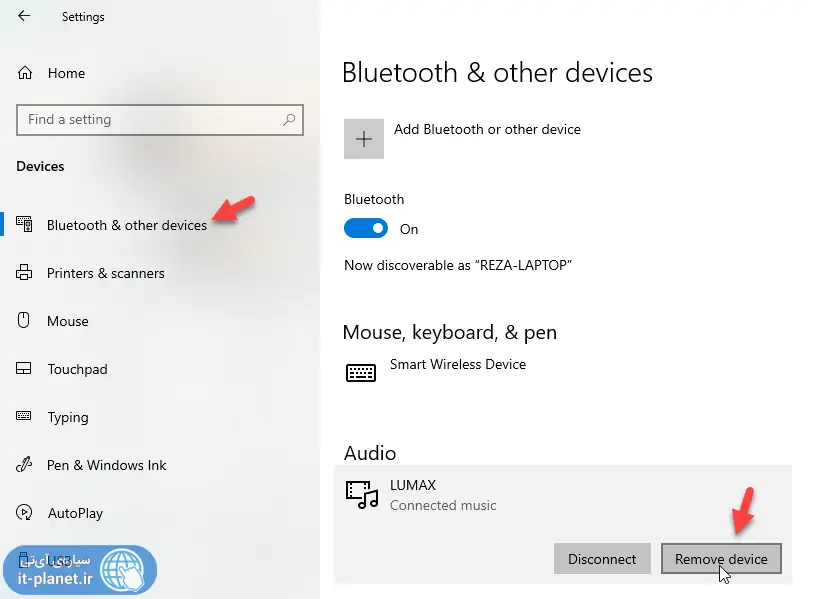
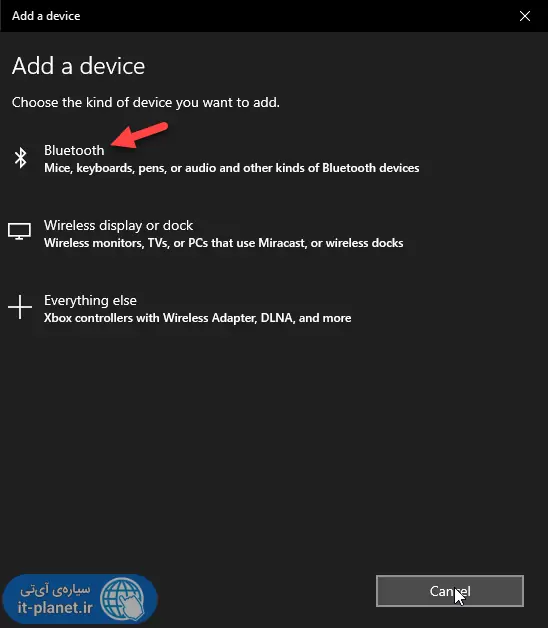
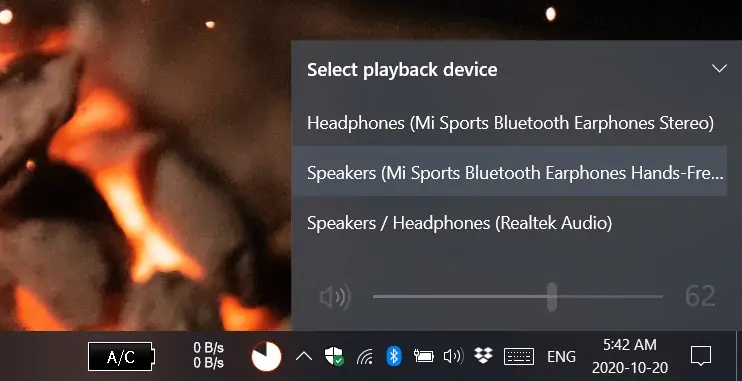

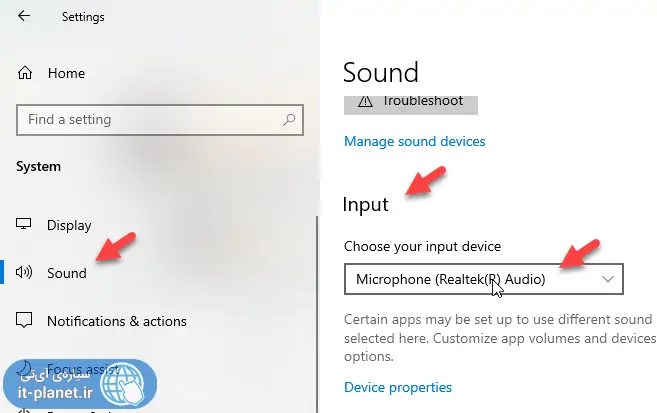
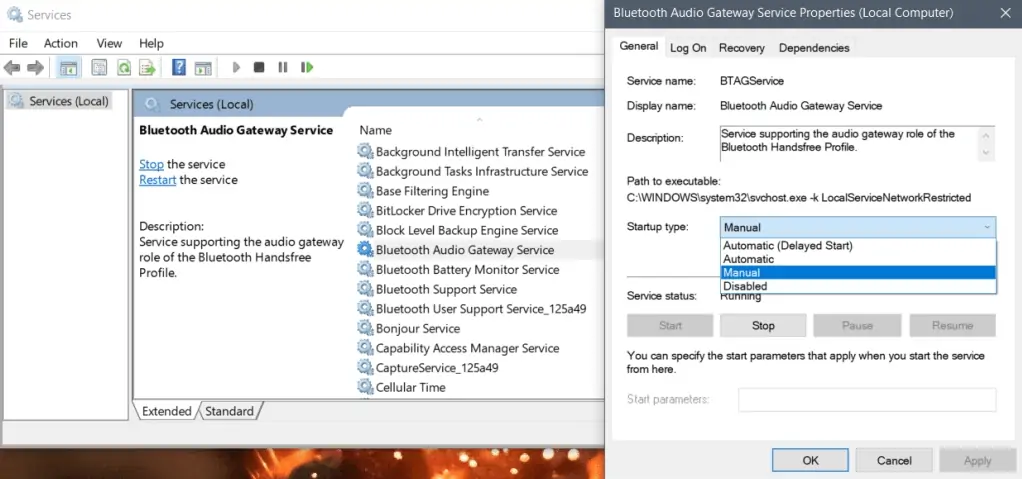
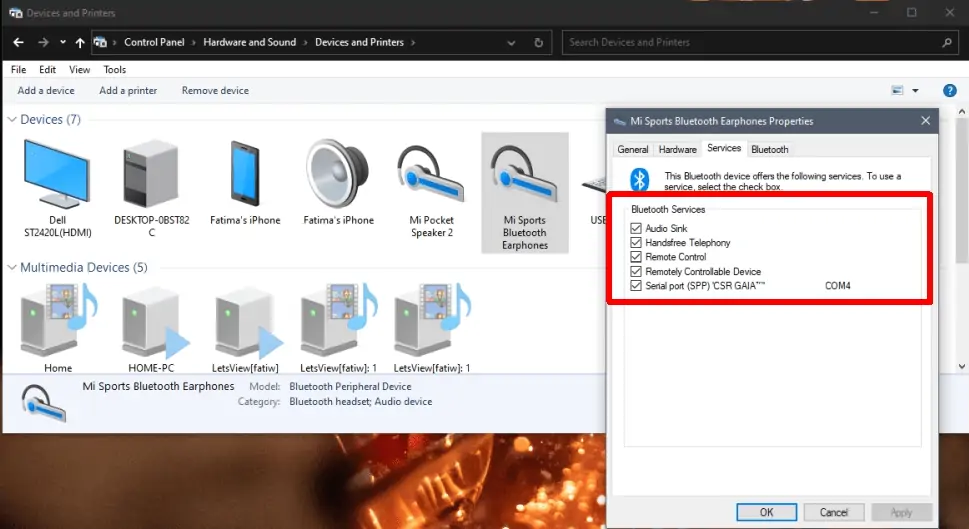
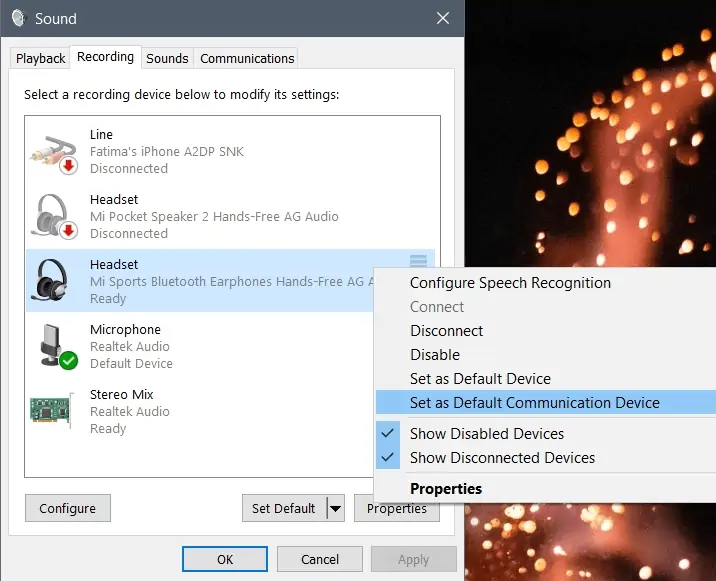
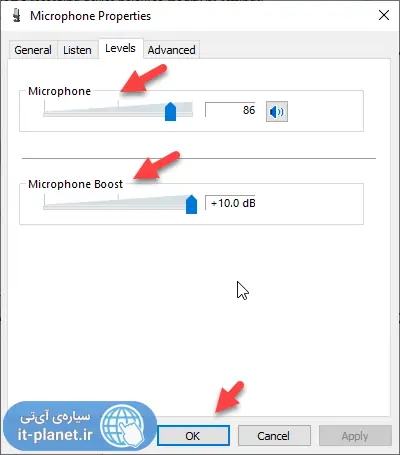
بسیار مچکرم از اموزش عالیتون مشکل من با میکروفون حل شد…امیدوارم زندگیتون بی مشکل باشه