پیامرسان Discord از جمله پیامرسانهایی است که امکان چت صوتی را فراهم میکند. اگر کیفیت صدا پایین است و صدا همراه با نویز یا به عبارتی سروصدای پسزمینه منتقل میشود، میبایست تنظیمات میکروفون را چک کنید. به همین ترتیب اگر صدای شما منتقل نمیشود یا صدای دیگران را از اسپیکر اصلی سیستم نمیشنوید، میبایست تنظیمات ورودی صدا و خروجی صدا را چک کنید و در صورت نیاز ورودی یا خروجی دیگری را انتخاب کنید.
در این مقاله نحوهی انتخاب کردن دیوایس ورودی صدا و پخش صدا و همینطور تنظیمات میکروفون در پیامرسان Discord را بررسی میکنیم.
در اغلب پیامرسانها بخشی برای انتخاب کردن ورودی صدا وجود دارد. ممکن است چند کارت صدا و در نتیجه چند اسپیکر، هدست و میکروفون در سیستمی موجود باشد. به عنوان مثال در لپتاپها میتوانید از میکروفون داخلی استفاده کنید و در عین حال قابلیت وصل کردن هدست به جک هدفون و میکروفون وجود دارد. برخی هدستها و میکروفونها نیز با پورت USB متصل میشوند. لذا حتی در لپتاپهای ارزان که سختافزار و امکانات سادهتری دارند هم ممکن است چند ورودی صدا و خروجی صدا موجود باشد.
انتخاب ورودی صدا و خروجی صدا در Discord
برای دسترسی به Settings یا تنظیمات و چک کردن تنظیمات میکروفون در این پیامرسان، روی آیکون چرخدنده کلیک کنید. این آیکون در سمت چپ و پایین و کنار نام و تصویر شما موجود است.
در صفحهی تنظیمات روی گزینهی Voice & Video که در ستون کناری در بخش App Settings دیده میشود کلیک کنید.
برای انتخاب کردن میکروفون یا هدست موردنظر، از منوی کرکرهای Input Device در بالای صفحه استفاده کنید. به همین ترتیب برای انتخاب کردن وسیلهای که صدا از آن پخش میشود، از منوی Output Device در بالای صفحه استفاده کنید.
دقت کنید که اگر گزینهی Default را در دو منوی کرکرهای انتخاب کنید، پیامرسان Discord از میکروفون و اسپیکر یا هدفونی که در سیستم عامل به عنوان گزینهی پیشفرض برای دریافت و پخش صدا انتخاب شده، استفاده میکند. لذا اگر در ویندوز میکروفون پیشفرض یا اسپیکری که صدا از آن پخش میشود را تغییر بدهید، پیامرسان Discord نیز از همان دیوایس استفاده خواهد کرد.
فرض کنید که میخواهید صدای بازی یا موسیقی را از اسپیکر بشنوید اما صدای مخاطبین را از هدفون دریافت کنید تا اطرافیان صدای مخاطب را نشنوند. کافی است دیوایس خروجی صدا را در تنظیمات پیامرسان تغییر دهید. به همین ترتیب اگر بخواهید Discord همواره صدا را از میکروفون خاصی دریافت کند، میبایست گزینهای به جز Default را انتخاب کنید.
تنظیم بلندی صدا در Discord
اما روش تنظیم بلندی صدای میکروفون و همینطور اسپیکر:
زیر دو منوی کرکرهای بالای صفحه، اسلایدر Input Volume و Output Volume قرار گرفته که به ترتیب برای تنظیم بلندی صدای میکروفون و اسپیکر کاربرد دارد. البته منظور ما از اسپیکر، هدفون و به طور کلی وسیلهای است که صدا را پخش میکند.
برای چک کردن بلندی صدا میتوانید روی دکمهی Let's Check در بخش Mic Test کلیک کنید.
دو روش فعالسازی میکروفون در Discord
بخش بعدی Input Mode است که دو گزینه دارد: Voice Activity و Push to Talk که به اختصار PTT نیز گفته میشود. در حالت اول پیامرسان Discord به صورت خودکار هر زمان که صدایی را شناسایی کند، میکروفون را فعال کرده و صدا را دریافت میکند. میتوانید حالت Push to Talk را تیک بزنید که در این صورت هر زمان که دکمهی دریافت صدا را فشار دهید، صدای شما ضبط یا مخابره میشود.
اگر حالت اول یعنی Voice Activity را انتخاب کنید، حساسیت به صدا به صورت دستی قابل تنظیم خواهد بود. البته در حالت پیشفرض حساسیت به صدا به صورت خودکار و توسط Discord تنظیم می شود. برای حالت دستی، سوییچ روبروی گزینهی Automatically determines mic sensitivity را در حالت غیرفعال قرار دهید و سپس اسلایدر زیر این گزینه را به چپ یا راست برای کاهش و افزایش حساسیت به صدا جابجا کنید.
اما راهکار دوم که Push to Talk است هم تنظیماتی دارد: میتوانید دکمهای که برای فعال شدن میکروفون به کار میبرید را به صورت دلخواه انتخاب کنید. برای این منظور روی دکمهی Record Keybind زیر عبارت Shortcut کلیک کنید. اکنون میتوانید کلیدهایی از کیبورد را فشار دهید تا شورتکات فعال شدن میکروفون تعریف شود. با کلیک روی گزینهی Keybind Settings میتوانید به جای یک کلید میانبر، از چند کلید میانبر برای فعال کردن میکروفون استفاده کنید!
اسلایدر Push To Talk Release Delay برای کاهش یا افزایش تأخیر بین رها کردن کلید میانبر و قطع شدن صدای میکروفون کاربرد دارد. اگر آن را به راست جابجا کنید، به محض رها کردن کلید میانبری که تعریف کردهاید، میکروفون غیرفعال نمیشود بلکه با کمی تأخیر، غیرفعال میشود.
تنظیمات پیشرفتهی صدا
در این پیامرسان تنظیمات دیگری در ارتباط با صدا وجود دارد که در تب تنظیمات پیشرفته یا Advanced قرار دارد. با کمی اسکرول کردن این تب را مشاهده خواهید کرد. گزینههایی که در تصویر زیر مشاهده میکنید، تنظیمات پیشرفتهی صدا است:
- Echo Cancellation یا حذف بازتاب و اکو شدن صدا
- Noise Suppression یا کاهش نویز
- Automatic Gain Control یا تنظیم خودکار بلندی صدا
- Enable Quality of Service High Packet Priority یا افزایش اولویت بستههای داده مربوط به سرویس چت صوتی Discord در شبکه برای کاهش تأخیر در دریافت و ارسال صدا
توصیه میکنیم که همهی گزینههای فوق فعال باشد چرا که در مجموع به بهبود چت صوتی در این پیامرسان کمک میکند.
کمی پایینتر در بخش Attenuation دو سوییچ دیگر موجود است که به بهتر شنیده شدن صدای مخاطب و صدای خودتان حین صحبت کردن کمک میکند. اگر اسلایدر را به سمت راست ببرید، پیامرسان Discord صدای دیگر اپلیکیشنها را بیشتر کاهش میدهد و با این روش، به بهتر شنیده شدن صداها کمک میکند. در صورت فعال بودن سوییچ When i speak، این کاهش خودکار حین صحبت کردن شما و در صورت فعال بودن When others speck حین صحبت کردن مخاطبین شما اعمال میشود.
در نهایت یادآوری میکنیم که برای تجربه کردن کیفیت صدای بهتر، میبایست سختافزار میکروفون نیز بهتر باشد. استفاده از میکروفونهای بسیار ارزان و بیکیفیت، حتی اگر تنظیمات را بررسی کرده و بهینه کنید، کیفیت صدای عالی را به دنبال ندارد.
howtogeekسیارهی آیتی

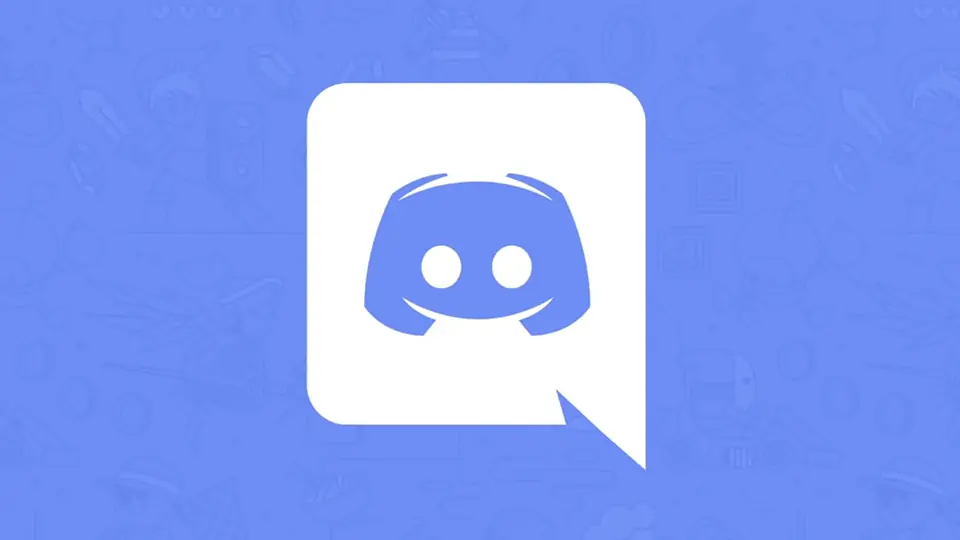
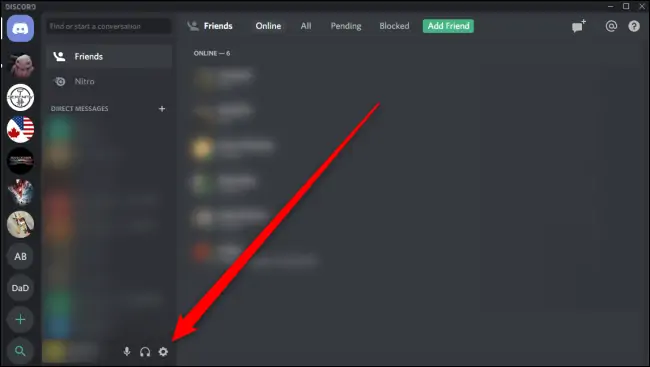
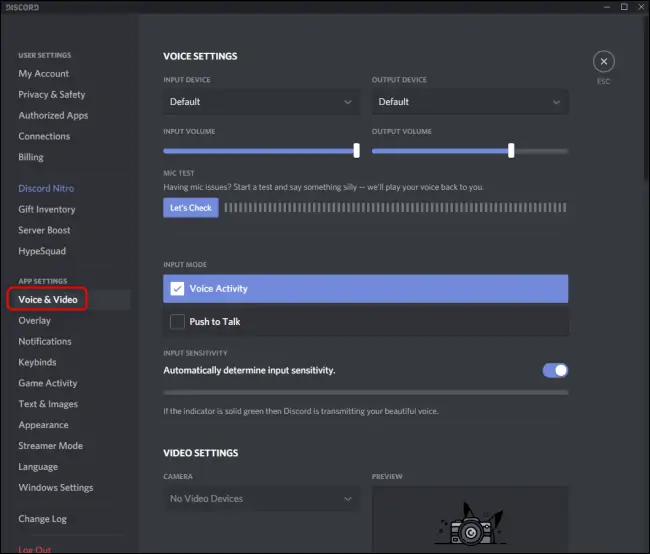
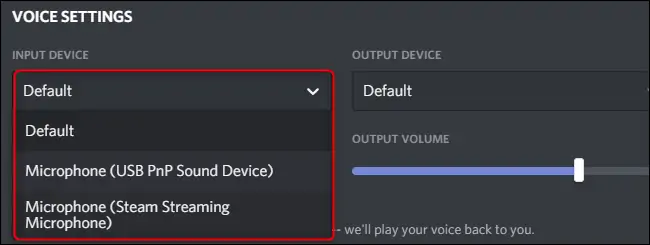
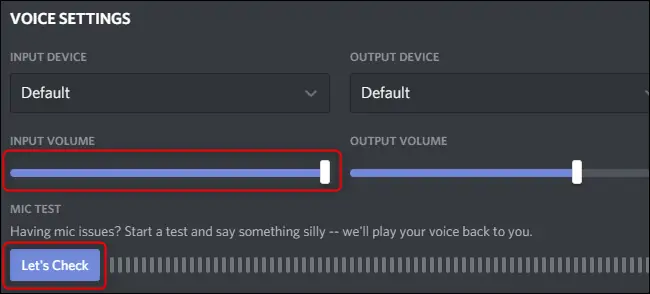
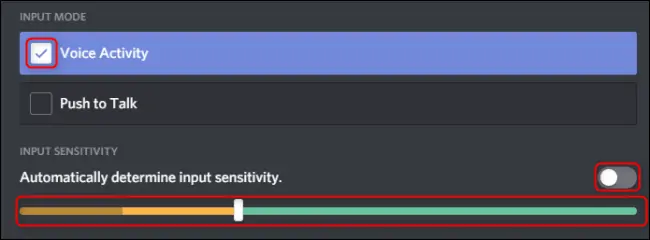
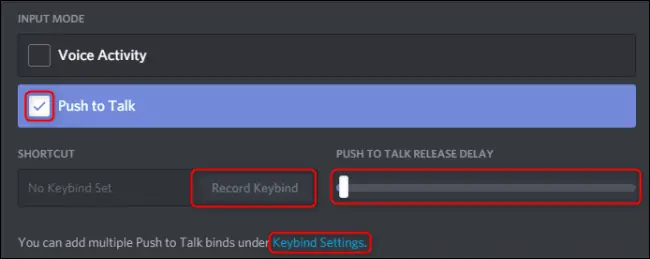
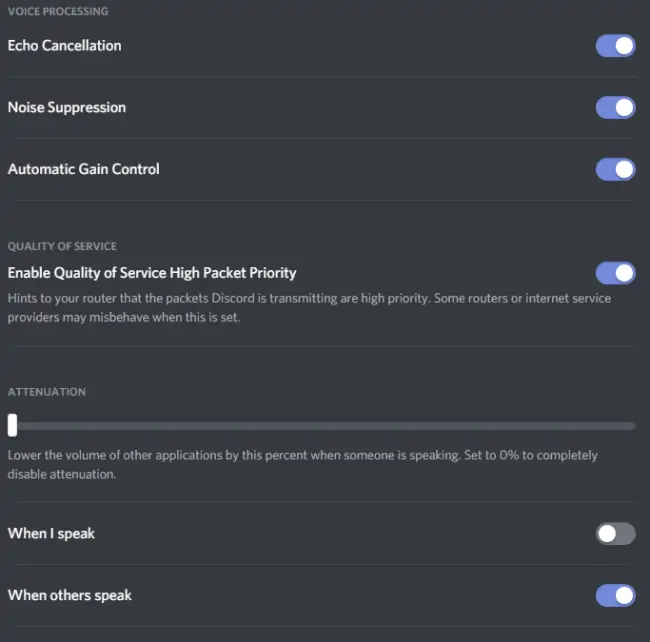
عرض سلام….وقت بخیر …برای ترک موقت سروری که ما را اد کرده است و خروج موقت از دیسکورد لتفن بفرمایید چکار باید کرد ؟…بعد از بستن صفحه دیسکورد باز هم من کانکت هستم و صدای دوستان در دیسکورد را دارم .با تشکر…..