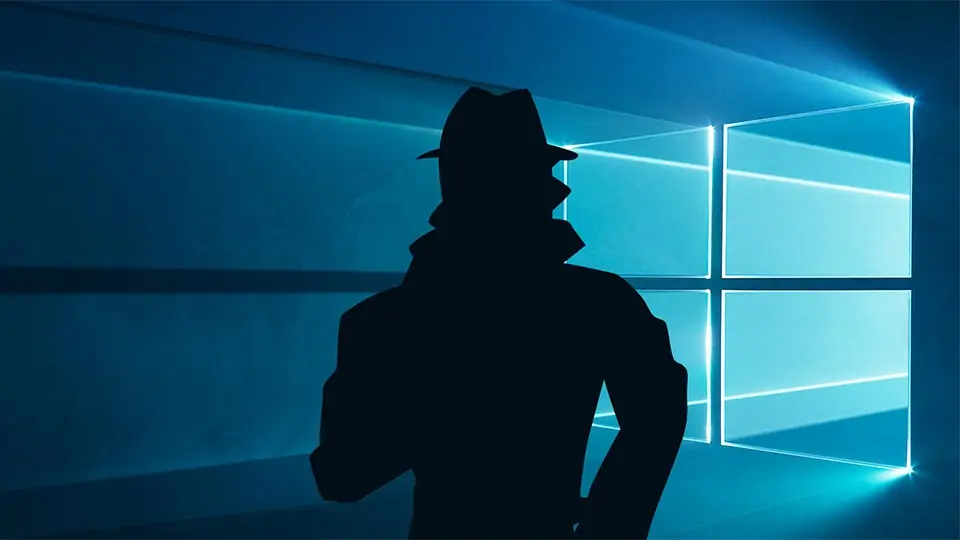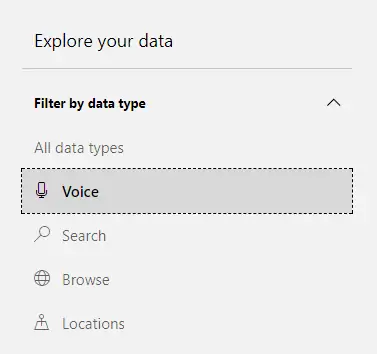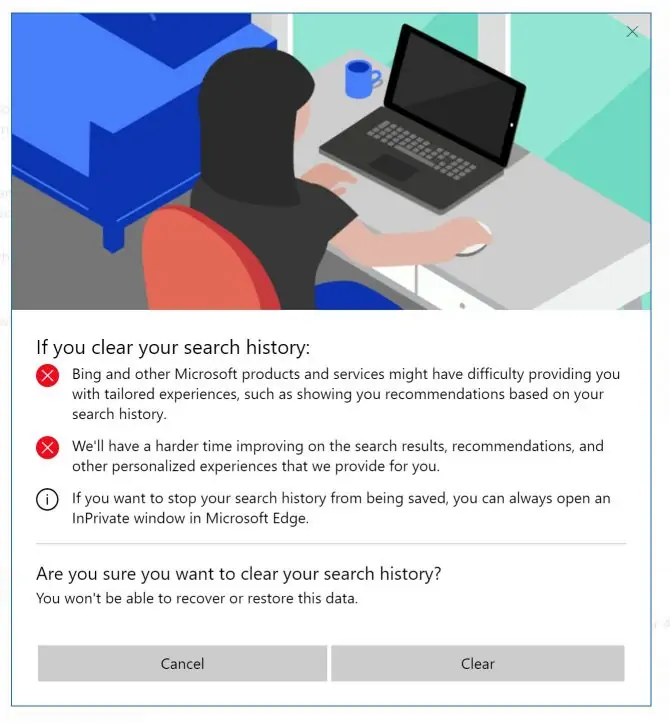در ویندوز ۱۰ حالت پیشفرض تنظیمات اینگونه است که ویندوز سوابق استفادهی شما از کامپیوتر را جمعآوری کرده و ذخیره میکند. اطلاعاتی مثل بخش history مرورگر که شامل وبسایتهای بازدید شده است و همینطور اطلاعاتی مثل موقعیت مکانی کاربر، همگی جمعآوری شده و روی سرویسهای ابری آپلود میشود.
خوشبختانه این قابلیت در ویندوز ۱۰ پیشبینی شده که بتوان سوابق استفاده را پاکسازی کرد تا رد پایی باقی نماند. در ادامه به روش پاکسازی سوابق مرورگر اج مایکروسافت، عبارتهایی که به کمک Bing جستوجو شده و همینطور سوابق موقعیت مکانی و دستورات صوتی که به کمک کورتانا اجرا شده، میپردازیم.
برای پاکسازی کامل ردپاها در ویندوز ۱۰، میبایست موارد متعددی را پاکسازی کرد. به عنوان مثال سوابق استفاده از فایل اکسپلورر ویندوز و فولدرها و فایلهایی که اخیراً باز شده را میتوان از طریق Folder Options فایل اکسپلورر ویندوز پاکسازی کرد. اما موضوع مهمتر مواردی است که ویندوز ردگیری کرده و روی سرویسهای ابری مایکروسافت آپلود میکند. پاکسازی این اطلاعات برای برخی کاربران مهمتر است و شامل موارد زیر میشود:
- سوابق مرورگر Edge
- سوابق جستوجو به کمک Bing مایکروسافت
- سوابق موقعیت مکانی
- دستوراتی که به کمک دستیار صوتی ویندوز یا همان کورتانا اجرا شده است
- اطلاعاتی که توسط دستبندهای ورزشی و سلامتی و به کمک HealthVault مایکروسافت جمعآوری شده است
این لیست پیشفرض است اما ممکن است کاربر حین نصب کردن ویندوز ۱۰ و یا پس از نصب، تنظیمات را تغییر دهد و جمعآوری برخی اطلاعات را غیرفعال کند. توصیه میکنیم که اگر به حفظ حریم شخصی اهمیت ویژهای میدهید، موارد بیاستفاده را غیرفعال کنید. اما در صورت جمعآوری شدن اطلاعات تا به امروز، چگونه میتوان آنها را مشاهده کرد و در صورت نیاز حذف کرد؟
چگونه سوابق کاربری را در ویندوز ۱۰ پاکسازی کنیم؟
برای مشاهده کرده اطلاعات جمعآوری شده تا زمان حال، میتوان از دو مسیر اقدام کرد: اجرای اپلیکیشن Settings در ویندوز و یا استفاده از حساب کاربری مایکروسافت. در مورد روش اول به صورت زیر عمل کنید:
کلید ترکیبی Windows + I را فشار دهید تا اپلیکیشن تنظیمات یا Settings اجرا شود.
در اپ ستینگس روی Privacy کلیک کنید و در صفحهی بعدی نیز روی Activity History کلیک کنید.
در بخش Clear Activity History روی دکمهی Clear کلیک کنید.
اگر نمیخواهید ویندوز از این پس به جمعآوری اطلاعات بپردازد، در بخش Collect Activities سوییچ Let Windows collect my activities را در حالت غیرفعال قرار دهید.
چگونه سوابق کاربری که ویندوز جمعآوری کرده را مشاهده و بررسی کنیم؟
در منوی استارت روی آیکون چرخدندهایشکل اپلیکیشن Settings کلیک کنید. در اپ ستینگس نیز مسیر زیر را طی کنید:
Settings > Privacy > Activity History
و روی گزینهی Manage my activity info کلیک کنید. اکنون پنجرهای از مرورگر پیشفرض باز میشود و ممکن است پیام لاگین کردن در حساب کاربری نیز نمایش داده شود. اگر قبلاً لاگین کرده باشید، مستقیماً به صفحهی مشاهده کردن اطلاعات کاربری میرسید که در آدرس account.microsoft.com/privacy/activity-history واقع است.
روش سادهتر این است که مسیر فوق را در مرورگر بوکمارک کنید و یا به هر شکل دیگری ذخیره کنید و مستقیماً این آدرس را در مرورگر دلخواه خود باز کنید.
در این صفحه، اطلاعاتی که ویندوز جمعآوری کرده را به صورت دستهبندیشده و کاملاً منظم مشاهده میکنید.
- تاریخچهی مرورگر یا Browsing History
- سوابق سرچ یا Search History
- موقعیتهای مکانی یا Location Activity
- دستورات صوتی یا Voice Activity
- دفترچه یادداشت کورتانا یا Cortana’s Notebook
- فعالیتهای ورزشی یا Health Activity
میتوانید هر بخش را به صورت جداگانه بررسی کرده و در صورت نیاز روی دکمهی Clear کلیک کنید و اطلاعات را پاک کنید.
قبل از پاکسازی، هشداری نمایش داده میشود تا اشتباهی رخ ندهد و میتوانید روی Clear کلیک کرده و حذف اطلاعات را تأیید کنید.
makeuseofسیارهی آیتی