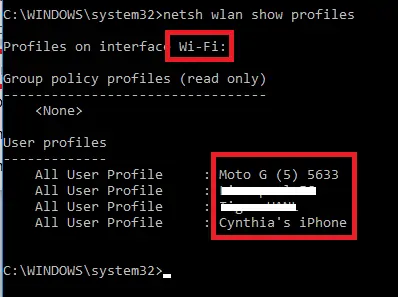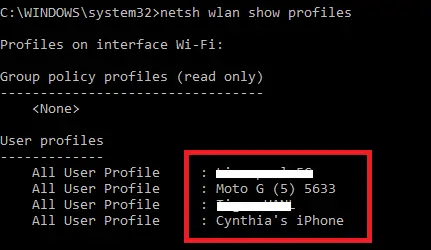در ویندوز ۱۰ نیز مثل دیگر نسخههای ویندوز، میتوان به شبکههای وای-فای مختلفی وصل شد و رمز عبور و تنظیمات هر یک را ذخیره کرد. اما چگونه میتوان اولویت اتصال به شبکههایی که در دسترس هستند را تغییر داد؟ به عنوان مثال اولویت اول ممکن است شبکهای با ترافیک محدود و گرانقیمت باشد و ویندوز ۱۰ به صورت خودکار به این شبکه متصل شود اما در کنار این شبکه، یک وای-فای دیگر نیز در دسترس است که ترافیک نامحدود و ارزانی دارد ولیکن ویندوز ۱۰ به صورت خودکار به این وای-فای وصل نمیشود.
راه حل چیست؟ چگونه میتوان اولویت شبکههای وای-فای را در ویندوز ۱۰ تغییر داد و آیا تغییر ترتیب شبکهها مثل ویندوزهای قبلی ساده و سریع است؟
در نسخ قدیمیتر ویندوز برای تغییر ترتیب شبکههای وای-فای از روش درگ و دراپ کردن آیتمها استفاده میشد که متأسفانه در ویندوز ۱۰ کاربردی ندارد. در ویندوز ۱۰ نمیتوان روی شبکهی وای-فای موردنظر کلیک کرد و آن را به ابتدای لیست کشید و رها کرد. اما هنوز هم این امکان وجود دارد که ترتیب شبکههای وای-فای را تغییر دهیم. راه حل دو دستور ساده در کامند پرامپت ویندوز است که برای کاربران نیمهحرفهای نیز بسیار ساده است.
با Command Prompt ترتیب شبکههای وای-فای
با کلید ترکیبی Windows + R دیالوگباکس ران را اجرا کنید و در آن عبارت cmd را تایپ کرده و کلید اینتر را فشار دهید. توجه کنید که میبایست حساب کاربری شما ادمین باشد و دسترسی کامل داشته باشید. روش سادهتر: برای اجرای کامند پرامپت تحت ادمین در ویندوز ۱۰ و ۸ و ۸.۱ میتوانید روی منوی استارت راستکلیک کرده و گزینهی Command Prompt (Admin) را انتخاب کنید.
پس از اجرای واسط خط دستور، عبارت زیر را وارد کرده و کلید اینتر را فشار دهید:
netsh wlan show profiles
با دستور فوق میتوان لیست شبکههای وای-فای اطراف که ویندوز تنظیمات و رمز عبورشان را به خاطر سپرده، مشاهده کرد. ترتیب هر یک در لیست شبکهها مشخص میشود. نام دقیق شبکهی وای-فایی که قرار است آن را ویرایش کرده و در ابتدای لیست اتصال قرار دهید، یاداشت یا کپی کنید.
اکنون دستور زیر را وارد کنید. دو بخش wifi-name و interface-name را با نام شبکه و نام واسط که قبلاً یادداشت کردهاید جایگزین کنید.
netsh wlan set profileorder name=”wifi-name” interface=”interface-name” priority=#
در انتهای دستور فوق نیز به جای # اولویت دلخواه شبکهی وای-فای انتخابی خود را قرار دهید. در نهایت کلید اینتر را فشار دهید.
اکنون اولویت تغییر کرده است و ویندوز به شبکههای وای-فایی که در دسترس هستند، با توجه به اولویت جدیدی که تعریف کردهاید، متصل میشود.
بهتر است برای بررسی ترتیب جدید شبکههای وای-فای ذخیره شده، دستور netsh wlan show profiles را وارد کرده و یک بار دیگر اولویتها را مشاهده کنید.