تقریباً تمام وسایل ویندوزی امروزی میتوانند به شبکههای بیسیم متصل شوند مگر آنکه سختافزار لازم یعنی کارت شبکهی بیسیم وجود نداشته باشد. حتی در این صورت هم با اضافه کردن یک دانگل Wi-Fi که به پورت USB متصل میشود، میتوان کامپیوتر را مجهز به کارت شبکهی بیسیم کرد و به شبکههای وای-فای متصل شد.
در این مقاله به نحوه اتصال به شبکهی بیسیم از طریق وای-فای در ویندوز ۱۰، ویندوز ۸ و ویندوز ۷ میپردازیم و روش متصل شدن به شبکههای وای-فای مخفی که SSID پنهان دارند را بررسی میکنیم. با ما باشید.
کارت شبکهی بیسیم به صورت دانگل کوچک USB
اگر لپتاپ یا کیس کامپیوتر شما دارای کارت شبکهی بیسیم نیست، برای اتصال به شبکه میتوانید از کابل اترنت یا LAN استفاده کنید. اما این شیوه سیمی چندان برای کاربرانی که عادت دارند لپتاپ خود را جابجا کنند و یا نمیخواهند اطراف کیس کامپیوترشان پر از سیمهای مختلف شود، جالب نیست. در این صورت میتوانید یک کارت شبکهی بیسیم تهیه کنید. کارت شبکهی بیسیم به دو شکل موجود است: کارت PCI یا PCIe و همینطور دانگل کوچک USB.
به عنوان مثال دانگل وای-فای بسیار کوچکی که در تصویر زیر مشاهده میکنید، را در نظر بگیرید، فضای زیادی اشغال نمیکند و بسیار ساده است و به علاوه میتوان از آن برای اتصال کیسهای مختلف استفاده کرد.
در عین حال اگر مشکل آنتندهی دارید، میتوانید دانگلهایی با آنتن طویل تهیه کنید و حتی برخی دارای چند آنتن هستند و برای سرعت و پوشش عالی طراحی شدهاند:
در نهایت یادتان باشد که ویندوز ۱۰ به صورت خودکار ممکن است اغلب کارت شبکههای بیسیم که از تراشههای معروف کمپانیهایی مثل Realtek بهره میبرند را شناسایی کند اما همیشه درایور کارت شبکهی بیسیم در ویندوز موجود نیست. در این صورت باید درایور محصول را از وبسایت سازنده دانلود و نصب کنید و یا از سیدی کوچکی که به همراه محصول ارایه میشود، برای نصب نرمافزار و درایور، استفاده کنید.
روش متصل شدن به شبکههای وای-فای در ویندوز ۱۰
در ویندوز ۱۰ با کلیک کردن روی آیکون وای-فای در گوشهی تسکبار میتوان شبکههای Wi-Fi اطراف را مشاهده کرد و حتی برای خاموش و روشن کردن وای-فای نیز میتوان روی دکمهی Wi-Fi پایین لیست کلیک کرد. به عبارت دیگر دسترسی به لیست شبکههای وای-فای بسیار ساده و سریع شده است اما شبکههایی که نامشان مخفی است و در واقع کاربر در تنظیمات مودم یا روتر خود، SSID را پنهان کرده، در این لیست رویت نمیشوند.
بنابراین مراحل سادهی زیر را طی کنید و به شبکهی موردنظر متصل شوید:
روی آیکون شبکهی وای-فای در تسکبار کلیک کنید. اگر قبلاً به شبکه متصل شده باشید، آیکون سفیدرنگ است و در غیراینصورت تیره است.
در صورت فقدان آیکون شبکهی وای-فای، اپ Settings را با کلید میانبر Windows + I اجرا کنید و روی Network & Internet و سپس تب Wi-Fi در کنار صفحه و در نهایت گزینهی Show Available Networks کلیک کنید.
در لیست شبکههای وای-فای اطراف که پس از مدت کوتاهی اسکن و تکمیل میشود، روی شبکهی موردنظر خود کلیک کنید.
اگر تیک Connect Automatically را بزنید، اتصال به شبکهی موردنظر همواره به صورت خودکار انجام خواهد شد.
روی دکمهی Connect کلیک کنید.
در صورت نیاز اگر شبکهای دارای رمز عبور است، رمز مربوطه را وارد کنید و روی Next کلیک کنید.
در صورت نمایش پیامی در مورد انتخاب نوع شبکه، اگر شبکه خانگی و سازمانی است، حالت Private و در غیر این صورت حالت Public یا عمومی را انتخاب کنید.
اتصال به شبکههای وای-فای با نام مخفی در ویندوز ۱۰
اگر نام یا SSID شبکهی وایرلس برای امنیت بیشتر و جلوگیری از دسترسی غیرمجاز، مخفی شده باشد، طبعاً نام شبکه را در لیست شبکههای وای-فای مشاهده نمیکنید. در این صورت مراحل اتصال به صورت زیر است:
روی آیکون شبکه در تسکبار ویندوز راستکلیک کنید.
روی گزینهی Open Network And Sharing Center کلیک کنید.
در بخشی از اپلیکیشن Settings ویندوز که باز شده، روی تب Dial Up کلیک کنید.
در سمت راست روی Set up a new connection کلیک کنید.
در پنجرهای که باز شده، گزینهی Manually Connect To A Wireless Network را انتخاب کنید و روی Next کلیک کنید.
در صفحهی بعدی اطلاعات لازم مثل Network name که نام شبکه است و Security Key یا رمز عبور را وارد کنید. انتخاب پروتکل امنیتی مثل WPA2 و نوع رمزگذاری نیز با توجه به تنظیمات مودم یا روتر صورت میگیرد.
در صورتی که میخواهید همواره اتصال به این شبکه به صورت خودکار انجام شود، تیک Start this conncetion automatically را بزنید.
روی Next کلیک کنید و مراحل را تکمیل کنید.
روش دیگر برای اتصال به شبکههای وای-فای با نام مخفی این است که از Control Panel ویندوز استفاده کنید. این روش برای ویندوزهای ۱۰ و ۸ و ۷ مشابه است که در ادامه به آن اشاره خواهیم کرد.
اتصال به شبکهی Wi-Fi در ویندوز ۸.۱
در ویندوز ۸.۱ هم آیکون شبکهی وایرلس در گوشهی تسکبار دیده میشود. مراحل اتصال نیز بسیار کاملاً شبیه ویندوز ۱۰ است. تنها تفاوت عمده در این است که ابتدا باید به دستاپ ویندوز مراجعه کنید. بنابراین در صفحهی Start روی کاشی Desktop کلیک کنید. مراحل اتصال مثل ویندوز ۱۰ است.
کلید میانبر برای نمایش دستاپ در ویندوز ۸.۱، کلیدهای Windows + D است.
امار در صورتی که آیکون شبکهی وای-فای در تسکبار دیده نمیشود و یا نمیخواهید ابتدا به Desktop ویندوز ۸.۱ بروید و سپس به شبکه متصل شوید، یک روش سادهی دیگر نیز وجود دارد و آن استفاده از Charms bar است.
مراحل زیر را طی کنید:
اگر نمایشگر لپتاپ یا تبلت شما لمسی است، از سمت راست صفحه حرکت جاروبی به سمت چپ انجام دهید تا Charms bar نمایان شود. در غیر این صورت موس را حرکت دهید تا نشانگر موس روی گوشهی پایین و راست صفحه قرار گیرد. به این ترتیب Charms bar ویندوز ۸.۱ به صورت کشویی باز میشود.
کلید میانبر برای نمایش Charms bar در ویندوز ۸.۱، کلیدهای Windows + C است.
روی Settings و سپس Network کلیک کنید.
روی Available کلیک کنید.
در لیست شبکههای اطراف، روی شبکهی وایرلس موردنظر کلیک کنید.
در صورت نیاز به اتصال خودکار در مراتب بعدی استفاده از ویندوز، تیک Connect Automatically را بزنید.
روی Connect کلیک کنید.
در صورت نیاز رمز عبور شبکه را وارد کنید و روی Next کلیک کنید.
برای شبکههای امن خانگی و اداری، نوع شبکه را Private انتخاب کنید و در غیر این صورت حالت Public را انتخاب کنید.
چگونه در ویندوز ۷ به وای-فای متصل شویم؟
در ویندوز ۷ اتصال به شبکههای بیسیم بسیار ساده و مشابه ویندوز ۸ و ویندوز ۱۰ است. مراحل زیر را طی کنید:
در گوشهی Taskbar روی آیکون شبکهی وای-فای کلیک کنید.
پس از چند ثانیه لیست شبکههای موجود تکمیل میشود. روی شبکهی موردنظر خود کلیک کنید.
در صورت نیاز به اتصال خودکار، تیک گزینهی Connect Automatically را بزنید و روی Connect کلیک کنید.
در صورت نیاز رمز عبور شبکه را وارد کنید.
در صورت بروز مشکل در اتصال به شبکههای وای-فای در ویندوز ۷، مراحل زیر را طی کنید و با روش دستی کانکشن بسازید:
روی آیکون شبکه در تسکبار راستکلیک کرده و گزینهی Open Network and Sharing Center را انتخاب کنید.
در ستون کناری روی Manage wireless networks کلیک کنید.
روی گزینهی Add در نوار بالای لیست کانکشنها کلیک کنید.
در پنجرهای که باز شده، گزینهی Manually create a network profile را انتخاب کنید.
اطلاعات لازم مثل نام شبکه، نوع رمزگذاری یا Encryption Type و نوع پروتکل امنیتی یا Security Type را تنظیم کنید.
مراحل را تکمیل کنید و از کانکشنی که ایجاد کردهاید برای اتصال به شبکهی وای-فای استفاده کنید.
اتصال به شبکههای Wi-Fi با SSID مخفی در ویندوز ۷ و ۸ و ۱۰
توجه کنید که در ویندوز ۷ برای حل کردن مشکلات شبکه و اتصال به شبکههای بیسیم که SSID مخفی دارند، میتوان از Control Panel استفاده کرد. کنترل پنل در ویندوز ۱۰ یکی از گزینههای اصلی و پراستفاده در منوی استارت نیست اما میتوان با سرچ کردن Control Panel در منوی استارت، آن را اجرا کرد.
در ویندوز ۷ برای دسترسی سادهتر به بخشی از کنترل پنل که به شبکه مربوط میشود، روی آیکون شبکه راستکلیک کرده و گزینهی Network and Sharing Center را انتخاب کنید.
در کنترل پنل روی Network and Internet کلیک کنید.
در صفحهی بعدی روی Network and Sharing Center کلیک کنید.
برای ایجاد کانکشن جدید به شبکههای وای-فای بدون نام، روی Set up a new connection or network کلیک کنید.
در پنجرهی نمایان شده گزینهی Manually connect to a wireless network را انتخاب کنید.
در مراحل بعدی نام شبکه و رمز عبور و سایر اطلاعات لازم را وارد کرده و ایجاد کانکشن را تکمیل کنید.
به این ترتیب میتوان با استفاده از کانکشنی که به صورت دستی ایجاد شده، به شبکهی وای-فای متصل شد.
برای اطلاع بیشتر در مورد تنظیمات شبکه و موارد مهم در انتخاب مودمی با تنظیمات مفید و امن، به مقالاتی که قبلاً منتشر کردیم، مراجعه فرمایید:
lifewireسیارهی آیتی




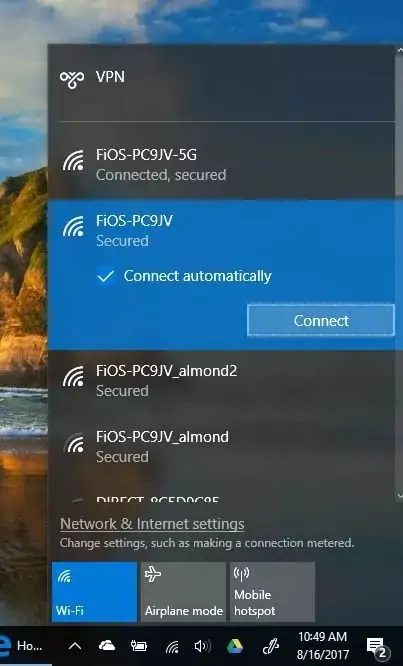
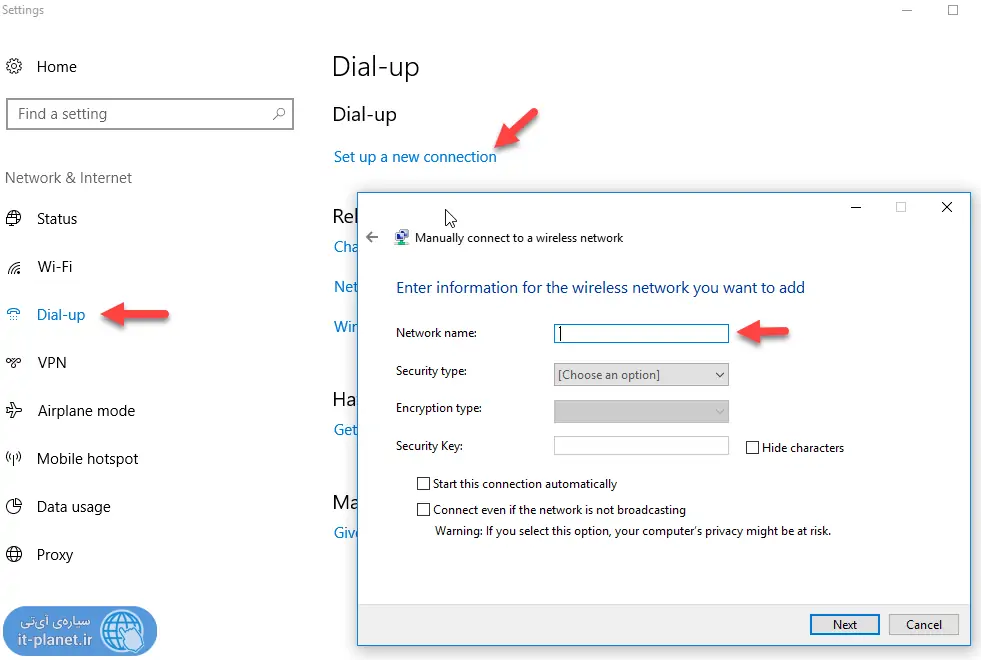
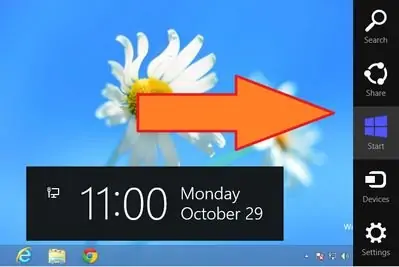
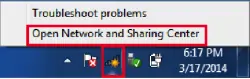
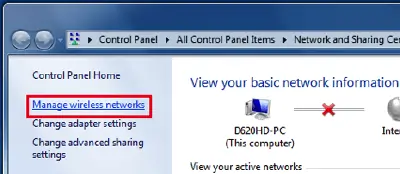
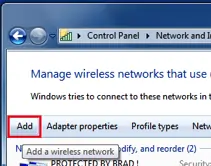
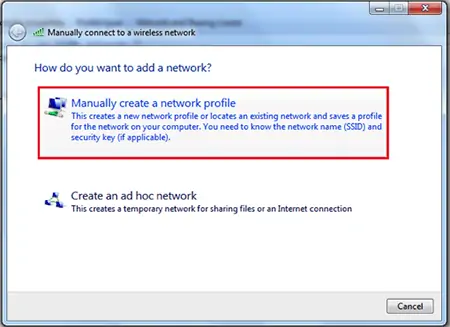
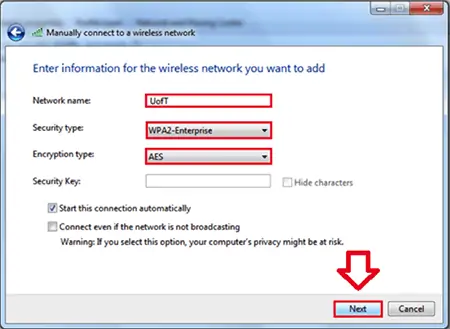
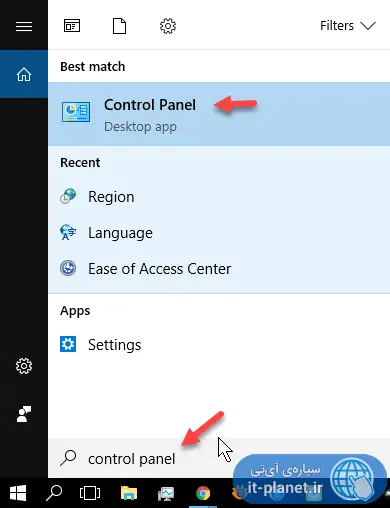
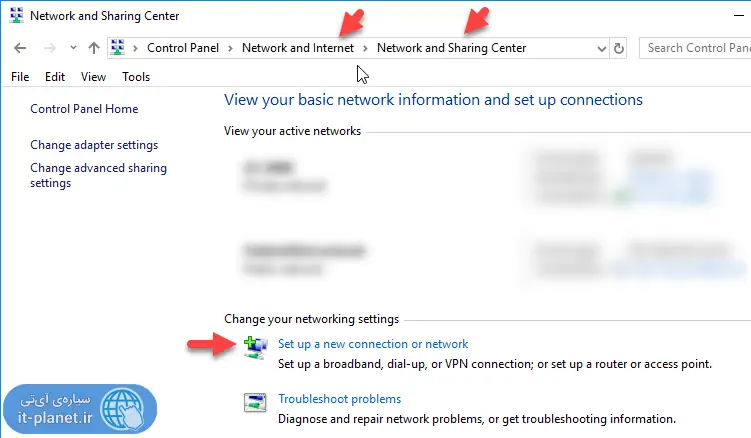
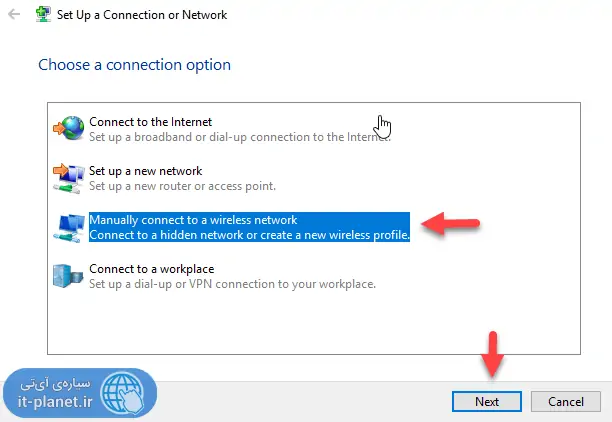
سلام
ببخشید میشه نحوه اتصال دانگل به ویندوز xp روهم توضیح بدین
سلام
معمولاً دانگلها یه نرمافزار کمکی برای اتصال سادهتر به وای-فای دارند که بهتره رو ویندوز ۷ به بعد نصب نشده چون روش ویندوزی خودش ساده هست اما در ایکس پی بهتره نصب بشه.
اگر این جور نبود و نرمافزاری نداشت، میشه به سایت سازنده هم سر بزنید شاید چیزی برای دانلود وجود داشته باشه.
اگر نرمافزار کمکی هم کلاً موجود نبود، فکر میکنم این روشی که قبلاً توضیح دادیم در ویندوز ایکسپی هم به شکل مشابه انجام میشه و مشکلی نباشه:
https://it-planet.ir/9770
سلام مال من گزینه Manually connect to a wireless network رو نداره چیکار کنم
سلام ما گزینه Manually….نداریم چکار کنیم pre هم زدیم نشد ،لطفا راهنمایی کنید
سلام خسته نباشید
من هربار که کامپیوتر رو روشن خاموش میکنم باید دوباره سخت افزار وای فای رو درارم دوباره وصل کنم که کامپیوتر دوباره بشناسش
چیکار کنم که کامپیوتر برای همیشه بشناسه ؟
ممنون