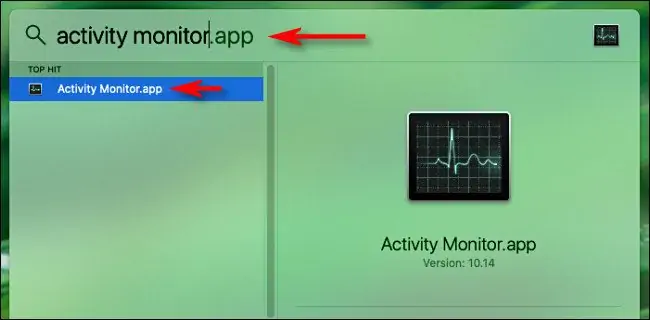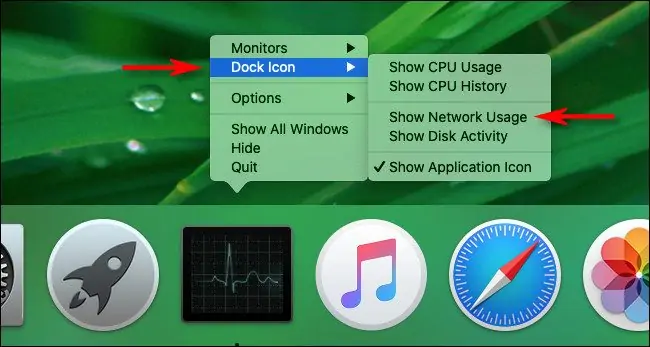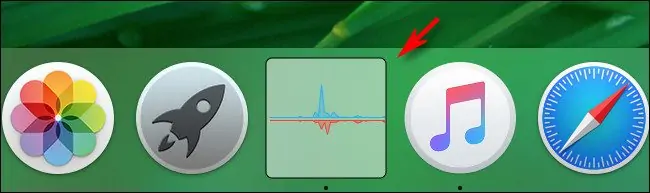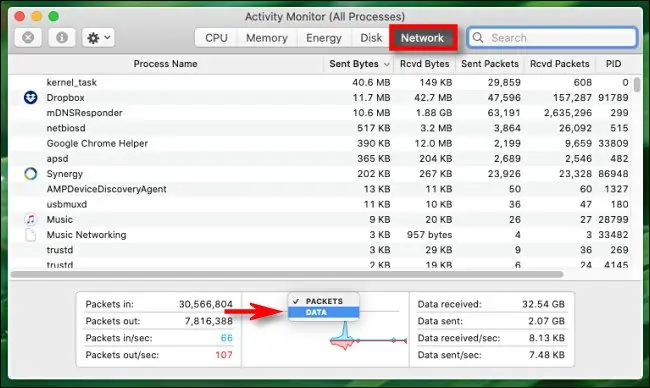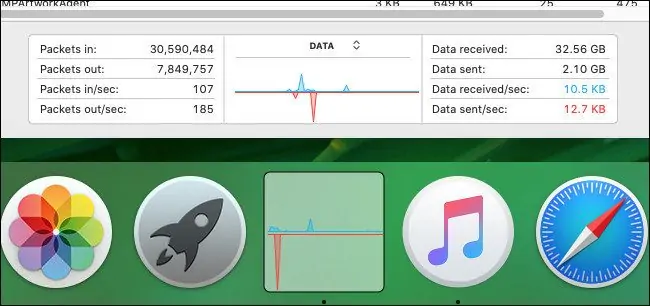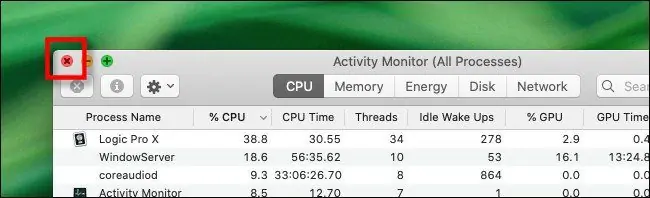مانیتور کردن استفاده از شبکه برای ارزیابی نرمافزارهایی که اینترنت زیادی مصرف میکنند یا به دلیل از شبکه استفادهی زیادی دارند، مفید است. اپل آیکون اپلیکیشن Activity Monitor مکاواس را به گونهای تغییر داده که حالت متحرک و پویا دارد. لذا از این پس میتوانید با نگاهی به آیکون Activity Monitor متوجه شوید که کدام اپلیکیشنها از شبکه بیشتر استفاده میکنند.
در ادامه نحوه مانیتورینگ استفاده از شبکه با استفاده از آیکون Activity Monitor را بررسی میکنیم.
همانطور که قبلاً در مقالهای مطرح کردیم، آیکون اپلیکیشن Activity Monitor قابلیت جدیدی دارد که مانیتورینگ استفاده از پردازنده و شبکه است. در واقع میتوانید از آیکون متحرک به جای آیکون ثابت استفاده کنید و حین کارهای روزانه با نگاهی گذرا متوجه شوید که کدام اپها از پردازنده بیشتر استفاده میکنند یا کدام اپها از شبکه و اینترنت استفادهی زیادی میبرند.
بررسی سرعت شبکه به کمک آیکون Activity Monitor
برای شروع کار، اپلیکیشن Activity Monitor را اجرا کنید. اگر نمیدانید فایل اجرا کردن این اپ کجاست، سریعترین روش استفاده از ابزار جستجو است که با شورتکات Command + Space اجرا میشود. روش دیگر کلیک روی آیکون ذرهبین در نوار بالای صفحه است. سپس در کادر جستجو، Activity Monitor را تایپ کرده و کلید Return را فشار دهید.
حال روی آیکون Activity Monitor که روی داک پایین صفحه قرار گرفته راستکلیک کنید و گزینهی Dock Icon و سپس Show Network Usage را انتخاب کنید.
به این ترتیب آیکون ثابت و قدیمی اکتیویتی مانیتور تغییر شکل میدهد و به نموداری کوچک تبدیل میشود که مرتباً بروز میشود. این نمودار در حقیقت سرعت استفاده از شبکه را نشان میدهد و به صورت پیشفرض هر ۵ ثانیه یک مرتبه آپدیت میشود. اگر میخواهید نمودار در فواصل زمانی کوتاهتری بروز شود، از گزینهی View و گزینهی Update Frequency در نوار منوی بالای صفحه استفاده کنید.
دقت کنید که جهت نمودار از چپ به راست است و این یعنی لحظهی فعلی، در سمت راست است. خط آبی میزان دریافت بستههای داده در ثانیه یا به عبارت دیگر packets in per second است. خط قرمز نیز میزان ارسال یا packets out per second را نشان میدهد. با مراجعه به تنظیمات میتوانید واحد نمایش سرعت را به بایت تغییر دهید.
برای تغییر دادن تنظیمات، کلید میانبر Command + 1 را فشار دهید تا پنجرهی اصلی اپلیکیشن Activity Monitor ظاهر شود. سپس تب Network را انتخاب کنید. نمودار کوچکی که در پایین پنجره موجود است را پیدا کنید و روی عنوان Packets کلیک کنید و از منوی کرکرهای باز شده، گزینهی Data را انتخاب کنید.
به این ترتیب به جای آنکه تعداد بستههای ارسال شده و دریافت شده نمایش داده شود، سرعت ارسال و دریافت داده بر حساب بایت بر ثانیه نمایش داده میشود. باز هم رنگ آبی نشاندهندهی دریافت داده و رنگ قرمز نمودار سرعت ارسال داده است.
میتوانید پنجرهی اکتیویتی مانیتور را با کلیک روی دکمهی × گوشهی آن ببندید.
دقت کنید که زمانی که پنجرهی اصلی Activity Monitor را میبندید، این اپلیکیشن به صورت کامل بسته نمیشود بلکه باز میماند. تا زمانی که این اپ باز است، آیکون آن روی داک پایین صفحه متحرک و پویا باقی میماند اما به محض بستن کامل، آیکون ساده و استاتیک آن جایگزین میشود.
اگر میخواهید آیکون را به حالت سابق برگردانید، میتوانید روی آن راستکلیک کرده و گزینهی Dock Icon و سپس Show Application Icon را انتخاب کنید.
howtogeekسیارهی آیتی