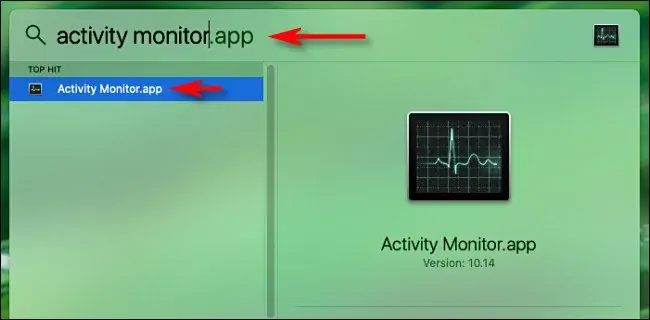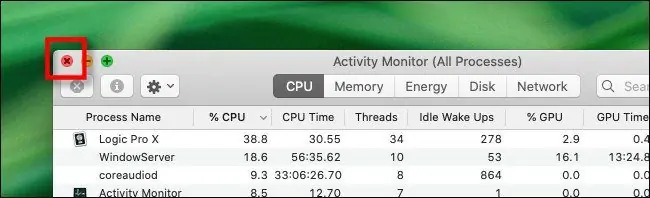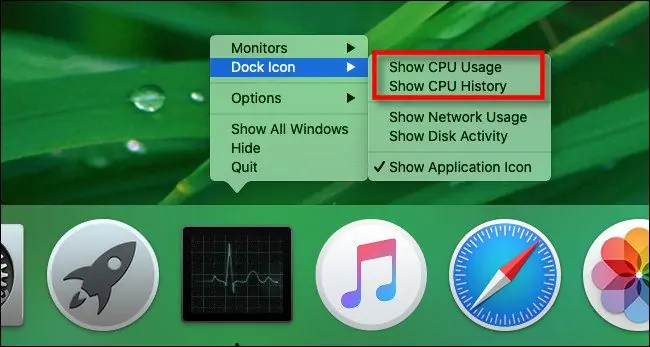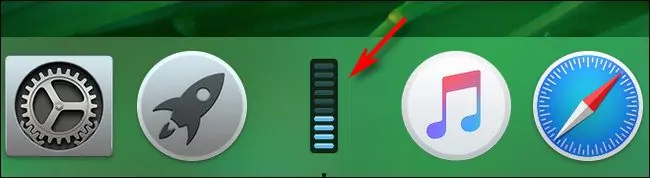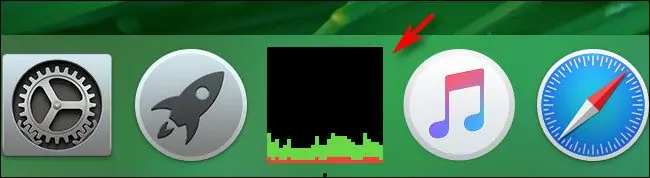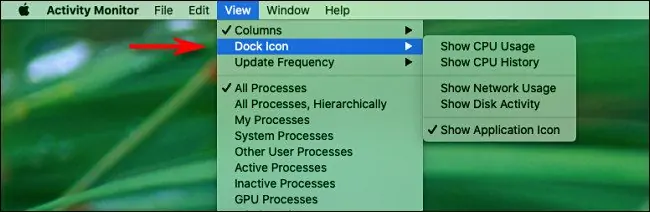یکی از دلایل کند عمل کردن مکهای اپل این است که گاهی پردازش پسزمینه یا اپلیکیشنی به شدت از پردازنده کار میکشد و به سایر نرمافزارها اجازه نمیدهد که با سرعت خوبی عمل کنند. برای رفع مشکل میبایست اپلیکیشنی که مشکلساز است را حذف یا آپدیت کرد. اما چطور آن را شناسایی کنیم؟ برای این منظور میتوانید میزان مصرف CPU یا همان پردازندهی اصلی را مانیتور کنید تا ریشهی مشکل تدریجاً شناسایی شود.
در این مقاله به شیوهی مانیتور کردن میزان مصرف پردازندهی اصلی با اضافه کردن آیکونی روی داک پایین صفحه میپردازیم.
برنامههایی که بیش از حد از پردازنده اصلی استفاده میکنند، ممکن است در هر سیستم عاملی مشکلات عدیده ایجاد کنند و سرعت کلی سیستم به شدت افت پیدا کند. البته تعداد این نوع نرمافزارها زیاد نیست اما به هر حال میبایست همواره میزان مصرف CPU را مانیتور کرد و مراقب نرمافزارهای مشکلساز بود.
برای سادهتر شدن مانیتورینگ مصرف پردازنده در مکهای اپل میتوانید آیکونی را روی داک پایین صفحه اضافه کنید تا کار ساده شود. در ادامه روش کار را بررسی میکنیم.
چک کردن مصرف پردازنده با آیکون Activity Monitor
اپل طراحی اپلیکیشن Activity Monitor را کمی تغییر داده تا آیکون آن که روی داک پایین صفحه قرار میگیرد، قابلیت نمایش میزان استفاده از پردازندهی اصلی را داشته باشد. برای فعال کردن این حالت جالب و کاربردی، ابتدا اپلیکیشن Activity Monitor را اجرا کنید.
اگر محل این اپ را نمیدانید، کافی است کلید میانبر Command + Space را فشار دهید تا ابزار جستجو یا همان اسپاتلایت ظاهر شود. البته روش دیگر دسترسی به Spotlight کلیک روی آیکون ذرهبین در منوی بالای صفحه است. سپس عبارت Activity Monitor را تایپ کنید . روی اولین نتیجهی جستجو کلیک کنید یا کلید Return را فشار دهید.
در پنجرهی اپلیکیشن Activity Monitor روی دکمهی × کلیک کنید تا پنجرهی اصلی آن بسته شود چرا که به آن نیاز نداریم! البته اگر مجدداً به آن احتیاج پیدا کردید، میتوانید از منوی Window گزینهی Activity Monitor را انتخاب کنید یا کلید میانبر Command + 1 را فشار دهید تا باز شود.
اکنون روی آیکون Activity Monitor که در پایین صفحه و روی Dock قرار دارد، راستکلیک کنید. ادر منوی باز شده روی گزینهی Dock Icon مکث کنید تا چند زیرشاخهی آن ظاهر شود. روی گزینهی Show CPU Usage کلیک کنید که به معنی نمایش میزان استفاده از CPU یا همان پردازندهی اصلی است.
به این ترتیب آیکون اکتیویتی مانیتور از حالت مربعی و درشت به یک ستون عمودی ساده تبدیل میشود که روی آن خطوط پر و خالی به چشم میخورد. در حال حاضر اپل ترجیح داده که میزان مصرف پردازنده را با پر شدن ۱۰ خط خالی نمایش دهد. به عنوان مثال در تصویر زیر ۴ خط پر است و این یعنی مصرف پردازنده در حد ۴۰ درصد است.
طبعاً اگر همهی خطوط پر شود، مصرف پردازنده نزدیک به ۱۰۰ درصد است و احتمال کند شدن سیستم وجود دارد چرا که یکی از برنامهها از تمام توان پردازندهی اصلی استفاده میکند.
اما شاید این شیوهی نمایش مصرف پردازنده بسیار ساده و ابتدایی باشد و کار شما را راه نیاندازد. برای نمایش سوابق میزان مصرف CPU میتوانید روی آیکون Activity Monitor یک مرتبهی دیگر راستکلیک کنید و این بار Dock Icon و سپس Show CPU History را انتخاب کنید. با کلیک روی این گزینه، ظاهر آیکون تغییر شکل میدهد. همانطور که در تصویر زیر مشاهده میکنید در هر لحظه مصرف پردازنده به دو بخش قرمز و سبز تقسیم شده است که معنای متفاوتی دارند:
- بخش سبز نمایشی از میزان مصرف پردازنده توسط پردازشها و اپهای کاربر است.
- بخش قرمز نمایش میزان استفاده از CPU توسط پردازشهای سیستمی است.
دقت کنید که جهت نمودار از چپ به راست است و لذا سمت راست نمایش میزان استفاده از پردازنده در لحظهی کنونی است.
اگر پس از مدتی متوجه شدید که کدام اپ یا پردازش به شدت از پردازنده کار میکشد و مشکل را رفع کردهاید، بهتر است آیکون اکتیویتی مانیتور را به حالت عادی آن برگردانید چرا که آیکون متحرک و پویا، خود اندکی پردازش نیاز دارد!
برای بازگردانی حالت عادی، روی آیکون اکتیویتی مانیتور در پایین صفحه کلیک کنید و این بار گزینهی Dock Icon و سپس Show Application Icon را انتخاب نمایید. روش دیگر استفاده از منوی View و گزینهی Dock Icon و سپس Show Application Icon است که دقیقاً همین کار را انجام میدهد.
توجه داشته باشید که به محض آنکه اپ Activity Monitor را ببندید، آیکون آن به شکل ساده و همیشگی تغییر میکند.
تغییری که اپل در طراحی آیکون اپلیکیشن مدیریت پردازشها اعمال کرده، تغییر خوبی و جالبی است و به خصوص برای کاربران حرفهای که همواره چک میکنند که کدام اپ و پردازش سیستم را کند کرده، بسیار مفید است.
howtogeekسیارهی آیتی