لرزش نشانگر موس یکی از مشکلاتی است که معمولاً به علت قرار گرفتن موس روی سطح زبر یا سطح از جنس خاص، پیش میآید و لذا با جابجا کردن موس، مشکل رفع میشود. اما گاهی اوقات علت لرزش موس چیز دیگری است و روش رفع مشکل متفاوت است.
در این مقاله به چند روش رفع مشکل لرزش موس در ویندوز میپردازیم. با سیارهی آیتی همراه شوید.
لرزش موس گاهی در زمان حرکت موس اتفاق میافتد و گاهی حتی در حالتی که موس ثابت است، نشانگر موس روی صفحه میلرزد! در هر دو حالت یک راهکار ساده برای حل کردن مشکل، استفاده از موس روی سطحی متفاوت است. میتوانید از موسپد استفاده کنید و البته نیازی به خرید موسپدهای گرانقیمت نیست.
برای جلوگیری از لرزش موس دقت کنید که سطح زیر موس زبر و دارای پستی و بلندی نباشد و همینطور جنس سطح زیر موس، براق یا شفاف نباشد.
اگر موسپد یا سطح زیر موس را تغییر دادهاید و مشکل لرزش همچنان برقرار است، روشهای زیر را امتحان کنید.
از موس دیگری استفاده کنید
ممکن است موس شما خراب شده باشد یا حسگر آن به دلیل کثیف شدن، درست عمل نکند. بهتر است از موس دیگری استفاده کنید تا مشخص شود که مشکل به موس مربوط میشود یا نرمافزاری است.
سنسور موس و سطح زیر آن را تمیز کنید
وجود گرد و غبار روی موسپد یا میز، در عملکرد موس اخلال ایجاد میکند. هر از گاهی سطح زیر موس را تمیز کنید. گاهی اوقات گرد و غبار و تکههای ریز کاغذ و پارچه، روی حسگر موس جمع میشود و نتیجه کاهش دقت موس و حتی لرزش است. بنابراین در کنار تمیز کردن سطح، لنز زیر موس را نیز تمیز کنید. دقت کنید که از پارچهای که پرز روی سطح باقی میگذارد استفاده نکنید. گاهی اوقات حتی فوت کردن هم موجب تمیز شدن سطح حسگر و رفع مشکل میشود.
نرمافزارهای اسکرینشات گرفتن و علامت گذاشتن روی صفحه را ببندید
اگر از نرمافزارهای خاصی که برای عکس گرفتن از صفحه، نوشتن و علامتگذاری روی صفحه و اندازهگیری سرعت رندر طراحی شده، استفاده میکنید، دقت کنید که برخی از این نرمافزارها صفحهای روی تصویر اضافه میکنند و به علت کدنویسی غیربهینه، مشکل ایجاد میشود.
اگر موس فقط در زمانی که یکی از این برنامهها اجرا شده باشد، لرزش دارد، آن نرمافزار را حذف کنید و جایگزین دیگری برای آن پیدا کنید.
میزان استفاده از پردازنده و رم و کارت گرافیک را بررسی کنید
اگر میزان استفاده از پردازنده یا کارت گرافیک و گاهی حافظهی رم، به اعداد بالای ۹۵ درصد برسد، مشکلات مختلفی در عملکرد سیستم پیش میآید. به عنوان مثال اگر یک بازی سنگین را روی کامپیوتر قدیمی و ضعیف نصب کنید، سرعت اجرای بازی بسیار پایین خواهد بود. نتیجه تیک زدن تصویر است. در محیط ویندوز و حین کار با برنامههای سنگین نیز ممکن است استفاده از CPU و GPU بسیار بالا باشد و در این صورت عجیب نیست که موس حرکتی توأم با پرش و گاهی لرزش داشته باشد. البته معمولاً در این حالت، حرکت موس با پرش همراه است و نه لرزش.
غیرفعال کردن شتابگیری نشانگر موس
در ویندوز قابلیتی به اسم شتاب گرفتن نشانگر موس به صورت پیشفرض فعال است و در نتیجه زمانی که موس را سریع بین دو نقطه جابجا میکنید، مقدار حرکت نشانگر موس روی صفحه نمایش، بیشتر از حالتی است که موس را آرام جابجا کنید.
گاهی اوقات مشکل لرزش نشانگر موس با غیرفعال کردن قابلیت شتابگیری، رفع میشود. برای غیرفعال کردن این ویژگی در ویندوز به صورت زیر عمل کنید:
در منوی استارت روی Control Panel کلیک کنید. اگر از ویندوز ۸ و نسخههای جدیدتر استفاده میکنید، در منوی استارت عبارت Control Panel را جستجو کرده و روی اولین نتیجه کلیک کنید.
در صفحهی کنترل پنل روی Hardware and Sound کلیک کنید.
در بخش Device and printer روی Mouse کلیک کنید.
در پنجرهی تنظیمات موس روی تب Pointer کلیک کنید.
تیک گزینهی Enhance pointer precision را حذف کنید.
روی Apply کلیک کنید.
در نهایت سیستم را Restart کنید.
آناینستال و نصب کردن مجدد درایور موس
ویندوز به صورت پیشفرض درایور یا نرمافزار راهانداز اغلب موسها و تاچپدها را در خود دارد و لذا پس از متصل کردن موس به سیستم، به صورت خودکار درایور آن نصب میشود. گاهی اوقات برای رفع مشکلاتی نظیر لرزش نشانگر موس، میتوان درایور موس را حذف کرده و از نو نصب کرد.
برای حذف و نصب مجدد به صورت زیر عمل کنید:
زمانی که موس به سیستم متصل است، Device Manager را باز کنید. روشهای مختلف باز کردن دیوایس منیجر را قبلاً شرح دادیم:
روی شاخهی Mice and other pointing devices دبلکلیک کنید.
روی گزینهای که نام موس در آن دیده میشود راستکلیک کنید.
گزینهی Uninstall را انتخاب نمایید.
موس را از سیستم جدا کنید.
پس از لحظاتی موس را مجدداً متصل کنید. با اتصال مجدد، درایور مربوطه به صورت خودکار نصب میشود.
تنظیمات نرمافزار کمکی موس را ریست کرده و آن را حذف کنید
سازندگان موسهای گیمینگ و رده اول، معمولاً نرمافزاری برای استفادهی بهینهتر از موس ارایه میکنند که نصب کردن آن مفید است اما ضروری نیست. ممکن است تنظیمات خاصی که در این نوع نرمافزارها وجود دارد، موجب لرزش موس شده باشد. در این شرایط میتوانید ابتدا تنظیمات انجام شده را به حالت پیشفرض برگردانید و اگر مشکل حل نشد، نرمافزار کمکی موس را به کلی Uninstall کنید.
فراموش نکنید که پس از این کار، موس را جدا کرده و سیستم را ریاستارت کنید. پس از ریاستارت کردن، موس را مجدداً متصل کنید و بررسی کنید که مشکل حل شده است یا خیر.
addictivetipsسیارهی آیتی


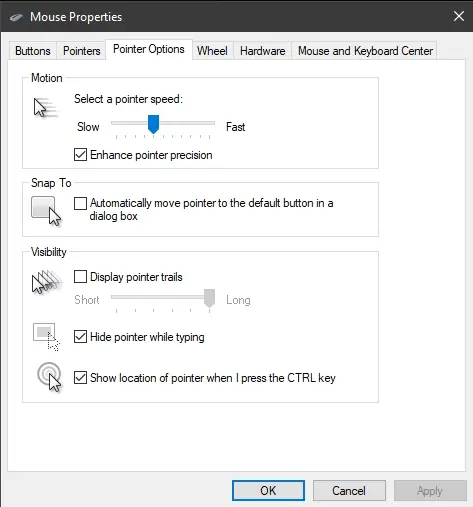
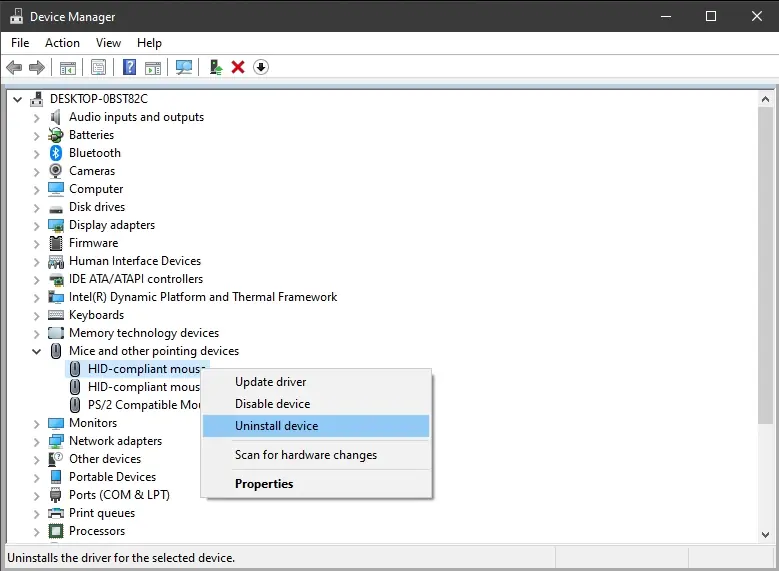
سلام وقت بخیر
شارژر لپ تاپ من خراب شده بود شارژر جدید گرفتم وقتی لپ تاپو به شارژر وصل میکنم فلش رو اسکرین میلرزه این مشکلو چطور میتونم رفع کنم؟
سلام
فکر میکنم شارژر جدید مشکل داره یا مدار شارژ لپتاپ مشکل داره. به هر حال این مشکل که از نوع نوسان ولتاژه، خطرناکه و بهتره در اولین فرصت ببرید تعمیرکار بررسی کنه.
البته قبلش برای اطمینان، یه ویندوز عوض کنید چون ممکنه باتری از کالیبره در اومده باشه یا درایور مربوطه مشکل داشته باشه.
سلام علیکم وقتتون بخیر
ببخشید شارژر اگه خود شارژر اصلی لپ تاپ نباشه باعث میشه یکم مکان یاب تو صفحه لرزش داشته باشه آیا این باعث ایجاد مشکل میشه؟!
سلام
لرزش ممکنه به علت ایجاد نویز تو مدارات باشه که نشون میده شارژر از نظر ولتاژ یا جریان، مناسب اون وسیله نیست و بهتره که ریسک نکنید!
سلام، رایانه من وقتی فلش رو بهش وصل میکنم ماوس دچار لرزش سریعی میشه و به سمت بالایومانیتور حرکت میکنه فلش رو که خارج میکنم درست میشه. فلش رو هم ویروس کشی کردم، درست نشد. دفه دوم فرمت زدم باز مشکل حل نشد. دلیلش چیه؟