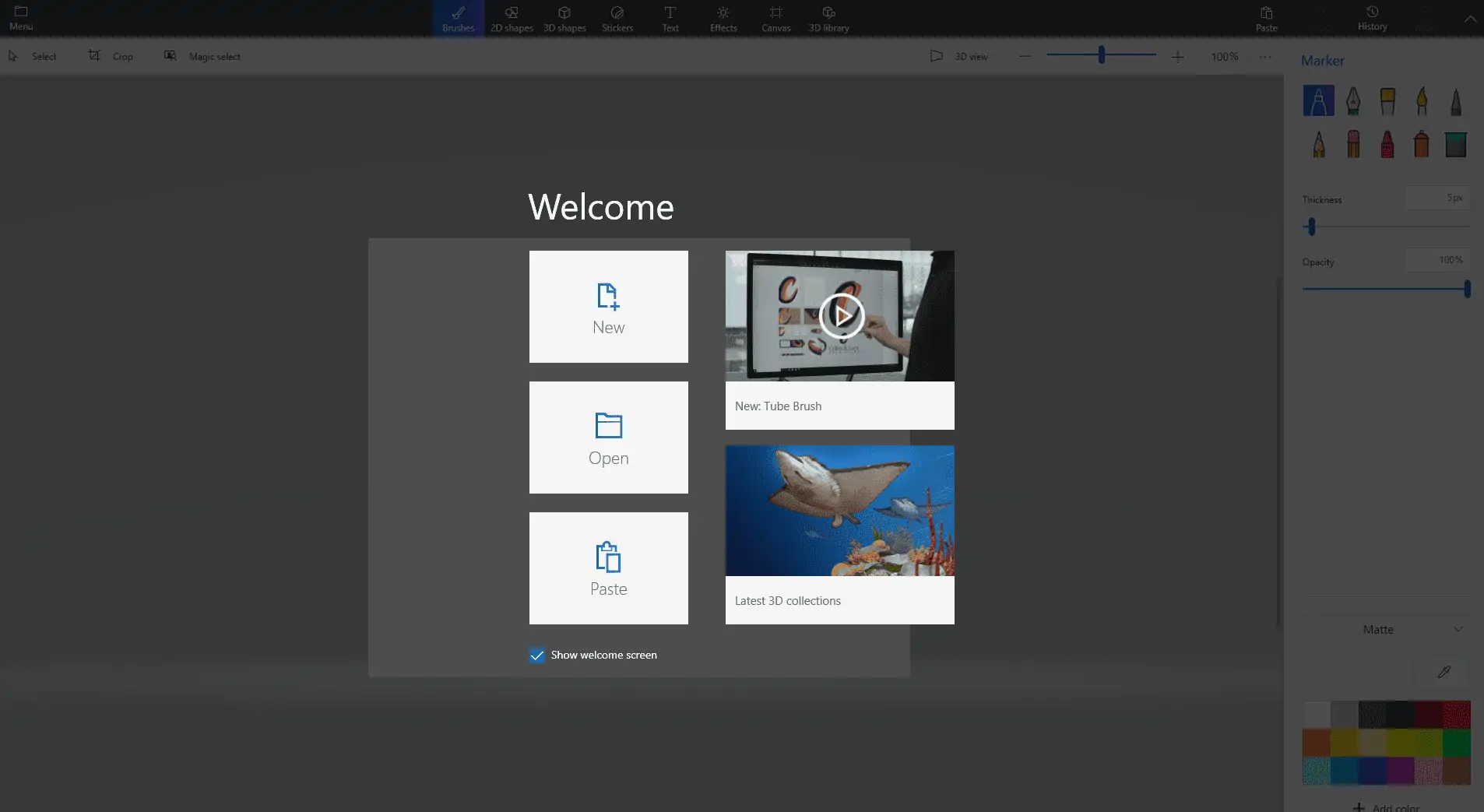بعضی از برنامهها و بازیها زمانی که اجرا میشوند به صورت تمامصفحه یا به زبان دیگر fullscreen هستند اما بیشتر نرمافزارهای به صورت پنجرهای اجرا میشوند. خوشبختانه امکان بزرگ و کوچک کردن پنجرهی اغلب نرمافزارها وجود دارد و حتی میتوانید حالت فولاسکرین را فعال کنید تا به جز پنجرهی نرمافزار، چیزی در بالا و پایین و گوشههای صفحه نمایش داده نشود. به عنوان مثال اگر حین وبگردی با گوگل کروم، F11 را فشار دهید، حالت تمامصفحه فعال میشود.
در این مقاله به شیوهی فعال کردن حالت فولاسکرین برنامههای مختلف در ویندوز ۱۱ میپردازیم.
قبل از بررسی روش فولاسکرین کردن اپلیکیشنهای ویندوزی، نرمافزارهای دستاپی و بازیها، دقت کنید که همیشه حالت تمامصفحه پشتیبانی نمیشود و ممکن است رابط کاربری به هم ریخته و عجیب به نظر برسد. در این صورت حالت fullscreen را غیرفعال کنید. به عنوان مثال نرمافزار مدیریت ایمیل Thunderbird به صورت پنجرهای اجرا میشود و میتوانید پنجرهی آن را بزرگ و کوچک کنید اما حالت تمامصفحه پشتیبانی نمیشود.
در برخی نرمافزارها و اپلیکیشنها و همینطور در بازیها، گزینهای برای حالت فولاسکرین در تنظیمات موجود است و روش صحیح تمامصفحه کردن، استفاده از آن گزینه است. بد نیست به منوی View آن نرمافزار نگاهی بیاندازید، شاید گزینهی Fullscreen در آن وجود داشته باشد. ممکن است حتی شورتکاتی برای این حالت در نظر گرفته باشد.
نحوه فولاسکرین یا تمام صفحه کردن برنامهها در ویندوز ۱۱
اپلیکیشنهایی از فروشگاه مایکروسافت دانلود و نصب میکنید و همینطور اپلیکیشنهای پیشفرض ویندوز ۱۱، معمولاً از حالت تمامصفحه پشتیبانی میکنند اما شاید دکمه و گزینهای برای این منظور پیدا نکنید. کافی است از شورتکات Win + Shift + Enter استفاده کنید. به عبارت دیگر کلید Shift و کلیدی که لوگوی ویندوز روی آن درج شده را نگه دارید و Enter را فشار دهید.
دقت کنید که شورتکات اشاره شده از زمان ویندوز ۱۰ اضافه شده است و لذا میتوانید اپلیکیشنهایی که از Microsoft Store و در ویندوز ۱۰ دانلود و نصب کردهاید را نیز با همان شورتکات، تمام صفحه کنید. به عنوان مثال اپلیکیشن نقاشی سهبعدی یا 3D Paint را امتحان کنید.
برای خروج از حالت تمامصفحه چه کنیم؟
یک بار دیگر شورتکات Win + Shift + Enter را فشار دهید. استفاده از کلید Esc معمولاً جواب نمیدهد.
برخی از نرمافزارها از شورتکات موردبحث پشتیبانی نمیکنند. به عنوان مثال Notepad که از اپهای اصلی ویندوز است، با این روش تمامصفحه نمیشود. در مقابل اپهایی نظیر ماشین حساب ویندوز تمامصفحه میشوند.
نکتهی دیگر در خصوص حالت تمامصفحه که با این روش فعال میشود، تفاوت آن با گزینهی fullscreen در تنظیمات بازیهای کامپیوتری است. در بازیها زمانی که حالت تمامصفحه را فعال میکنید، اگر موس را به لبهی بالا یا پایین صفحه نزدیک کنید، چیزی مثل تسکبار یا نوار عنوان ظاهر نمیشود و در واقع بازی کاملاً صفحه را پر کرده است. اما در صورت استفاده از شورتکات Win + Shift + Enter برای fullscreen کردن اپلیکیشنهای ویندوز، اگر موس را به لبهی پایین صفحه ببرید، نوار وظیفه یا همان Taskbar ظاهر میشود. در نتیجه میتوانید از طریق تسکبار، به اپلیکیشن یا پنجرهی دیگری سوییچ کنید، بدون آنکه از حالت تمامصفحه خارج شوید.
در برخی از بازیها و برنامهها برای فعال کردن حالت تمامصفحه میتوانید از شورتکات Alt + Enter استفاده کنید. در برخی موارد نیز فشار دادن کلید F11 روش کار است. البته دقت کنید که در لپتاپها و برخی کیبوردها، میبایست کلید Fn را نگه دارید و F11 را فشار دهید چرا که کارکرد اصلی کلیدهای F1 الی F12 با نگه داشتن Fn فعال میشود.
اگر حالت تمام صفحه با هیچ یک از روشهای فوق فعال نشده، میبایست گوگل کنید و بررسی کنید که آیا نرمافزار موردنظر شما، از حالت تمامصفحه پشتیبانی میکند یا خیر و همینطور روش فعال کردن این حالت چیست.
ghacksسیارهی آیتی