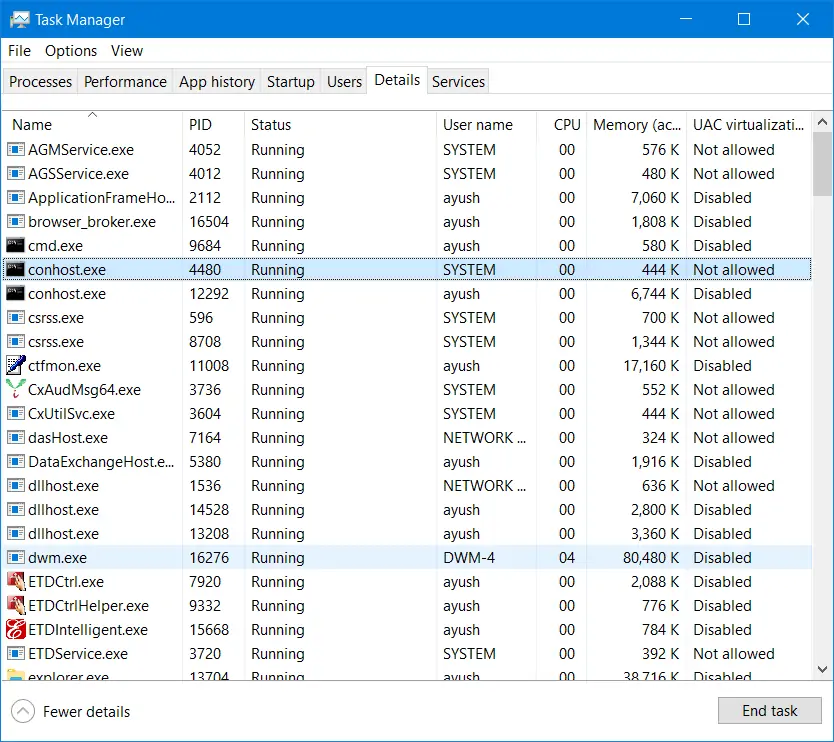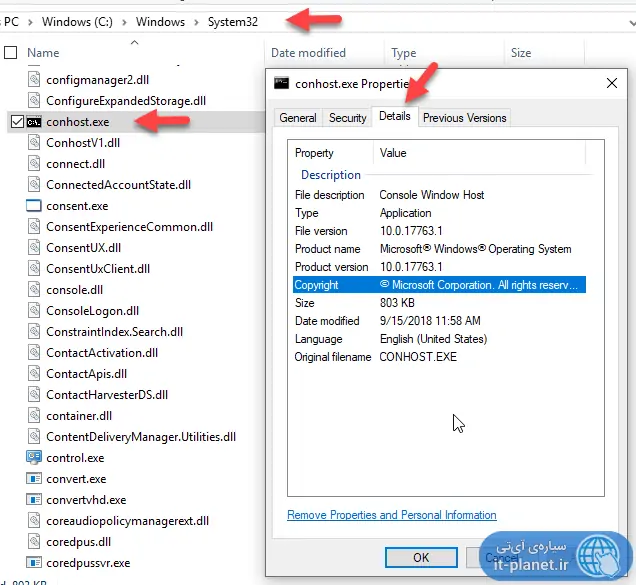یکی از سرویسهای مهم در ویندوز، Console Window Host است که توسط فایل اجرایی conhost.exe آغاز به کار میکند. این پردازش مرتبط با اجرای دستورات در cmd است و به کمک آن برخی اپها و نرمافزارها، دستورات cmd را بدون باز کردن پنجرهی cmd اجرا میکنند.
در این مقاله با کارکردهای conhost.exe در ویندوز آشنا میشویم و به سوالاتی مثل اینکه آیا این پردازش ویروس است یا خیر، پاسخ میدهیم. در پایان نیز چند روش برای حل کردن مشکل استفادهی زیاد از CPU یا RAM و Disk توسط پردازش conhost.exe مطرح میکنیم.
آشنایی با پردازش conhost.exe در ویندوز
سرویس Console Window Host که در حقیقت با اجرا شدن فایل conhost.exe در پسزمینه آغاز به کار میکند، یکی از پردازشهای بسیار مهم در ویندوز است و در حقیقت به cmd یا پنجرهی Command Prompt که به اختصار cmd گفته میشود، مربوط است. البته این پردازش با crsrss.exe که نام کامل آن ClientServer Runtime System Service است نیز در ارتباط است. cmd.exe و crsrss.exe وابستگی داخلی دارند به این معنی که از یکدیگر در اجرا کردن دستورات و استفاده از ویژگیهای ویندوز پشتیبانی میکنند و حتی مواردی مثل تعامل از طریق موس و کیبورد و نمایش متن در نرمافزارهای ویندوز، به این پشتیبانی دوطرفه وابسته است.
ممکن است گاهی چند پردازش conhost.exe به صورت همزمان در تاسک منیجر ویندوز دیده شود. در واقع اگر پنجرههای cmd مجزایی باز کنید و یکی فعال و بقیه غیرفعال باشند، این اتفاق کاملاً عادی است.
البته ممکن است برخی اپلیکیشنها و نرمافزارهای دستاپی ویندوز، در پسزمینه دستورات cmd اجرا کنند و در این صورت هم ممکن است چند پردازش conhost.exe را در لیست پردازشها مشاهده کنید. به عبارت دیگر ممکن است فرمانها با فراخوانی Console Window Host اجرا شود تا کاربر پنجرهی cmd را روی صفحه نبیند و مزاحمتی برای وی ایجاد نشود.
پردازش conhost.exe از نوع ویروس!
ممکن است این پردازش اصلی و اساسی ویندوز، در حقیقت به ویندوز مربوط نباشد و صرفاً نام آن توسط برنامهنویسی که ویروس و بدافزاری را تهیه کرده، conhost.exe انتخاب شده باشد تا کاربران فریب بخورند! برای بررسی بیشتر، میبایست ابتدا آدرس فایل اجرایی conhost.exe را موردبررسی قرار دهید. کافی است روی پردازش در تب Processes تاسک منیجر راست کلیک کنید و گزینهی Open file location را انتخاب کنید. فولدر مربوطه باز میشود. اگر conhost.exe از پردازشهای ویندوز باشد، میبایست فولدر زیر باز شود:
C:\Windows\System32
و اگر مسیر چیز دیگری باشد، به احتمال زیاد با یک ویروس مواجه شدهاید و باید آن را حذف کنید و البته برای پاکسازی خرابکاریهای آن، سیستم را اسکن کنید.
نکتهی دیگر این است که ممکن است ویروسی فایل اصلی conhost.exe را آلوده کرده باشد! در این صورت هم سیستم شما ویروسی شده هر چند آدرس فایل به نظر معمولی است. در این حالت میتوانید روی فایل conhost.exe راستکلیک کرده و گزینهی Properties را انتخاب کنید. در تب Details جزئیاتی در مورد فایل ذکر شده، از جمله اینکه به سیستم عامل ویندوز تعلق دارد یا خیر.
گام آخر این است که روی آن راستکلیک کنید و از آنتیویروس برای اسکن کردن کامل و دقیق آن استفاده کنید. روش دیگر استفاده از آنتیویروسهای آنلاین است که از موتورهای آنتیویروسهای مختلف برای اسکن کردن فایل استفاده میکنند. نمونهی معروف چنین آنتیویروسهایی، MalwareBytes و Hitman Pro است.
حل مشکل استفاده زیاد از پردازنده یا رم توسط conhost.exe
اگر سیستم کند عمل میکند و با نگاهی به Task Manager متوجه شدهاید که پردازش conhost.exe یا به عبارت دیگر سرویس Console Window Host به شدت از CPU یا RAM استفاده میکند، مشکل با چند راهکار ساده برطرف میشود.
ابتدا بررسی کنید که تمام پنجرههای cmd بسته باشد و اگر اپلیکیشن یا نرمافزاری اجرا کردهاید که در پسزمینه دستوراتی را در cmd اجرا میکند، آن را نیز متوقف کنید.
گام بعدی این است که بررسی کنید فرآیندی به صورت زمانبندی شده در حال اجرا نباشد. امور زمانبندی شده توسط Task Scheduler ویندوز یا نرمافزارهایی که از این ابزار ویندوز استفاده میکنند، به صورت خودکار در زمان مشخص شده یا پس از رویداد مشخص شده اجرا میشوند و ممکن است درصد بالایی از قدرت پردازشی پردازندهی اصلی و منابعی مثل رم یا هارددیسک و SSD را به خود اختصاص دهند.
اگر هیچ یک از دو راهکار فوق مشکل را برطرف نکرده، احتمالاً سیستم شما ویروسی شده است. لذا توصیه میشود که با آنتیویروس آپدیتشده و مطمئنی، یک اسکن کامل انجام بدهید.
آخرین راهکار این است که با استفاده از دستور SFC در cmd، فایلهای سیستمی را تست و بررسی کنید و در صورت نیاز، تعمیر خودکار انجام بدهید چرا که خرابیهای احتمالی فایلهای سیستمی، ممکن است به مشکل مصرف بسیار بالای منابع پردازشی منجر شود. برای اطلاعات بیشتر به مقالات قبلی در این عرصه توجه کنید.
سیارهی آیتی