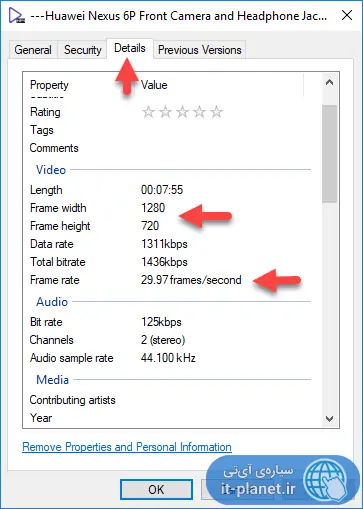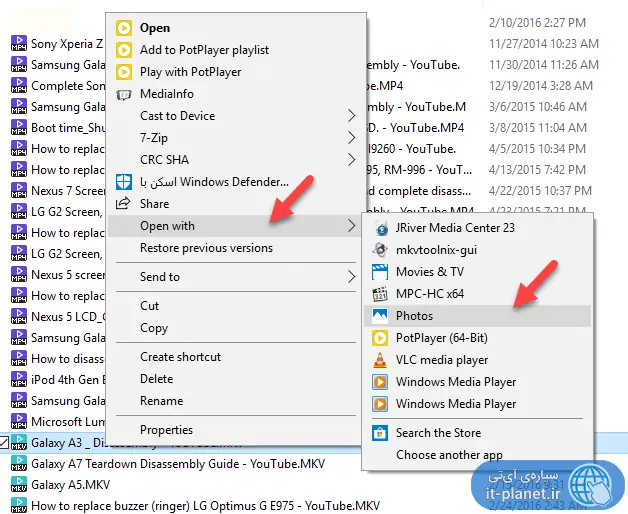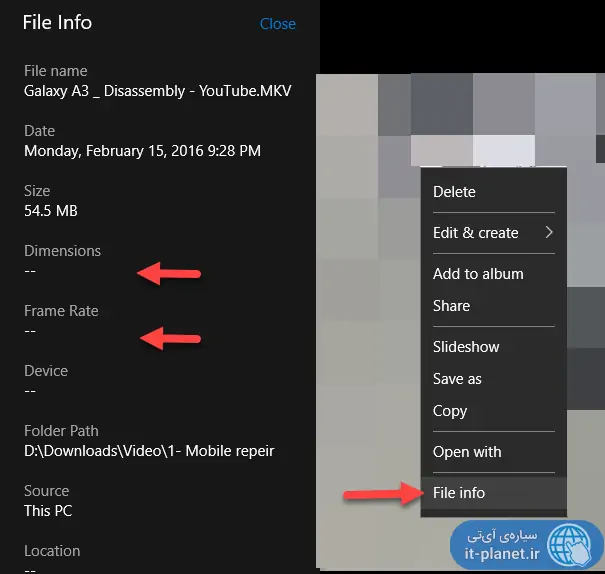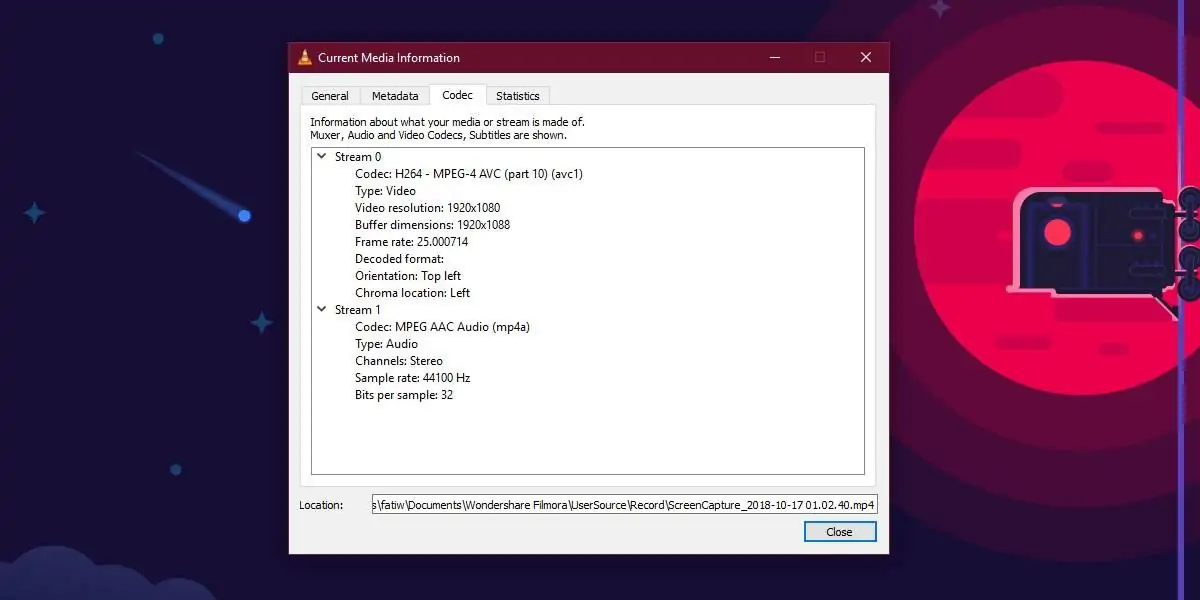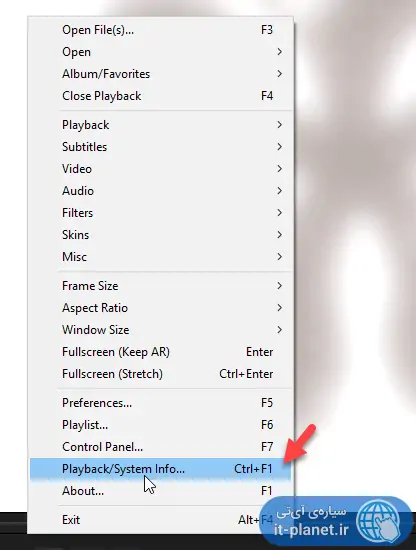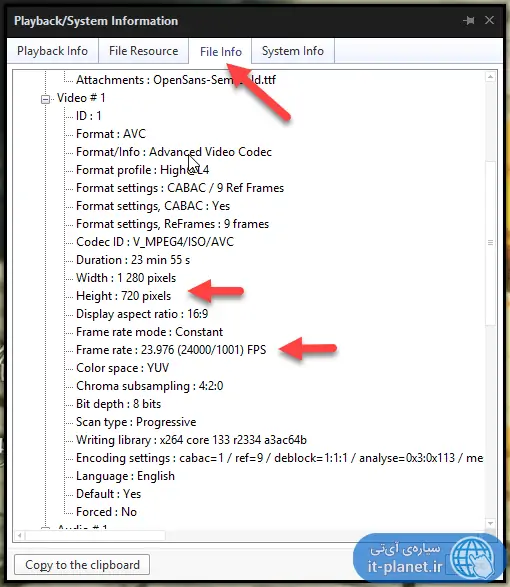چک کردن رزولوشن ویدیوها و سرعت ویدیو یکی از نیازهای عمومی کاربران است که در ویندوز ۱۰ بدون نرمافزار اضافی، امکانپذیر است. البته اگر فرمت ویدیو خاص باشد، ممکن است بدون نرمافزارهایی نظیر VLC یا Media info این کار ممکن نباشد اما در مورد اغلب فرمتهای محبوب قدیمی، میتوانید از طریق File Explorer یا اپلیکیشن Photos این کار را انجام بدهید.
در ادامه به چهار روش ساده برای بررسی رزولوشن ویدیو و سرعت ویدیو یا به زبان دیگر، فریم ریت در ویندوز ۱۰ میپردازیم. با ما باشید.
چک کردن رزولوشن و سرعت ویدیو در فایل اکسپلورر ویندوز ۱۰
سادهترین روش برای بررسی مشخصات یک فایل ویدیویی این است که از نرمافزار مدیریت فایل ویندوز استفاده کنید. کافی است روی فایل موردنظر راستکلیک کنید و گزینهی Properties را انتخاب کنید.
سپس روی تب Details کلیک کنید. در بخش Video رزولوشن و فریم ریت ذکر میشود. عرض ویدیو یا Frame width و ارتفاع تصویر یا Frame height و سرعت ویدیو یا Frame rate، سه مشخصهی اصلی است که در این بخش دیده میشود. البته این مشخصات در مورد برخی فرمتهای متداول مثل MP4 ذکر میشود و نه تمام فرمتهای ویدیویی.
توجه کنید که در بخش Audio نیز بیت ریت و تعداد کانالهای صدا ذکر میشود.
بررسی اندازهی تصویر ویدیو و سرعت آن در اپ Photos ویندوز ۱۰
روش بعدی برای بررسی مشخصات ویدیوها در ویندوز ۱۰، استفاده از اپلیکیشن Photos است. اپ فوتوز در درجهی اول برای مدیریت و تماشای عکسها کاربرد دارد اما خوشبختانه ویدیوها را نیز به خوبی باز کرده و پخش میکند.
و اما روش کار: ابتدا فایل ویدیویی را توسط اپ Photos باز کنید. به عبارت دیگر روی آن راستکلیک کرده و گزینهی Open With و سپس Photos را انتخاب کنید. خوشبختانه اپلیکیشن فوتوز در ویندوز ۱۰، فرمتهای متنوعی را پشتیبانی میکند و محدودیت زیادی در استفاده از آن وجود ندارد.
در ادامه روی ویدیوی در حال پخش راستکلیک کنید و گزینهی File info را انتخاب کنید. پنل مشخصات فایل در کنار صفحه باز میشود. در این پنل در بخش Dimensions ابعاد تصویر ذکر میشود و در بخش Frame Rate نیز سرعت ویدیو بر حسب فریم بر ثانیه مشخص میشود.
همانطور که در تصویر زیر مشاهده میکنید، ویدیویی که از یوتیوب دانلود شده و پسوند آن MKV است، به خوبی پخش میشود اما مشخصات ویدیو نمایش داده نمیشود و این از محدودیتهای ویندوز است. معمولاً در مورد ویدیوهایی با فرمت MP4 و برخی فرمتهای دیگر، مشخصات به درستی ذکر میشود.
بررسی رزولوشن و سرعت ویدیو با استفاده از VLC Media Player
نرمافزار بعدی برای بررسی مشخصات فایلهای ویدیویی، مولتیمدیا پلیر معروف VLC است. این مدیاپلیر در سیستم عاملهای دیگر نیز قابل استفاده است و امکانات بسیار عالی دارد و به علاوه از اغلب فرمتها پشتیبانی میکند.
برای بررسی مشخصات فایل ویدیویی، ابتدا آن را توسط VLC Media Player باز کنید. سپس از منوی Tools گزینهی Codec information را انتخاب کنید. پنجرهای باز میشود که حاوی مشخصات فایل است. هر استریم صدا یا ویدیو یا زیرنویس، مشخصات خاص خود را دارد. معمولاً ویدیو در یک فایل ویدیویی، اولین استریم است. بنابراین به مشخصاتی که برای Stream 0 ذکر شده توجه کنید.
در این بخش Video resolution و Frame rate نیز ذکر میشود و معمولاً فرمتهایی مثل MKV که بسیار متداول هستند و ویندوز به درستی مشخصاتشان را نمایش نمیدهد، در VLC به خوبی شناخته شده و مشخصاتشان به صورت کامل ذکر میشود.
بررسی رزولوشن و سرعت ویدیو با استفاده از PotPlayer
نرمافزار PotPlayer هم یکی از بهترین مولتیمدیاپلیرهای فعلی است که در حقیقت توسعهدهندهی اصلی KMPlayer آن را طراحی کرده است. در پاتپلیر هم میتوانید مشخصات ویدیوها را به سادگی مشاهده کنید. کافی است فایلی را در این پلیر باز کنید و سپس روی ویدیو راستکلیک کرده و گزینهی Playback/System Info را انتخاب کنید. میتوانید از شورتکات Ctrl + F1 نیز استفاده کنید که روش سریعتری است.
در پنجرهای که باز شده روی تب File Info کلیک کنید. در این تب در بخش Video # 1 که اولین استریم ویدیویی در فایل فعلی است، روبروی Width و Height و Frame rate، ابعاد و سرعت ویدیو ذکر میشود.
توجه کنید که در فایلهایی که چند استریم ویدیویی و چند استریم صدا مثل صدای اصلی و دوبلههای آن وجود دارد، میبایست به مشخصات ویدیوها و صداهای بعدی توجه کنید تا مشخصهای که به دنبال آن هستید را به درستی متوجه شوید. به عنوان مثال ممکن است ویدیوی اصلی در یک فایل، فول اچدی یا 1080p باشد و ویدیوی دیگری با رزولوشن 720p به عنوان استریم دوم در آن وجود داشته باشد.
سیارهی آیتی