پیامرسان Skype یکی از پیامرسانهای محبوب و قدیمی است که در گذر زمان همیشه یکی از بهترینها بوده است. در این پیامرسان امکانات اساسی یک پیامرسان امروزی نظیر تماس صوتی و مکالمهی ویدیویی با یک یا چند مخاطب و در واقع ویدیو کنفرانس، قابلیت ارسال انواع فایل نظیر فیلم و عکس و داکیومنت پیشبینی شده است. اسکایپ نسخهی دستاپی و همینطور اپلیکیشن اندروید و آیفون دارد. لذا میتوانید با هر شخصی که اپلیکیشن آن را نصب کرده باشد، گفتگو کنید.
در این مقاله میخواهیم با نحوهی استفاده کردن از اسکایپ در اندروید و آیفون آشنا شویم و همه چیز را برای کسانی که تاکنون از اسکایپ استفاده نکردهاند، شرح دهیم. با ما باشید.
قبل از هر چیز توجه داشته باشید که در این مقاله به آموزش کار با پیامرسان اسکایپ در اندروید میپردازیم که مشابه iOS است. لذا این مقاله برای کاربران آیفون و آیپد نیز مفید واقع میشود.
قابلیتهای پیامرسان اسکایپ در اندروید و آیفون
با نصب کردن اپلیکیشن Skype در گوشی یا تبلت اندرویدی و ساخت یک حساب کاربری رایگان، از امکانات زیر بهرهمند میشوید:
- امکان چت با کاربران ویندوز، مکاواس، اندروید، iOS و حتی لینوکس
- ارسال پیام متنی
- ارسال انواع فایل نظیر فیلم و عکس با حجم محدود
- امکان ضبط کردن ویدیو و صدا و فرستادن برای مخاطب
- چت ویدیویی و قابلیت ویدیو کنفرانس
- تماس صوتی بر بستر اینترنت
- تماس صوتی از اسکایپ با تلفن ثابت که نیاز به اعتبار دارد.
زمانی که از اسکایپ استفاده میکنید، تنها هزینهی شما به ترافیک اینترنت مصرفی مربوط میشود که طبعاً در تماس ویدیویی بیشتر است و در گفتگوی متنی، بسیار کم است. در مورد تماس صوتی نیز با توجه به مصرف بسیار کم اینترنت، هزینه به مراتب کمتر از تماس تلفنی خواهد بود. به همین جهت بسیاری از کاربران برای تماسها از این پیامرسان و پیامرسانهای مشابه استفاده میکنند.
برای تماس برقرار کردن با افرادی که حساب کاربری اسکایپ ندارند و از تلفن ثابت استفاده میکنند، میبایست اعتبار اسکایپ تهیه کنید که معمولاً کاربران ایرانی از این قابلیت استفاده نمیکنند.
برای دانلود این پیامرسان میتوانید به سایت رسمی اسکایپ یا فروشگاههای اپلیکیشن گوگل و اپل و مایکروسافت مراجعه کنید.
اگر از کاربران توزیعات لینوکس هستید، به مقالهی زیر توجه فرمایید:
راهنمای ساخت اکانت در پیامرسان اسکایپ
در حالت کلی برای استفاده از اسکایپ میتوان سه نوع حساب کاربری ایجاد کرد:
- حساب کاربری مایکروسافت
- در گذشته اغلب کاربران برای استفاده از اسکایپ، در وبسایت اسکایپ اکانت میساختند. اگر چنین اکانتی دارید، میتوانید از آن استفاده کنید.
- نوع سوم استفاده از شماره تلفن یا ایمیل برای ساخت حساب کاربری است.
اولین گام پس از اجرا کردن اپلیکیشن اسکایپ در اندروید و همینطور آیفون، ورود به حساب کاربری است. اگر قبلاً اکانت ساختهاید، شناسهی اسکایپ، شماره تلفن یا ایمیل مربوطه را وارد کنید و روی Next تپ کنید و سپس رمز عبور را وارد کنید.
اما اگر حساب کاربری ندارید، روی لینک Create One که زیر کادر وارد کردن نام اکانت موجود است تپ کنید. در ادامه میتوانید با وارد کردن شماره تلفن و انتخاب کد کشور، ساخت اکانت را آغاز کنید. اگر میخواهید حساب کاربری شما با استفاده از ایمیل ساخته شود، روی Use your email address instead تپ کنید و سپس آدرس ایمیل وارد کنید.
گاهی اوقات زمانی که وارد اسکایپ میشوید یا اپلیکیشن اسکایپ را اجرا میکنید، در مورد افزودن اعتبار برای تماس با خطوط تلفن ثابت سوال میشود. با توجه به این که ایرانیها از این سبک تماس صوتی استفاده نمیکنند، این پیام را رد کنید.
ویرایش پروفایل در پیامرسان Skype
برای تغییر دادن اطلاعات حساب کاربری و مواردی مثل انتخاب تصویر پروفایل، در بالای پنجرهی چت روی تصویر خالی یا تصویر خودتان تپ کنید. برای تغییر دادن تصویر پروفایل، روی گزینهی ویرایش تصویر پروفایل تپ کنید و یکی از گزینههای زیر را انتخاب کنید:
- Take photo برای عکس گرفتن
- Upload photo برای آپلود کردن تصویر پروفایل
- View photo برای مشاهده کردن تصویر فعلی پروفایل به صورت بزرگ
- Remove photo برای حذف کردن تصویر پروفایل فعلی
به همین ترتیب برای تغییر دادن شماره تلفن و ایمیل میتوانید روی Mobile و Email address تپ کنید. در این صفحه میتوانید وضعیت یا Status خودتان را هم ویرایش کنید و حالتهایی مثل Active یا Away یا Do Not Disturb و غیره را انتخاب کنید. نوشتن جملهای دلخواه نیز امکانپذیر است.
نکتهی دیگر این است که نام نمایشی شما در پیامرسان اسکایپ، با حساب کاربری متفاوت است. برای تغییر دادن نام نمایشی روی Skype name تپ کنید.
در نهایت اینکه برای معرفی اکانت خویش به دیگران جهت شروع چت، میتوانید از طریق URL یا QR code و یا SMS آن را به اشتراک بگذارید.
چطور در اپ اسکایپ برای اندروید یا iOS، تماس صوتی برقرار کنیم؟
تماس صوتی مبتنی بر اینترنت که در پیامرسانهای امروزی متداول شده، هزینهی بسیار پایینی دارد چرا که حجم اینترنت مصرفی بسیار پایین است و تماس صوتی بسیار ارزان تمام میشود.
متأسفانه در نسخهی اندرویدی و مخصوص iOS اسکایپ، امکان برقرار تماس صوتی تستی جهت بررسی کیفیت صدا وجود ندارد. این قابلیت در حال حاضر فقط در اپلیکیشن دستاپی اسکایپ موجود است. اما جای نگرانی نیست چرا که میتوانید با یکی از افراد نزدیک که از اسکایپ استفاده میکند، تماس صوتی برقرار کنید و بررسی کنید که آیا صدای شما و صدای طرف مقابل به درستی شنیده میشود یا خیر.
برای شروع مکالمهی صوتی در Skype، صفحهی تماسها یا Calls را باز کنید. این صفحه به دو بخش تقسیم شده است. در بالای صفحه لیست تماسهای اخیر یا Recent calls دیده میشود. اگر کمی اسکرول کنید، لیستی از مخاطبین را مشاهده میکنید که روبروی هر یک، آیکون تلفن به چشم میخورد. برای آغاز کردن تماس صوتی میبایست روی این آیکون تپ کنید.
اگر مخاطب موردنظر را قبلاً اضافه نکردهاید، صفحهی Contacts یا مخاطبین را باز کنید و روی آیکون Add People تپ کنید. نام کاربری مخاطب را تایپ کنید و صبر کنید تا اسکایپ آن را جستجو کند. سپس روی Add to contacts تپ کنید تا مخاطبی که با جستجو کردن پیدا شده، به لیست اضافه شود. البته پس از جستجو کردن میتوانید مستقیماً روی آیکون تماس صوتی تپ کنید و مکالمه را آغاز کنید.
در پیامرسان اسکایپ زمانی که صفحهی پروفایل مخاطبی را مشاهده میکنید، گزینههایی مثل Start call برای تماس صوتی و Start video call برای شروع تماس ویدیویی نیز دیده میشود. اگر مخاطبی پرکاربرد است، روی Add to favorites یا اضافه کردن به علاقهمندیها تپ کنید تا دسترسی به آن سادهتر و سریعتر شود.
برای شروع ارتباطی رمزگذاری شده و امن، میتوانید از گزینهی Start private conversation در صفحهی پروفایل مخاطب استفاده کنید.
اگر شخصی مزاحم شماست، میتوانید از گزینهی Block contact برای مسدود کردن وی استفاده کنید. گزینهی Remove contact نیز برای حذف مخاطب در نظر گرفته شده است.
برای تماس گرفتن با تلفن ثابت، میبایست روی آیکون تلفن در گوشهی پایین و چپ صفحه تپ کنید و سپس شماره تلفن موردنظر را وارد کنید و روی Call تپ کنید. البته همانطور که اشاره کردیم در این حالت میبایست اعتبار اسکایپی خریداری کرده باشید.
امکانات اسکایپ حین تماس صوتی
حین مکالمهی صوتی در پیامرسان Skype میتوانید از چند گزینه و قابلیت دیگر استفاده کنید. به عنوان مثال میتوانید روی آیکون میکروفون تپ کنید تا صدای شما موقتاً قطع شود و مخاطب آن را نشنود و در این حالت با کسی که در اتاق نشسته صحبت کنید. با تپ کردن مجدد، ارسال صدا فعال میشود.
برای شنیدن صدای طرف مقابل با صدای بلند و در واقع از اسپیکر، میتوانید روی آیکون بلندگو تپ کنید.
با تپ روی منوی سهنقطه در گوشهی راست و پایین صفحه، چند گزینهی دیگر ظاهر میشود:
- فعال کردن تماس ویدیویی با Allow incoming video
- فعال کردن زیرنویس با Turn subtitles on
- افزودن افراد به مکالمهی فعلی با Add people که برای آغاز کردن کنفرانس ویدیویی یا کنفرانس صوتی مفید است.
- شروع ضبط مکالمه با Start recording
- ارسال قلب با Send a heart
اگر روی Start recording تپ کنید، ضبط کردن تماس صوتی یا ویدیویی با فرمت MP4 آغاز میشود و میتوانید پس از پایان مکالمه، فایل MP4 را دانلود کنید.
تماس گروهی با اسکایپ
تماس گروهی یا Group calling یکی از مهمترین امکانات Skype است چرا که میتوانید به صورت همزمان با حداکثر ۵۰ نفر گفتگو داشته باشید! به عبارت دیگر یک جلسهی اینترنتی ۵۰ نفره برگزار کنید. البته تماس ویدیویی گروهی نیز امکانپذیر است.
برای تماس گروهی مراحل زیر را طی کنید:
روی Chats یا گفتگوها تپ کنید و سپس روی آیکون مداد تپ کنید و در نهایت گزینهی ایجاد چت گروهی جدید یا New Group Chat را لمس کنید.
نامی برای چت گروهی وارد کنید. میتوانید تصویر زیر انتخاب کنید. به عنوان مثال لوگو یا بنر شرکت و کمپانی را انتخاب کنید.
با لمس کردن فلش به مرحلهی بعدی بروید.
با تپ روی نام مخاطبین موردنظر، آنها را انتخاب کنید. اگر مخاطبین زیادی دارید میتوانید از قابلیت جستجو نیز استفاده کنید.
در نهایت روی Done تپ کنید.
به این ترتیب گفتگوی گروهی آغاز میشود.
تماس ویدیویی با Skype
قابلیت تماس ویدیویی اسکایپ نیز بسیار مفید است و عملکرد خوبی دارد. برای تماس ویدیویی با یکی از مخاطبین، پس از باز کردن صفحهی مخاطب روی آیکون دوربین در گوشهی بالا و راست که کنار آیکون تماس صوتی است، تپ کنید. برای تماس ویدیویی گروهی یا به عبارتی ویدیو کنفرانس میبایست یک گروه بسازید و سپس روی آیکون دوربین تپ کنید.
ایجاد گروه و به اشتراک گذاشتن لینک پیوستن به تماس ویدیویی نیز امکانپذیر است. مراحل زیر را دنبال کنید:
صفحهی Calls یا تماسها را باز کنید.
روی دکمهی Group Call که به شکل آیکون دوربین فیلمبرداری است تپ کنید.
روی Share invite تپ کنید و دعوت را از طریق ایمیل، پیامک یا شبکههای اجتماعی برای اشخاص موردنظر ارسال کنید.
گیرنده لینک Join شدن یا پیوستن به تماس ویدیویی را دریافت خواهد کرد.
در نهایت میتوانید روی Start call تپ کنید.
توجه داشته باشید که تماس ویدیویی از نظر ترافیک مصرفی اینترنت، هزینهبر است. به علاوه مصرف باتری گوشی را تا حد محسوسی افزایش میدهد.
ارسال پیام متنی در اسکایپ
سادهترین ویژگی اسکایپ این است که میتوانید پیام متنی ارسال و دریافت کنید. برای ارسال پیام متنی به کسانی که حساب کاربری اسکایپ دارند، میبایست روی Chats یا گفتگوها تپ کنید و سپس مخاطب موردنظر را انتخاب کنید. پیام را تایپ کنید و برای ارسال کردن آن روی فلش آبی ارسال پیام تپ کنید.
اگر اولین بار است که با شخصی چت میکنید، میبایست روی آیکون New Chat تپ کنید و گفتگوی جدیدی آغاز کنید.
در کنار ارسال پیام متنی، امکان فرستادن ویس، عکس و انواع فایل نیز وجود دارد:
- برای ضبط کردن صدای خویش و فرستادن آن برای مخاطب، روی آیکون میکروفون تپ کنید.
- برای فرستادن عکس میتوانید روی آیکون دوربین تپ کنید. انتخاب عکس از گالری و یا استفاده از دوربین گوشی برای عکس گرفتن در همان لحظه، دو انتخاب ممکن است.
- برای ارسال فایل میبایست روی آیکون + در سمت چپ کادر تایپ کردن متن تپ کنید و سپس فایل موردنظر را انتخاب کنید.
- قابلیت به اشتراک گذاشتن موقعیت مکانی و همینطور اطلاعات یکی از مخاطبین و حتی امکان ایجاد نظرسنجی و زمانبندی کردن تماس نیز وجود دارد.
در پیامرسان Skype میتوانید فیلترهایی روی تصاویر اعمال کنید. امکان نوشتن متن و توضیح روی عکسها با فعال کردن حالت Whiteboard وجود دارد. این ویژگی برای برخی مشاغل بسیار مفید و ضروری است.
تنظیم حریم خصوصی در اپ اسکایپ برای اندروید
در اپلیکیشن Skype برای اندروید، تنظیمات مهمی برای حفظ حریم خصوصی موجود است که بهتر است در اولین فرصت بررسی کنید. برای دسترسی به این تنظیمات، صفحهی پروفایل خویش را باز کنید و گزینهی Settings را لمس کنید.
برای محدود کردن تماسها میتوانید گزینهی Only allow Skype calls from contacts to ring on this device را بزنید تا شنیدن صدای زنگ تماس مخاطبین خودتان مجاز شود.
برای نمایش داده نشدن اکانت شما در نتایج جستجو، سوییچ گزینهی Appear in search results در بخش Privacy را غیرفعال کنید.
makeuseofسیارهی آیتی

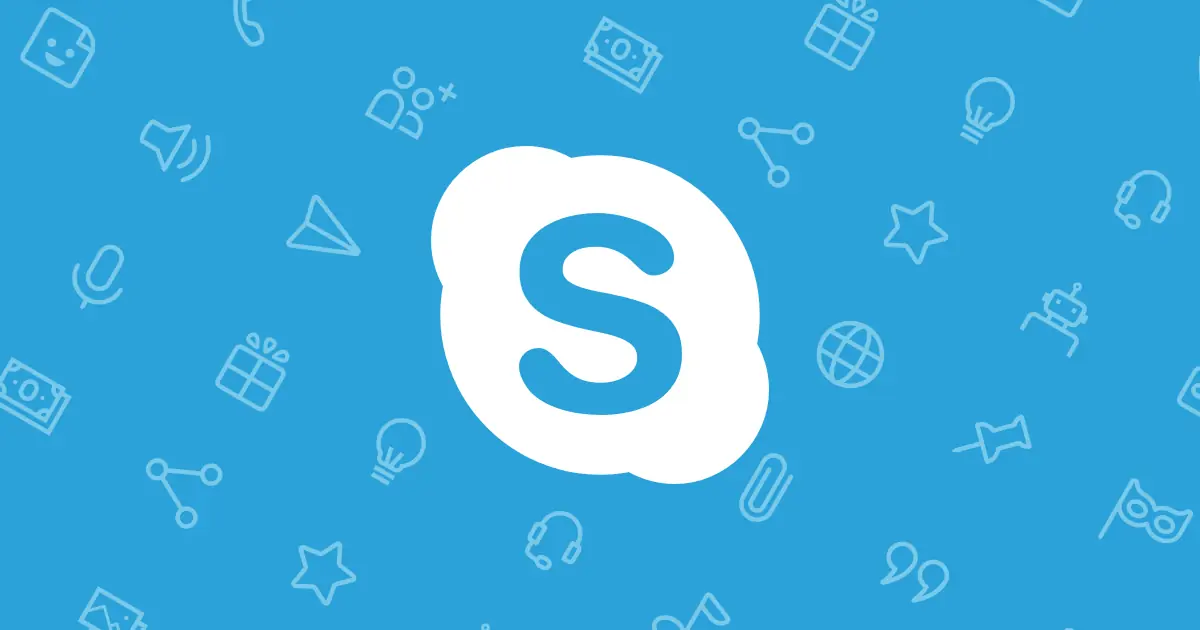
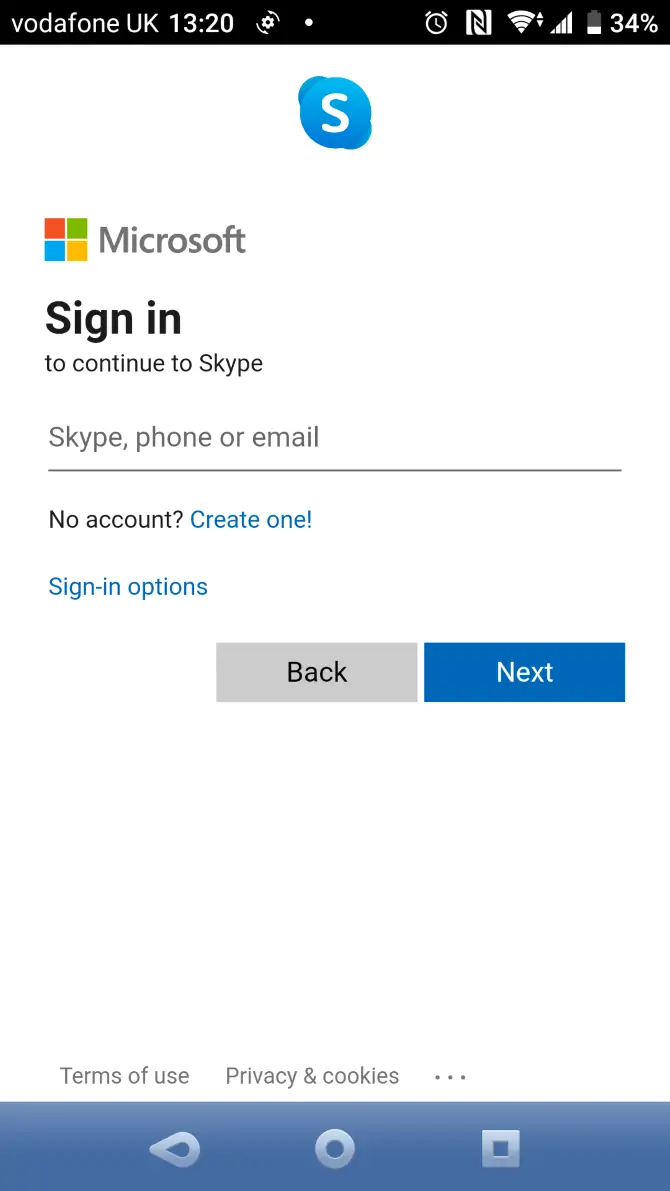
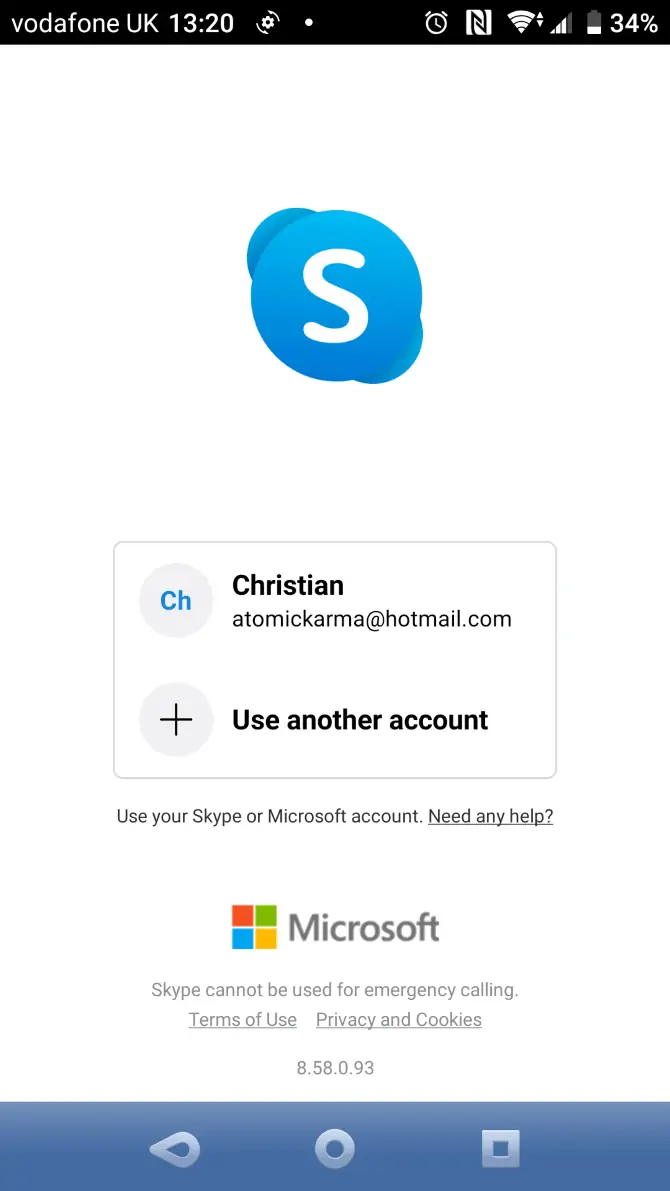
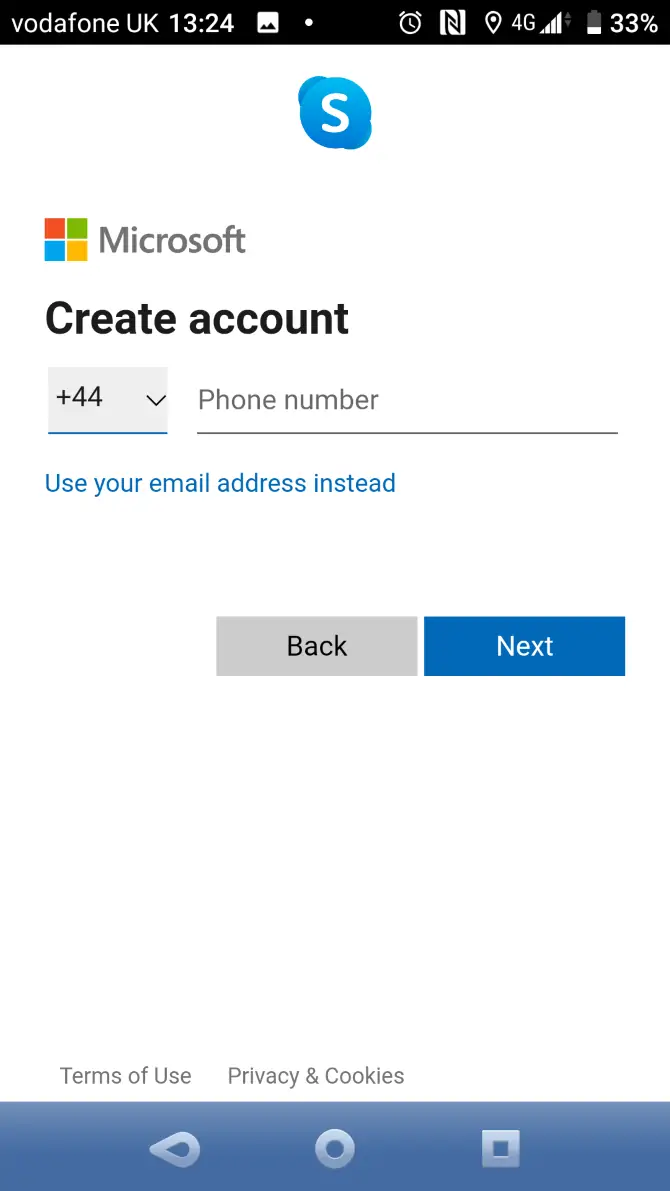
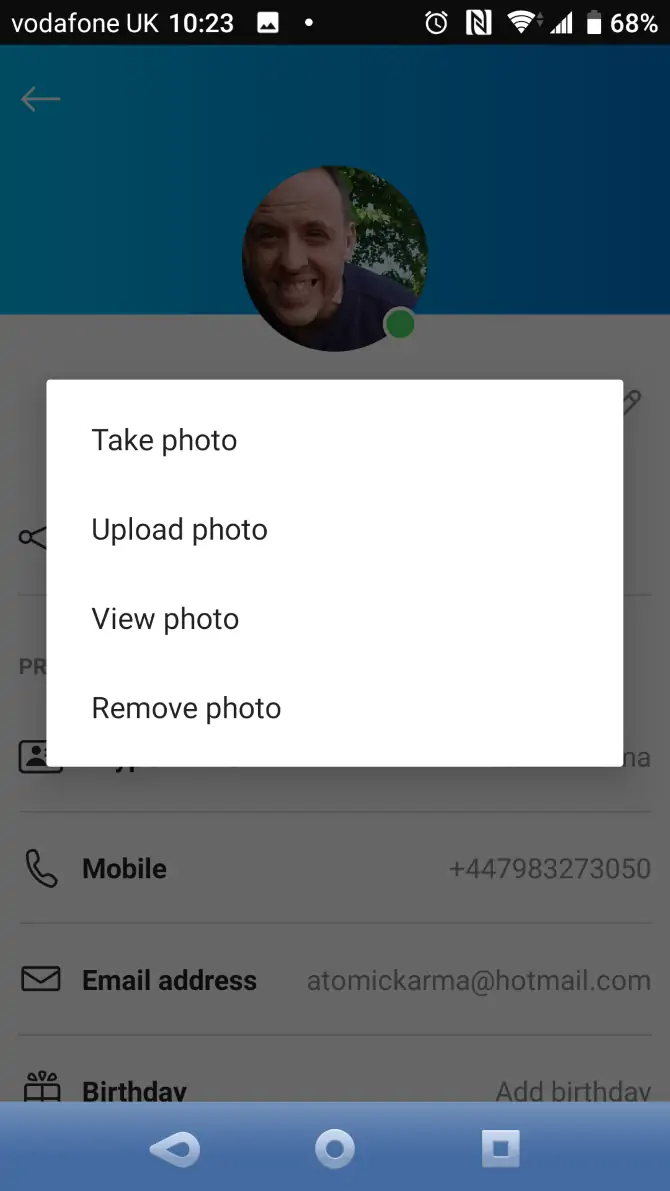
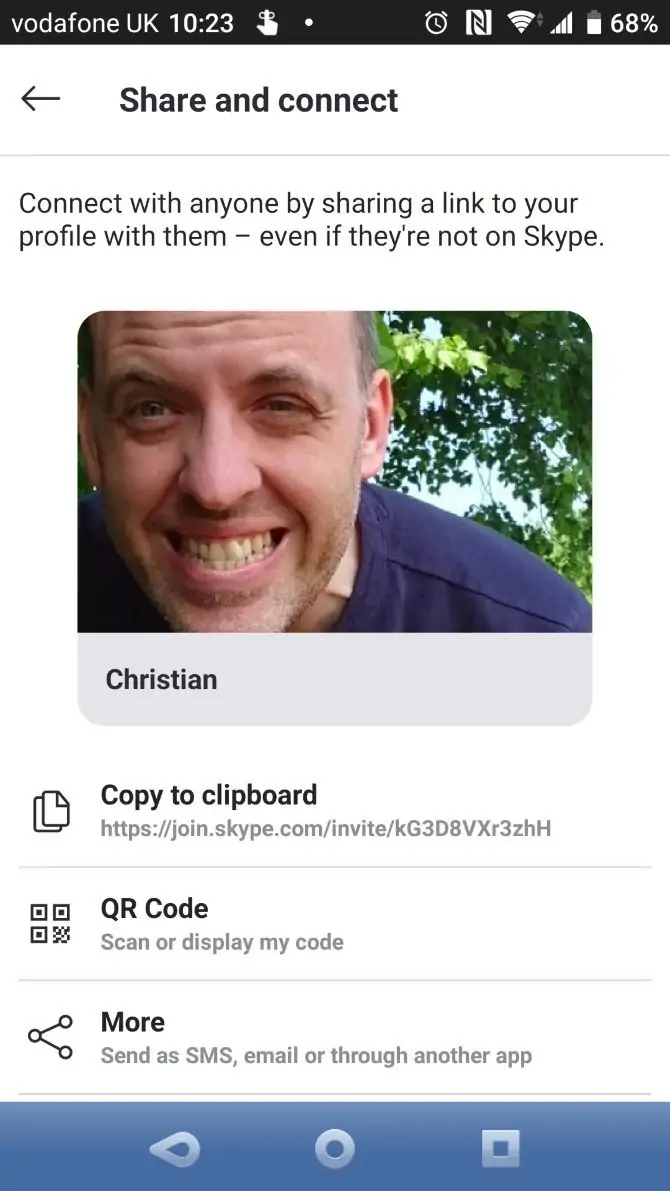
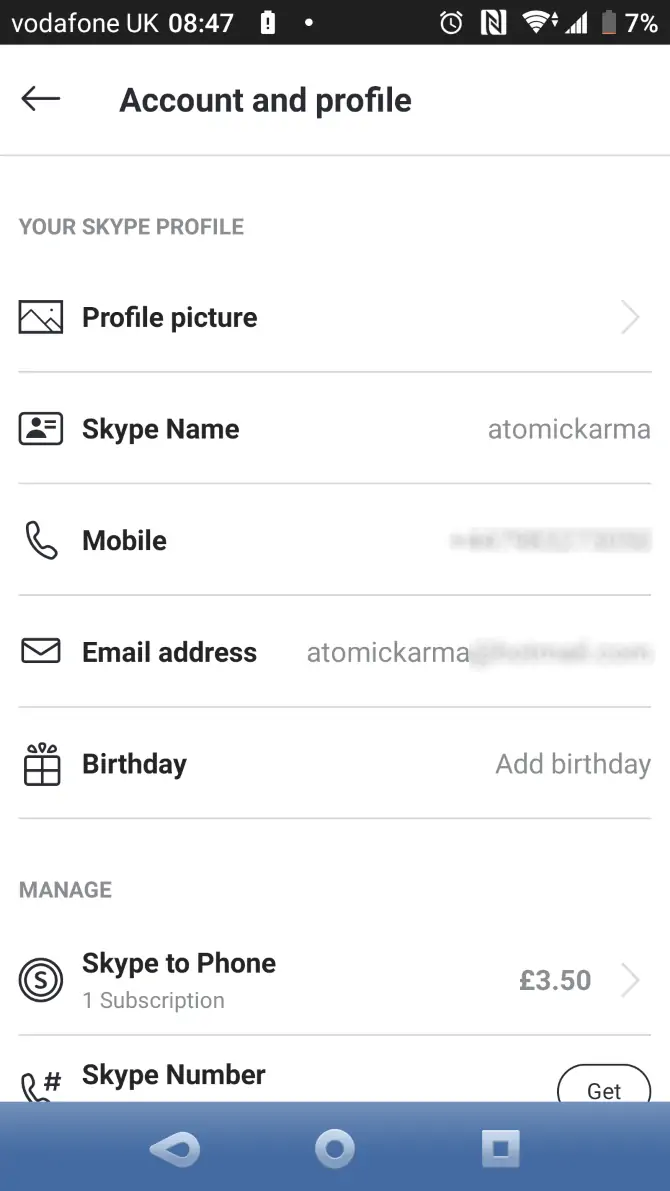
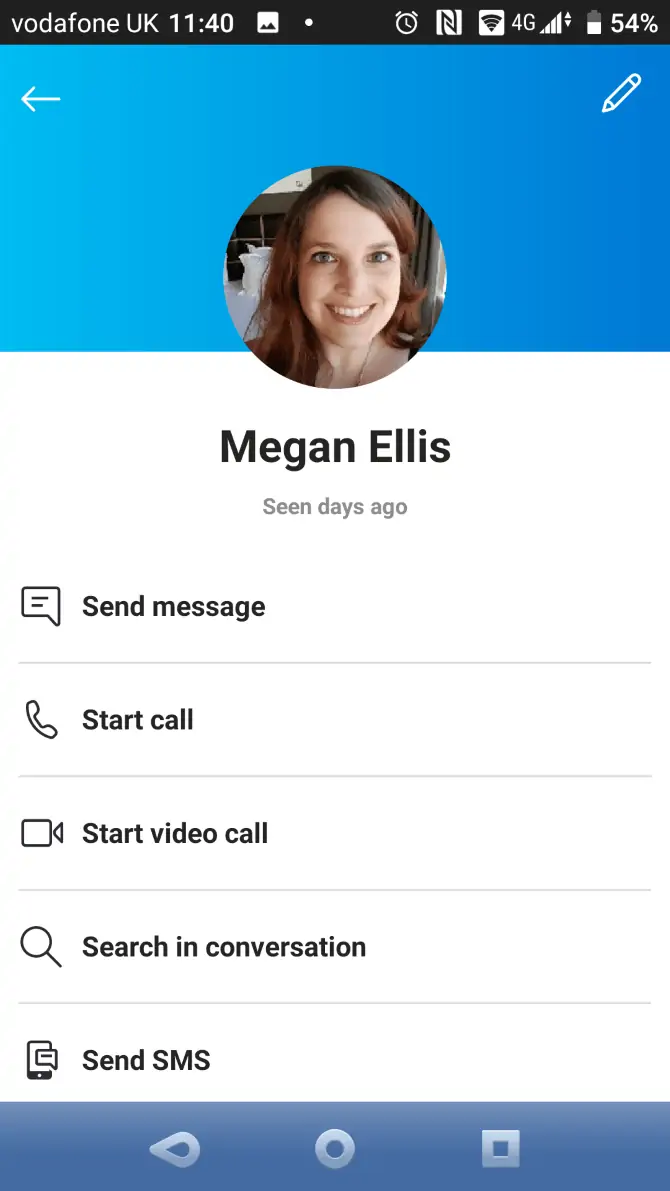
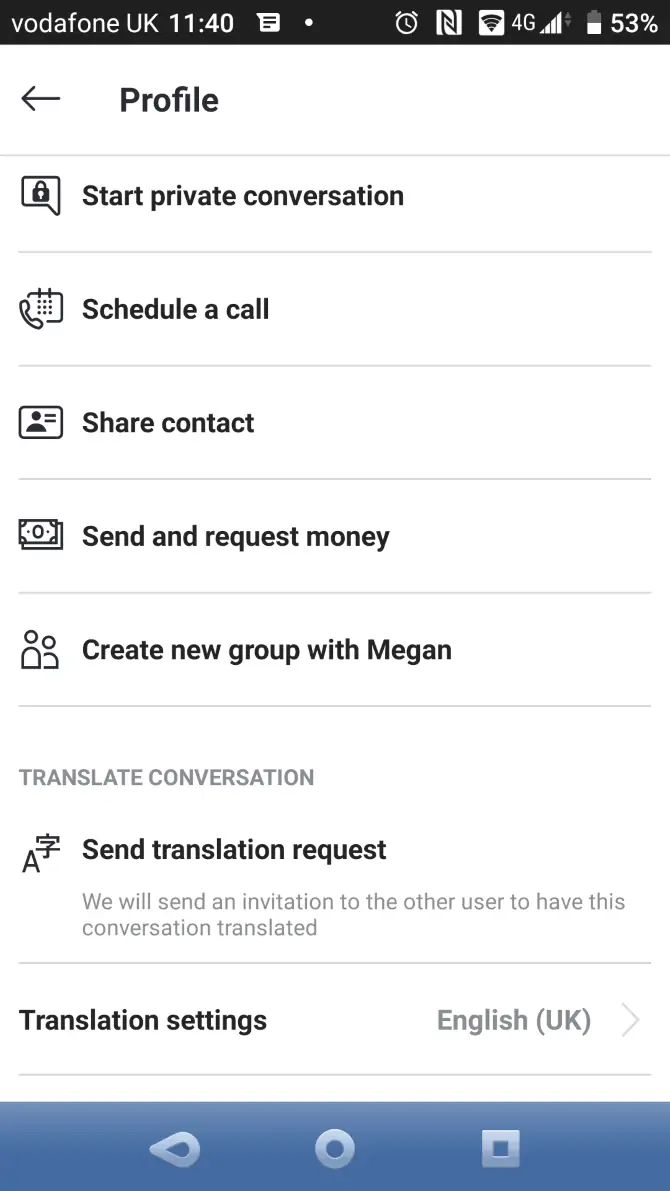
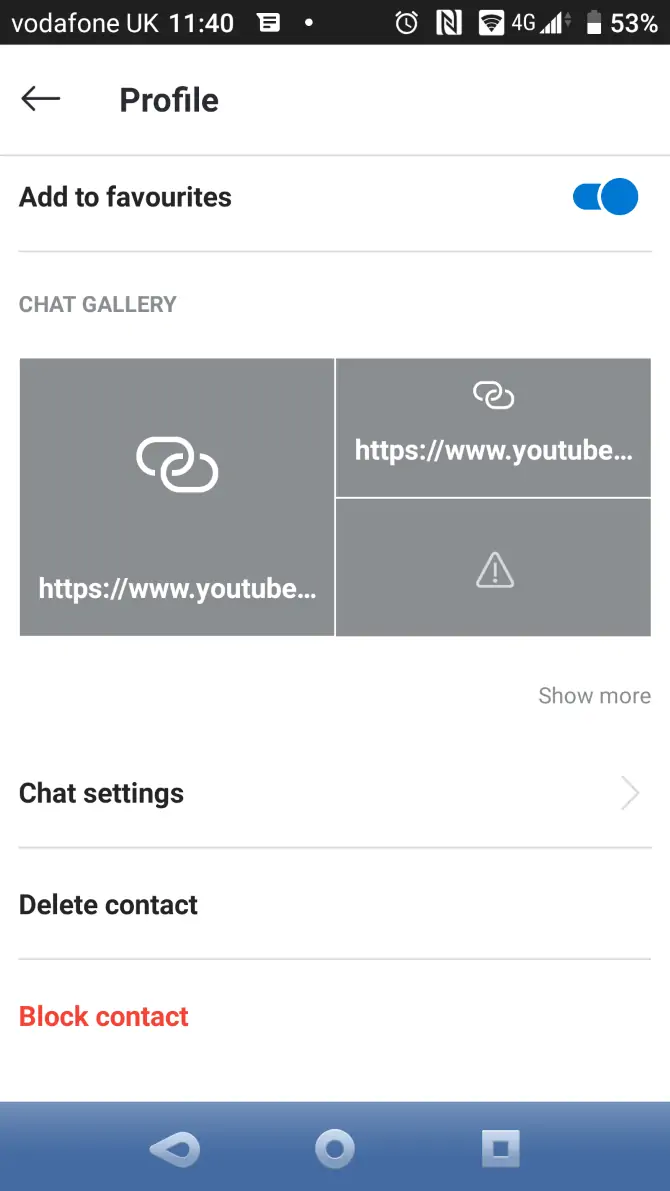
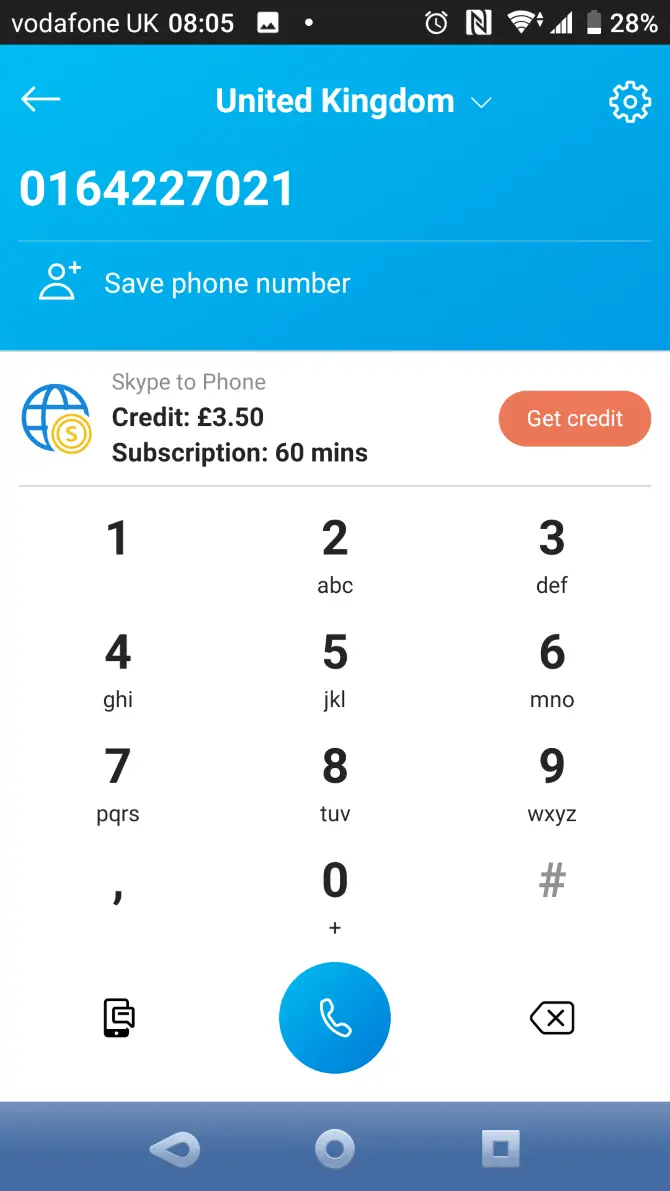
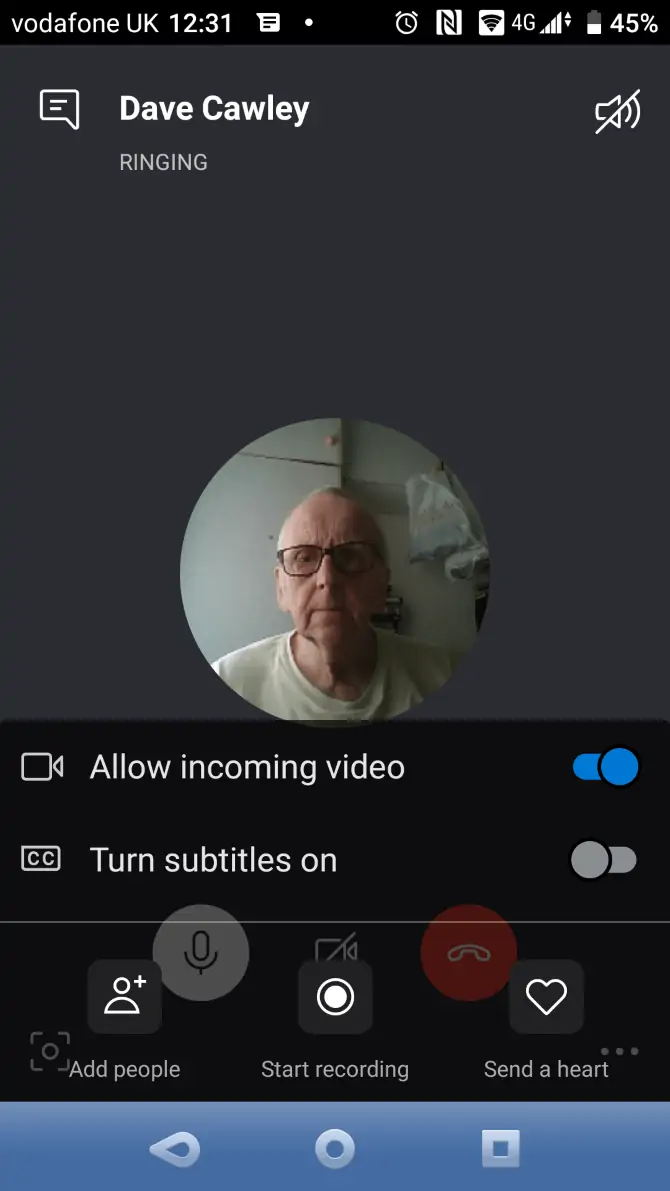
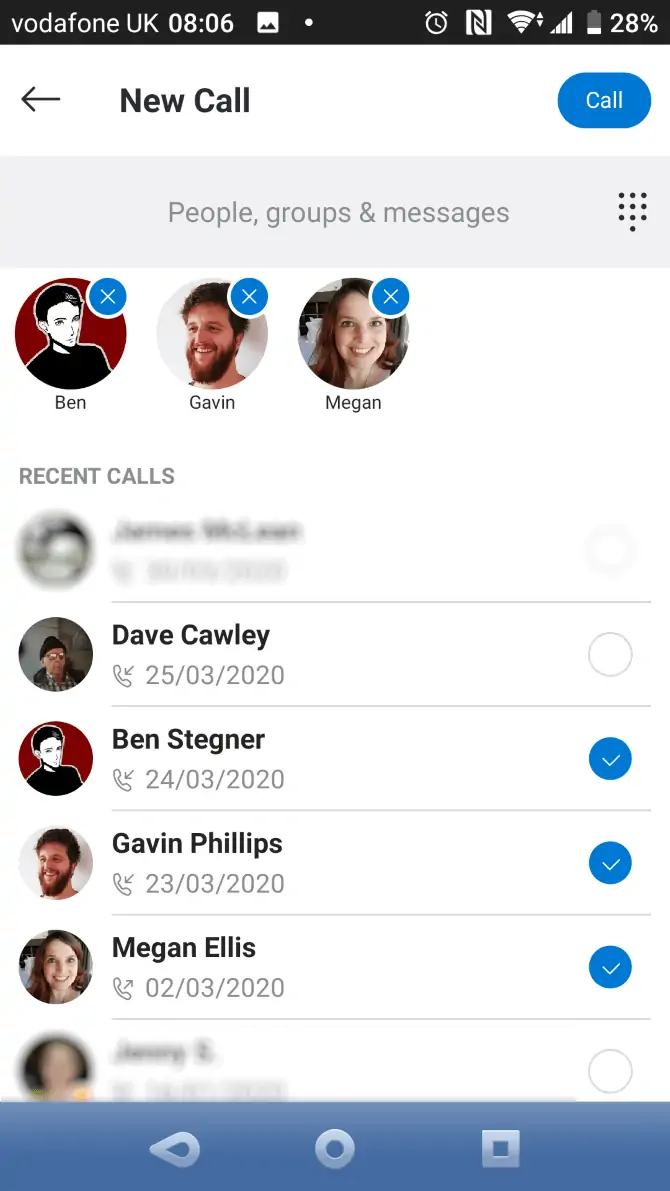
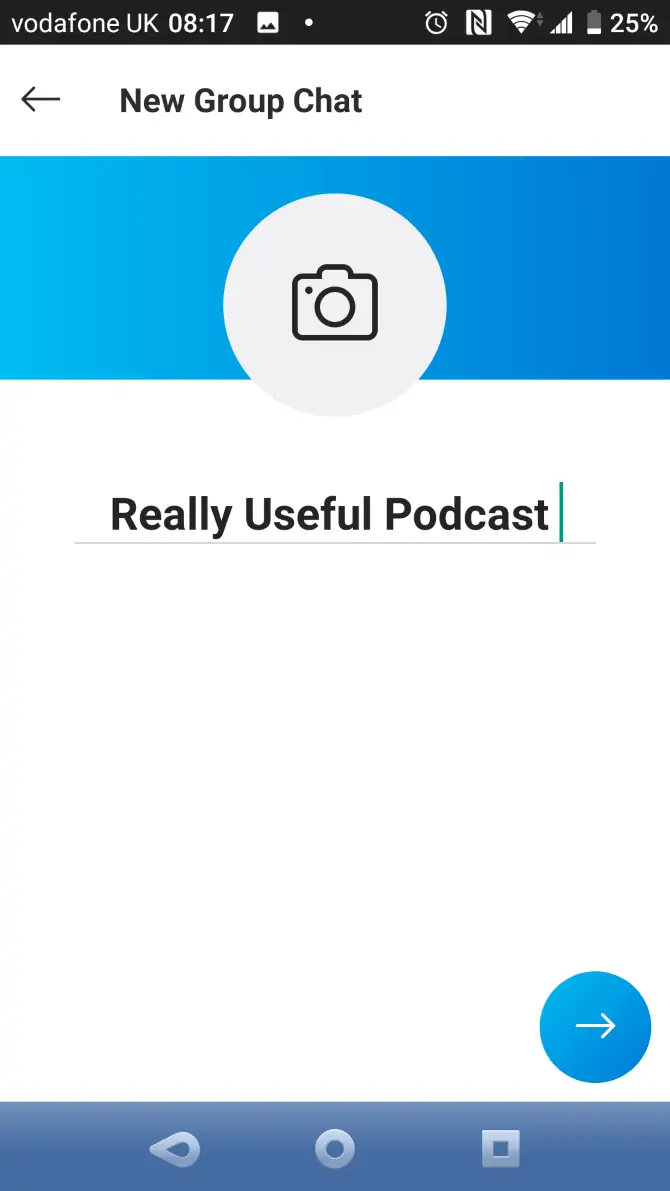
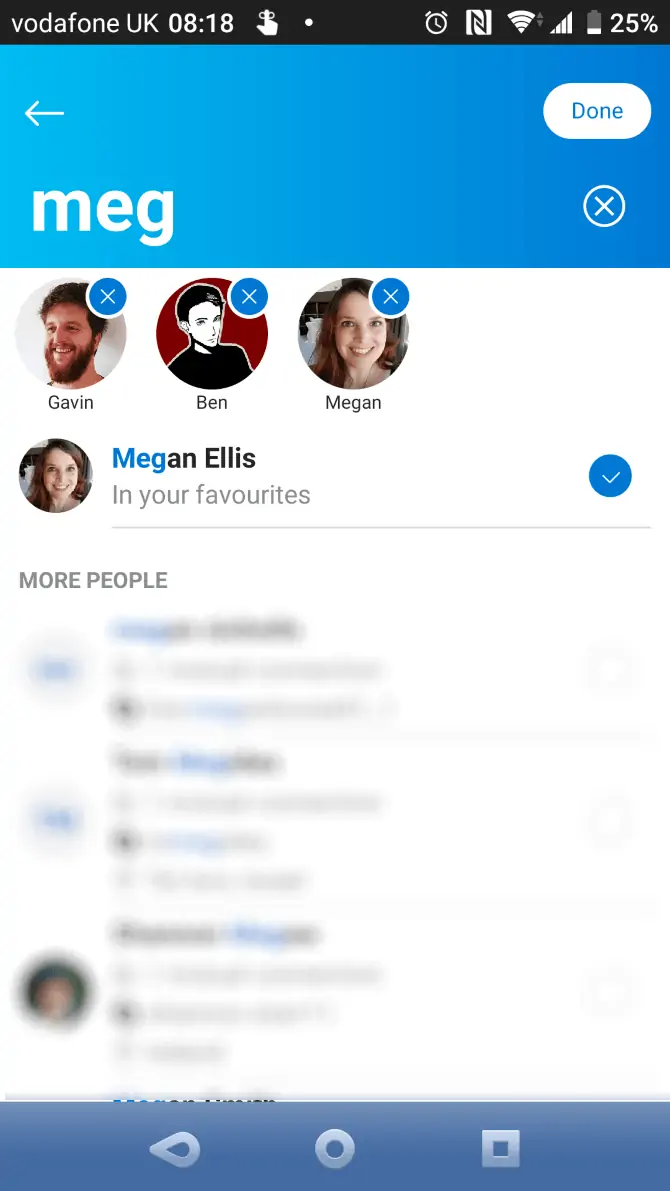
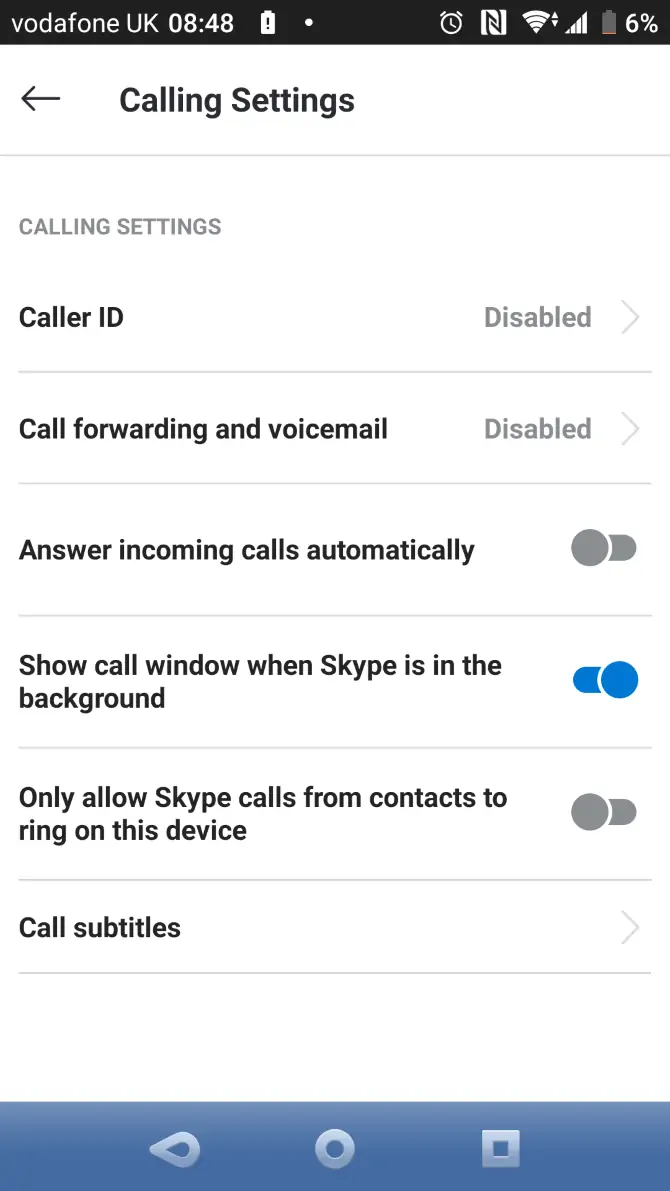
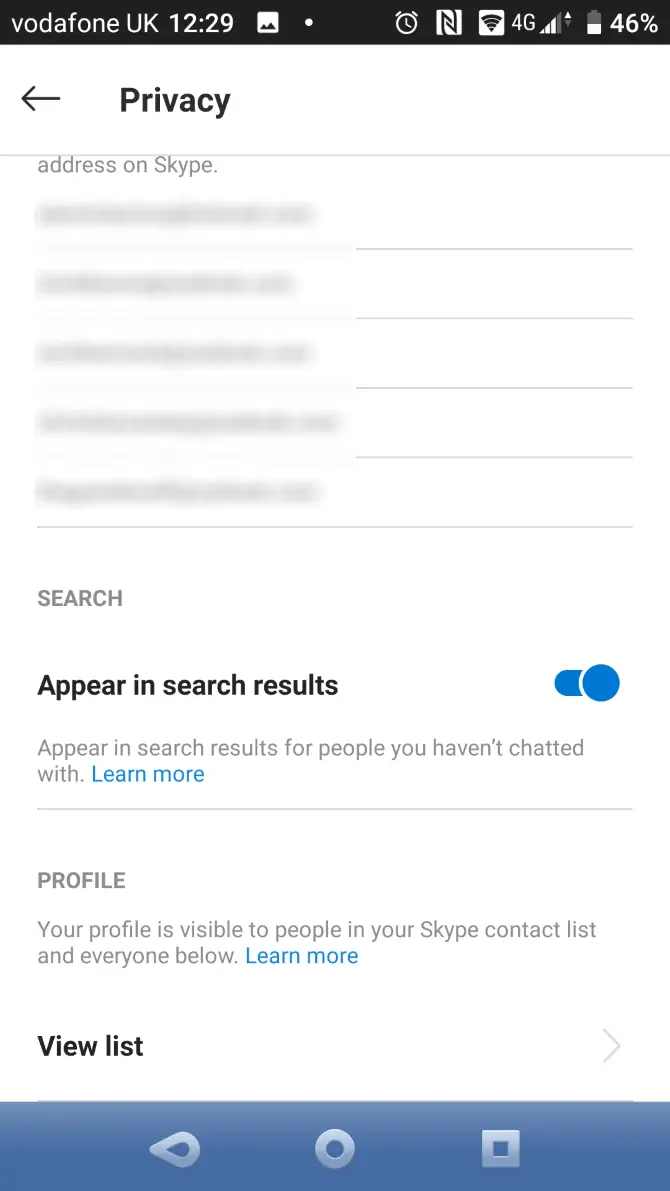
سلام خسته نباشید. من میخوام با گوشی اندرویدی خودم تدریس خصوصی با Skype انجام بدم. چندسال دارم.. چون کلاسم خصوصی هست فقط میخواهم با یکنفر تماس ویدیویی بگیرم برای این کار باید کدام گزینه را انتخاب کنم؟ و اینکه چجوری باید لینک و بفرستم و شاگردم میتونه با زدن روی لینک وارد بشه یا حتما باید Skype وی موبایلش نصب باشه؟ ممنون از سایت خوبتون
سلام
استفاده از اسکایپ تحت وب در تموم سیستم عاملها امکانپذیره و میشه اپلیکیشن اسکایپ رو نصب نکرد.
در اسکایپ تحت وب بالای صفحه علامت دوربین فیلمبرداری هست که برای چت ویدیویی کاربرد داره. البته باید مخاطب شما هم اکانت مایکروسافت یا اسکایپ ساخته باشه و لاگین کرده باشه.
سپاس
سلام وقتتون بخیر. میخوام اسکایپم رو داخل رزومه بیارم. باید skype name رو داخل رزومه بیارم یا skype ID؟
سلام
آیدی درسته به نظرم.
سلام. من میخوام تو کلاسم (که تماس صوتی هست)فایل صوتی پخش کنم و شاگردم بشنوه. نسخه اندروید رو دارم. صفحه ام رو هم به اشتراک میزارم،ولی باز صدایی برای ایشون پخش نمیشه.میشه لطفاً راهنمایی کنید.ممنون
سلام در ایفون چطور فایل ضبط شده اسکایپ و دانلود کنم و دانلودش کنم؟