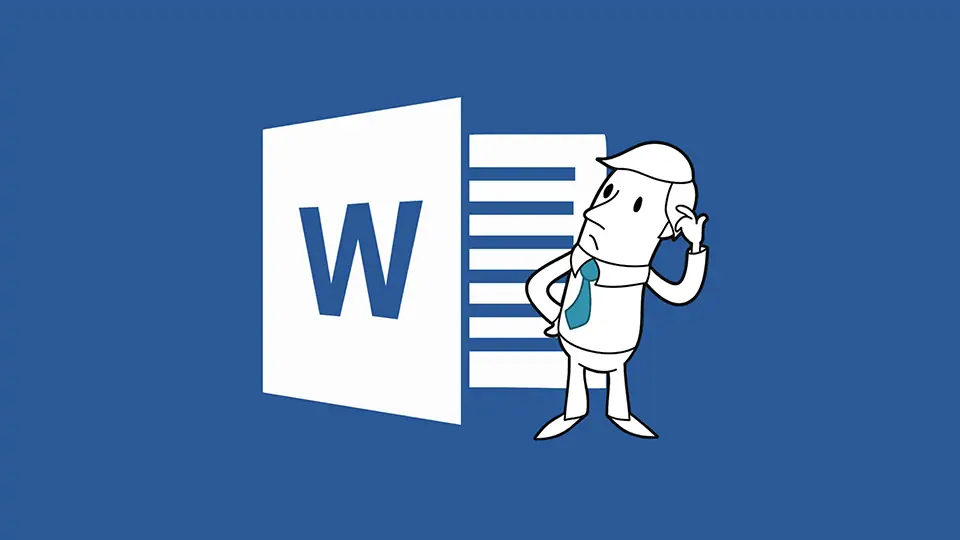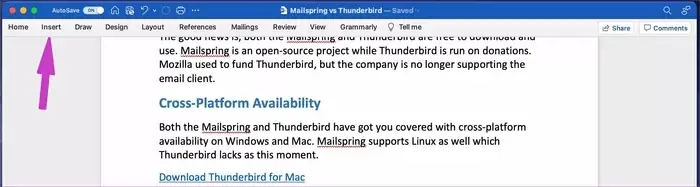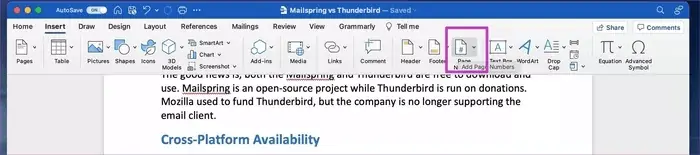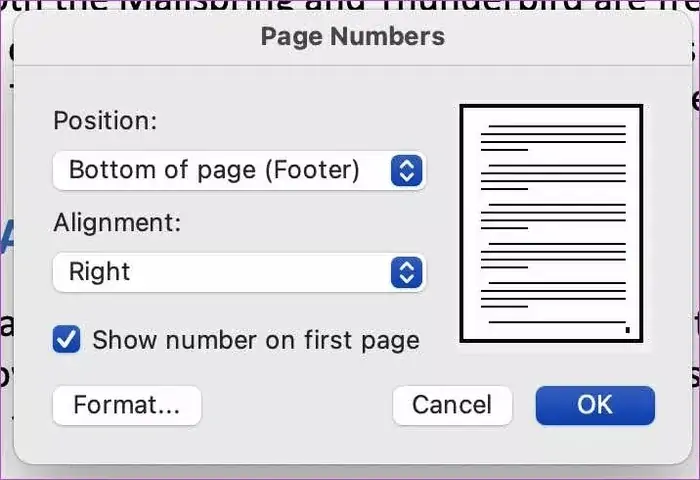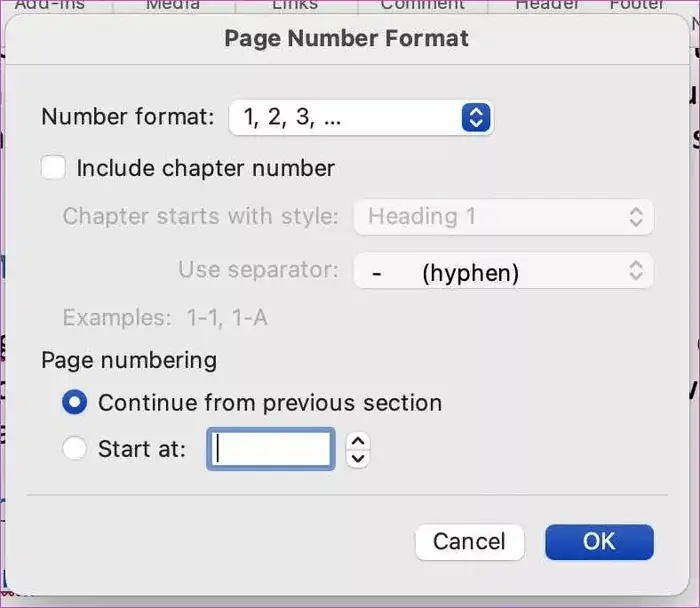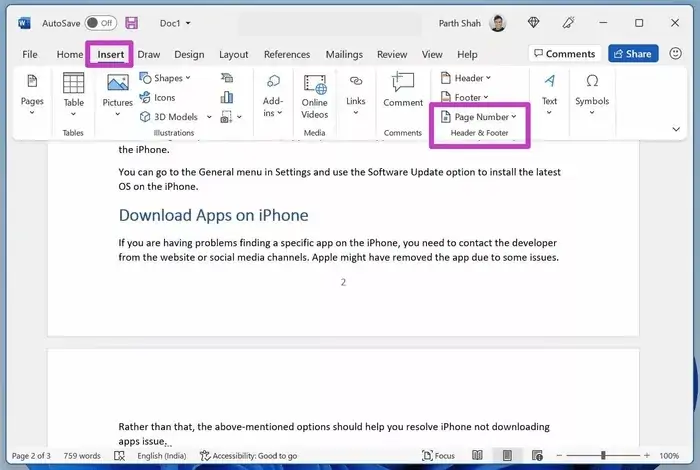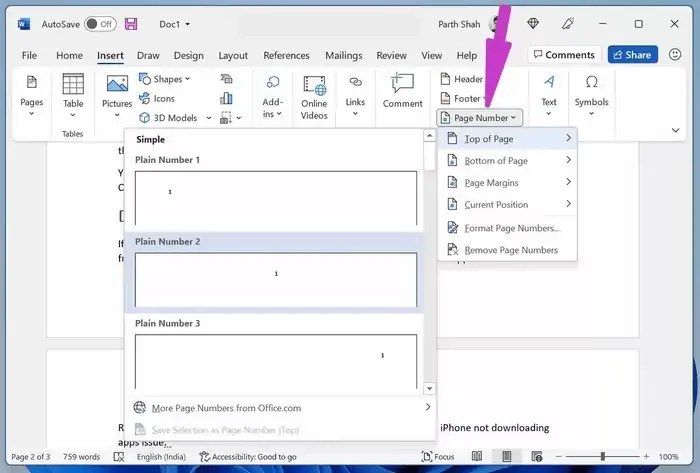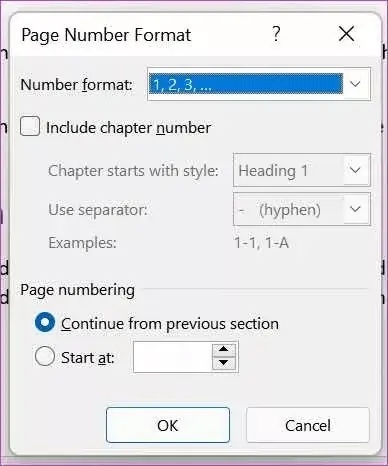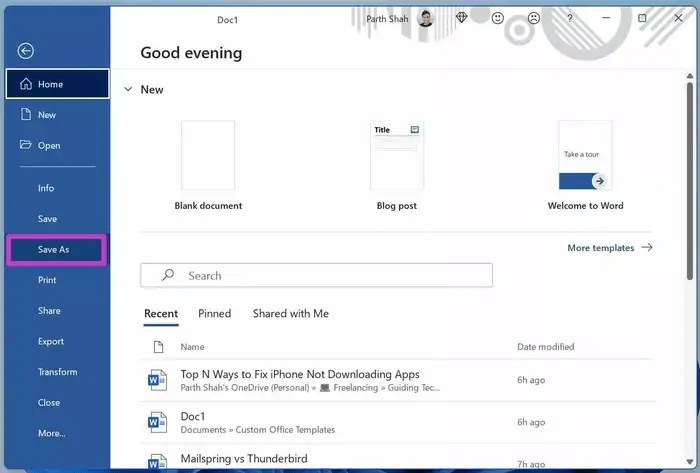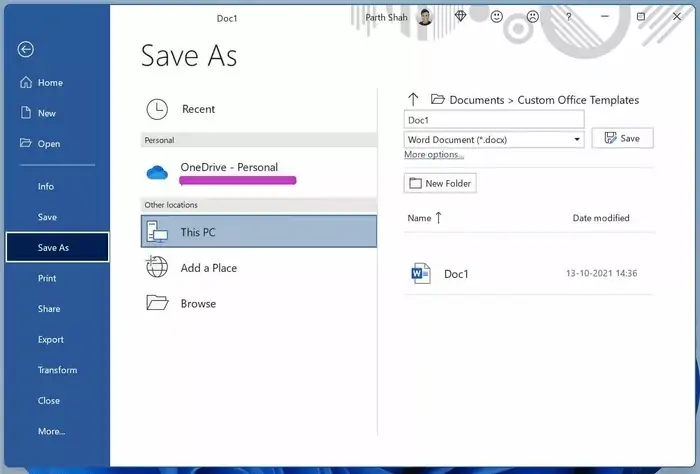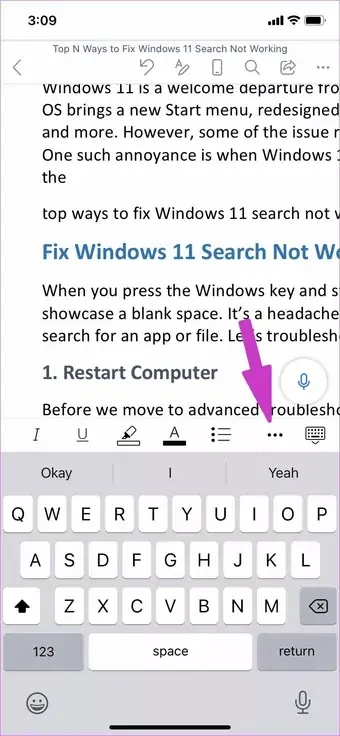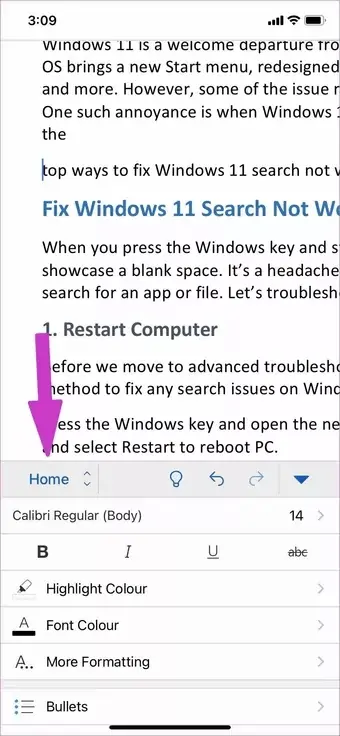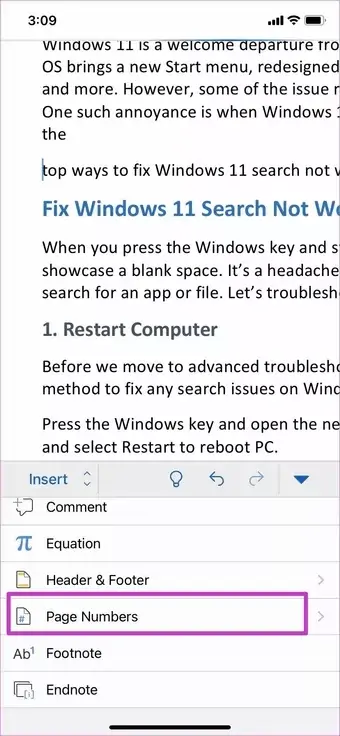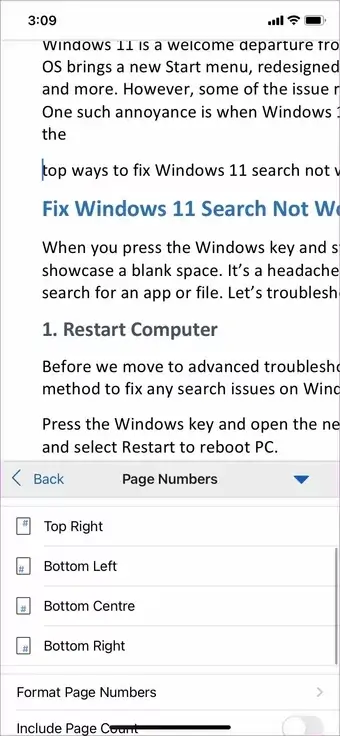یکی از نیازهای کاربران نرمافزار Word، شمارهگذاری است. در ورد قابلیت قرار دادن شماره صفحه با فرمتهای مختلف نظیر عددی و حروف الفبا در نقاط مختلف صفحه وجود دارد. به عبارت دیگر میتوانید در گوشهی پایین و راست، گوشهی پایین و چپ، پایین و وسط و همینطور در بخش بالای صفحه، شمارهی صفحات را درج کنید و استایل آن را نیز به صورت دلخواه انتخاب کنید.
در این مقاله به نحوه قرار دادن شماره صفحه در نرمافزار ورد تحت ویندوز و مکاواس و همینطور در اپلیکیشن موبایل Word برای اندروید و iOS میپردازیم.
معمولاً در فایلهایی که صفحات کم است، از شمارهگذاری استفاده نمیشود اما در فایلهای طولانی، مقالات و پایاننامه و گزارش پروژه، میبایست صفحات را شمارهگذاری کرد تا در بحث و بررسیها، ارجاع به صفحهی موردنظر ساده شود.
در نرمافزار دستاپی ورد که مخصوص ویندوز و مکاواس است، قابلیت شمارهگذاری وجود دارد و کار بسیار ساده است. مایکروسافت این ویژگی را در اپلیکیشن موبایل ورد نیز در نظر گرفته و میتوانید بدون استفاده از کامپیوتر، فایل را ویرایش کنید و شماره صفحه به آن اضافه کنید.
شمارهگذاری صفحات در Word تحت macOS
اگر کاربر مکهای اپل هستید، بد نیست بدانید که Word در حال حاضر به صورت نیتیو یا بومی روی مکهای جدید که پردازنده اینتلی نیست و از تراشهی M1 اپل در آن استفاده شده، اجرا میشود. به علاوه ظاهر ورد نیز کمی تغییر کرده و کار کردن با آن لذتبخشتر شده است.
برای افزودن شماره صفحه، ابتدا نرمافزار ورد را اجرا کنید و سپس فایل موردنظر را باز کنید. سپس روی منوی Insert کلیک کنید.
از منوی باز شده گزینهی Page Number را انتخاب کنید.
پنجرهی تنظیمات شماره صفحه ظاهر میشود که در آن گزینههایی موجود است:
- از منوی کرکرهای Position برای انتخاب کردن جایگاه استفاده کنید. همانطور که اشاره کردیم قابلیت قرار دادن شماره در پایین صفحه یا Footer و بالای صفحه یا Header وجود دارد.
- از منوی کرکرهای Alignment، موقعیت افقی را انتخاب کنید که میتواند Right یا راست، چپ یا Left و وسط یا Centre و همینطور Inside یا داخل و Outside یا خارج باشد.
- اگر صفحهی اول فایل، صفحهی کاور نیست و میبایست شماره در این صفحه نیز قرار بگیرد، تیک زدن گزینهی Show number on first page را فراموش نکنید.
در نهایت روی OK کلیک کنید.
اگر شمارهگذاری معمولی یعنی 1 و 2 و غیره منظور نیست یا میخواهید شمارهگذاری از عددی به جز ۱ آغاز شود، روی دکمهی Format کلیک کنید تا پنجرهی Page Number Format ظاهر شود. میتوانید از منوی Number Format، یکی از فرمتها را انتخاب کنید. اگر لازم است شمارهی فصل در شمارهگذاری اضافه شود، تیک Include chapter number را اضافه کنید و سپس هدینگ ۱ یا هر هدینگ دیگری که به فصلها اختصاص دادهاید را انتخاب کنید. علامت جداکننده یا Separator نیز قابل تغییر است که البته به صورت پیشفرض از خط فاصله استفاده میشود.
برای شمارهگذاری با شروع از عدد دلخواه، میبایست گزینهی Start at را انتخاب کنید و عدد موردنظر را تایپ کنید. در نهایت رو OK کلیک کنید.
شماره گذاری صفحات در Word تحت ویندوز
نسخهی ویندوزی نرمافزارهای آفیس شباهت زیادی به نسخهی مخصوص مکهای اپل دارد ولیکن با انتشار ویندوز ۱۱، در نرمافزارهای آفیس نیز تغییرات ظاهری کوچکی دیده میشود. مراحل شمارهگذاری به صورت زیر است:
ابتدا نرمافزار ورد را اجرا کرده و فایل موردنظر را باز کنید. سپس در منوی Insert روی Page Number کلیک کنید.
در منوی ظاهر شده، موقعیت شماره صفحه را انتخاب کنید. به عنوان مثال Top of Page برای شمارهگذاری در بالا و Bottom of Page برای شمارهگذاری در پایین صفحه کاربرد دارد. البته اگر موس را روی این گزینهها ببرید و مکث کنید، پیشنمایشی از شماره صفحه ارایه میشود که مفید است.
برای سفارشی کردن فرمت شماره صفحه و شمارهی اولین صفحه، پس از کلیک روی گزینهی Page Number، روی Format Page Number کلیک کنید. تنظیمات مشابه ورد تحت مکاواس است. به عبارت دیگر میتوانید نوع شمارهگذاری را تغییر بدهید و در صورت نیاز شماره فصل را به آن اضافه کنید. شروع شمارهگذاری به صورت پیشفرض از عدد ۱ است که با تایپ کردن عدد دلخواه در کادر Start at، میتوان آن را تغییر داد.
دقت کنید که در نگارش پایاننامه و کتاب، میتوانید فایل را به چند Section یا بخش تقسیم کنید و شمارهگذاری از فصل از عدد ۱ شروع شود. حالت پیشفرض همانطور که در تصویر زیر مشاهده میکنید، Continue from previous section به معنی ادامه دادن از بخش قبل است.
ساخت فایل تمپلیت با شمارهگذاری خودکار
اگر زیاد از ورد استفاده میکنید و مرتباً فایل جدید میسازید و همواره شمارهگذاری برایتان مهم است، میتوانید یک قالب ساده بسازید و آن را ذخیره کنید تا نیازی به تکرار کردن مراحل فوق نباشد. یک روش سادهی ایجاد قالب به صورت زیر است:
برای این مقصود ابتدا نرمافزار Word را اجرا کنید و با کلیک روی Blank Document، یک فایل خالی بسازید. سپس شماره صفحه را با فرمت دلخواه در صفحهی خالی اضافه کنید.
حال روی منوی File کلیک کنید و سپس در ستون کناری روی Save As کلیک کنید. فایل جدید را در محلی که دسترسی به آن ساده باشد، ذخیره کنید. هر زمان که به فایل جدیدی نیاز داشتید، میتوانید همین فایل را باز کرده و پس از تغییرات، آن را با نامی متفاوت در محل دلخواه ذخیره کنید.
اما روش اصولیتر این است که تمپلیت Normal که هر فایل جدیدی بر اساس آن ساخته میشود را تغییر بدهید. برای اطلاعات بیشتر به مقالهی زیر توجه فرمایید:
شماره گذاشتن در فایلهای Word با اپ اندروید و آیفون
در صورت استفاده از اپلیکیشن مایکروسافت آفیس برای اندروید یا آیفون نیز امکان شمارهگذاری وجود دارد. مراحل را در اپ آفیس مخصوص آیفون توضیح میدهیم و روش کار در نسخهی اندرویدی مشابه است.
ابتدا اپ آفیس را اجرا کنید. سپس فایل موردنظر را باز کنید و حالت ویرایش یا Editing Mode را فعال کنید. روی منوی سهنقطهای بالای کیبورد تپ کنید و گزینهی Home را لمس کنید.
اکنون گزینهی Insert را انتخاب کنید. در پایین صفحه اسکرول کنید تا به بخش Page Number برسید و روی آن تپ کنید. یکی از موقعیتها را انتخاب کنید. گزینههای موجود درست شبیه به نسخهی دستاپی ورد برای ویندوز است.
برای تغییر دادن نوع شمارهگذاری و عدد شروع میتوانید روی Format Page Number تپ کنید. تنظیمات موجود شبیه به نسخهی ویندوزی Word است.
guidingtechسیارهی آیتی