یک روش سادهی تست کردن میکروفون، خرابی میکروفون و بررسی بلندی صدای میکروفون در ویندوز ۱۰ این است که صدای میکروفون را از طریق اسپیکر یا هدفون بشنوید. شنیدن صدایی که میکروفون دریافت میکند از طریق اسپیکر، کاربردهای دیگری نیز دارد. به عنوان مثال در مراسم و جشنها میتوانید برای اجرای زندهی موسیقی و خوانندگی از این روش استفاده کنید.
در ادامه به روش شنیدن صدای میکروفون از طریق اسپیکر یا هدفون ویندوز ۱۰ میپردازیم.
اسپیکر یا هدفون ممکن است از طریق جک ۳.۵ میلیمتری و فیش قرمز رنگ به کیس یا لپتاپ متصل شده باشد و ممکن است اسپیکر یا هدفون از نوع بلوتوث و وایرلس باشد. برخی اسپیکر یا هدفونها نیز از طریق USB به سیستم متصل میشوند. در تمام حالتها میتوان صدای هر یک از میکروفونهای دلخواه را از هر یک از هدست یا اسپیکرها شنید. در واقع پس از انتخاب کردن وسیلهی پیشفرض برای پخش صدا، تنها کاری که باید انجام داد، زدن یک تیک در تنظیمات مربوط به میکروفون است.
روش پخش صدای میکروفون از طریق اسپیکر یا هدفون
ابتدا میکروفون و اسپیکر یا هدفون را به سیستم متصل کنید. برای باز کردن تنظیمات وسایل پخش صدا و ضبط صدا، سادهترین روش این است که روی آیکون بلندگو در گوشهی تسکبار ویندوز راستکلیک کنید و گزینهی Sounds را انتخاب کنید. یک پنجرهی کوچک حاوی چند تب باز میشود. بهتر است در تب اول، وسیلهی پیشفرض پخش صدا را تنظیم کنید. البته میتوان صدای هر میکروفون را از هر اسپیکر یا هدفونی شنید و لزوماً نباید وسیلهی پیشفرض را در ابتدا تنظیم کرد.
برای تنظیم وسیلهی پیشفرض پخش صدا، در تب اول که Playback نام دارد، روی اسپیکر یا هدفون موردنظر، راستکلیک کرده و گزینهی Set as default را انتخاب کنید.
حال سراغ تب دوم بروید که Recording نام دارد و وسایل ضبط صدا در آن لیست میشود. در این تب روی میکروفون موردنظر راستکلیک کنید و با انتخاب Set as default آن را به عنوان میکروفون پیشفرض انتخاب کنید. سپس روی دکمهی Properties زیر لیست کلیک کنید یا از روش دبلکلیک روی میکروفون موردنظر استفاده کنید.
در پنجرهی باز شده که تنظیمات مربوط به میکروفون در تبهای مختلف دیده میشود، روی تب Listen کلیک کنید. تیک گزینهی Listen to this device را بزنید و روی OK کلیک کنید. از این پس صدای میکروفون از طریق وسیلهی پیشفرض پخش صدا، پخش میشود.
در صورت نیاز میتوانید صدا را از یکی از اسپیکر یا هدفونها که وسیلهی پیشفرض نیست، بشنوید. برای این مقصود کافی است از منوی کرکرهای Playback through this device، به جای وسیلهی پیشفرض که گزینهی Default Playback Device است، یکی از اسپیکر یا هدفونهای خاص را انتخاب کنید.
بنابراین در ویندوز ۱۰ درست مثل ویندوز ۸ و نسخههای قبلی، میتوان به سادگی صدایی که یکی از میکروفونها دریافت میکند را از یکی از اسپیکر یا هدفونها شنید و با این روش علاوه بر تست کردن عملکرد صحیح میکروفون، بلندی صدای میکروفون را تنظیم کرد و اموری مثل تمرین خوانندگی، اجرای زنده و غیره را عملی کرد.
سیارهی آیتی


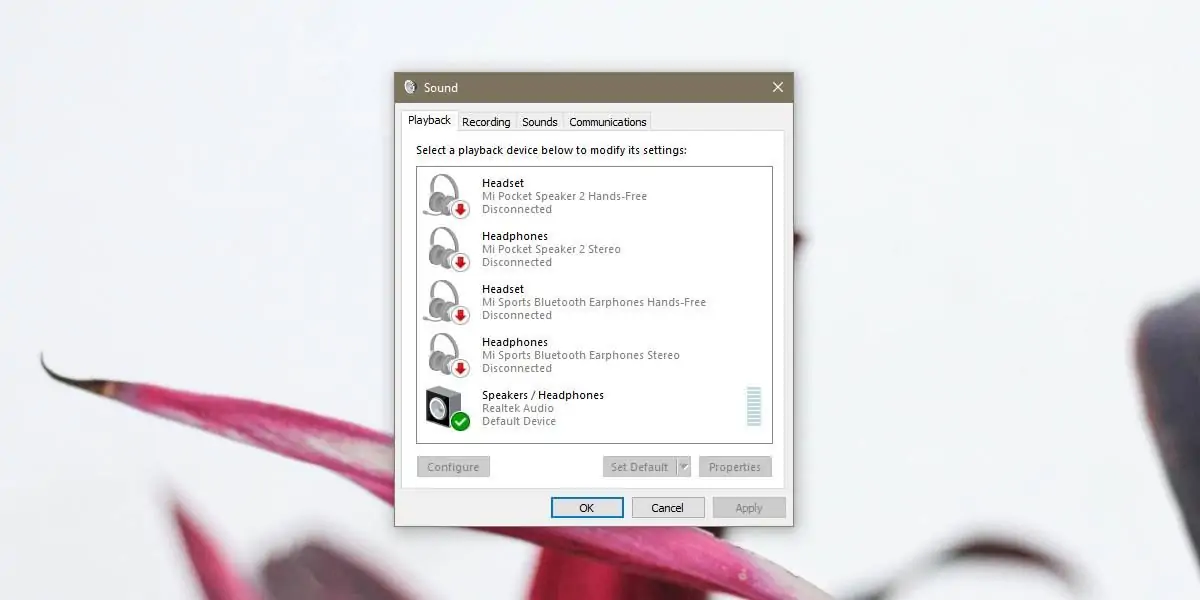
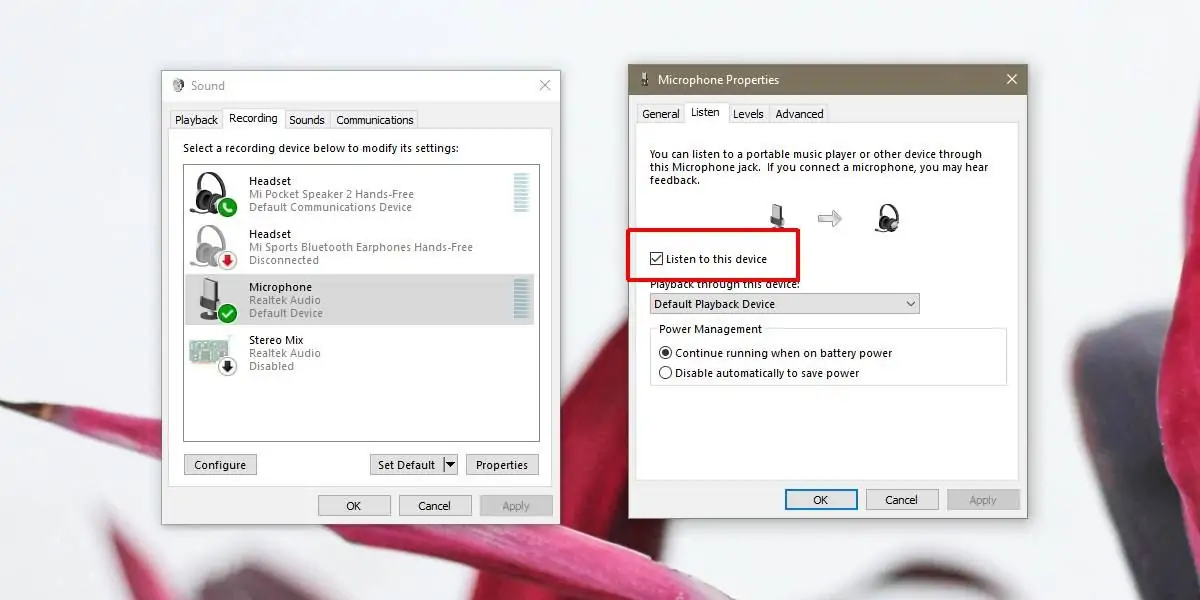
من نتونستم این پنجره رو پیدا کنم
عالی و بدرد بخور
ایول عالی بود خیلی کاربردی واقعا به کارم خورد دستت درد نکنه داداش
ی سوتی کشید کر شدم
سلام
این به خاطر رفت و برگشت مکرر صدا هست. تو مدرسه شاید تجربه کرده باشید بارها. میکروفون صدای بلندگو رو میگیره و مجدداً میفرسته به بلندگو و همین جوری تکرار میشه! بسته به تأخیر موجود در سیستم، میتونه صدای سوت فرکانس بالا یا کم ایجاد بشه ولی هر چیزیه که تجربهی بدیه!
آیفون خونهها هم همین جریان پیش میاد براش اگر صدای اسپیکرش رو زیاد کنید و دست یا صفحهای جلوش بگیرید که صدای اسپیکر سریع بره داخل میکروفون.
راهکار لذا مشخصه! باید میکروفون نزدیک اسپیکر نباشه یا لااقل مانعی چیزی بینش باشه.
سلام. ممنون از شما. یه ساعتی بود داشتم صدای خودمو میشنیدم. رو مخ بود. یه تیک ساده داشت که گفتید. تشکر
سلام
بعد از ضبط صدا میخوام فقط صدارو از داخل هدست بشنوم ولی از روی لب تاپ هم صدا میاد
ممنون میشم راهنماییم کنید
سلام
وسیلهی پخشکننده صدا رو در تنظیمات تغییر بدید و روی هدست تنظیم کنید.
با عرض خسته نباشید بنده سوالی که دارم ازتون اینه که وقتی که میکروفون و وصل می کنم در صورتی که از روی اسپیکر غیر فعال کردم تا پخش نشه دوباره کار خودشو می کنه صدای میکروفون
از روی اسپیکر پخش میشه رو اعصابمه لطف می کنید پاسخ بدید؟