معمولاً کاربران زمانی که ویندوز را نصب میکنند، پارتیشنهای هارددیسک خود را نیز ایجاد میکنند. پارتیشنی با اندازهی متوسط برای ویندوز و برنامهها و شاید بازیها و پارتیشنهای دیگری برای ذخیره کردن فیلم و عکس و فایلهای آفیس که حکم آرشیو را دارد و شاید پارتیشنهای بیشتر برای دیگر انواع فایل. پارتیشنبندی کردن مجدد پس از نصب ویندوز، بزرگ و کوچک کردن درایوها و یکی کردن دو درایو یا حذف یک درایو، همهی این موارد از طریق ابزار مدیریت دیسک ویندوز امکانپذیر است و به نرمافزار جانبی نیاز نیست.
در این مقاله به آموزش کار با ابزار Disk Management ویندوز و همینطور اموری مثل دیفرگ کردن پارتیشنها برای بهبود سرعت سیستمی، میپردازیم. با ما باشید.
قبل از هر چیز بهتر است انواع دیسک و مقولهی Partition و Volume را تعریف کنیم تا این موضوعات معنای روشنی داشته باشند و اشتباهی به وجود نیاید.
پارتیشین، والیوم و دیسک در ویندوز چیست؟
یک هارددرایو اینترنال یا اکسترنال و یا یک درایو سریع SSD که ممکن است پورت ساتا داشته باشد و یا به صورت کارت M.2 باشد، اصطلاحاً دیسک محسوب میشود، هر چند در SSDها چیزی به اسم دیسک چرخان وجود ندارد بلکه مثل فلشدرایوهای USB و RAM، حافظههایی به شکل تراشه روی برد آن قرار گرفته است.
هر دیسک برای اینکه قابل استفاده شود، ابتدا پارتیشنبندی میشود. هر Partition بخشی از فضای ذخیرهسازی درایو هارددیسک یا SSD است. منظور از Volume (والیوم که به اشتباه ولوم نیز تلفظ میشود) این است که پارتیشن با یک نوع سیستم فایل خاص فرمت شده و اکنون میتوان فایلها را روی آن کپی کرد. معمولاً سیستم فایل NTFS برای فرمت کردن پارتیشنهای هارددیسک در ویندوز استفاده میشود اما ممکن است به تناسب نیاز، فرمتهای دیگر نیز استفاده شود. به علاوه در لینوکس و مک، سیستم فایلهای متفاوتی وجود دارد.
توجه کنید که برای تبدیل کردن پارتیشن به والیوم، میبایست آن را فرمت کرد و یک حرف الفبا مثل C یا D را به آن اختصاص داد تا قابلدسترسی باشد.
مرسوم است که به والیوم، درایو نیز گفته شود و حتی اغلب به آن پارتیشن نیز گفته میشود! اما توجه کنید که درایوی مثل درایو C، معمولاً یک درایو هارددیسک نیست بلکه فقط یک بخش از هارددرایو است و به همین علت است که این اصطلاح امروزی، درست نیست. در گذشته با توجه به اینکه ظرفیت هارددیسکها بسیار پایین بوده، احتمالاً درایوی مثل درایو C، به تنهایی تمام فضای یک درایو هارددیسک را شامل میشده و در نتیجه به جای والیوم، درایو نیز برای آن استفاده میشود.
سیستم فایل یا file system چیست و چرا باید هارددیسک را فرمت کرد؟
سیستم فایل روشی است که فایلها طبق آن روی دیسک ذخیره شده و از دیسک خوانده میشود. بدون فرمت کردن هارددیسک و در حقیقت پارتیشنهایی که در آن ایجاد شده، نمیتوان فایلی را ذخیره کرد چرا که سیستم مشخصی برای خواندن و نوشتن فایلها و تشکیل جدول اطلاعات موجود روی دیسک، وجود ندارد.
در ویندوز سیستم فایل NTFS مرسوم است اما برای فرمت کردن حافظههایی مثل فلشدرایو USB از فرمت FAT32 و یا exFAT استفاده میشود. در مکهای اپل از HFS+ استفاده میشود و در لینوکس نیز معمولاً از ext4 استفاده میشود. بدون این سیستم فایلها، اطلاعات روی دیسک بیمعنی میشوند و دسترسی به آنها مشکل و پیچیده است.
دیفرگ کردن درایوها (پارتیشنها) در ویندوز چیست؟ چرا نباید پارتیشنهای SSD را دیفرگ کرد؟
ویندوز فایلها را در درایوی که خالی است، به صورت منظم ذخیره میکند و در نتیجه بلوکهای پشت سر هم از حافظهی هارددیسک، معمولاً به یک فایل مربوط میشوند و دسترسی ساده و سریع است. اما پس از گذشت زمان، بلوکهایی از حافظه خالی شده و در نتیجه حین ذخیره کردن فایلهای جدید، نظم اولیه وجود ندارد و تکههای فایل در بلوکهای مختلف پخش میشوند!
به پخش شدن بلوکهای حافظهی مربوط به یک فایل، Fragmentation یا تکهتکه شدن گفته میشود و برای کنار هم قرار دادن تکهها، از ابزار Defragment کردن ویندوز استفاده میشود. با دیفرگ کردن سرعت دسترسی به تکههای فایل بیشتر میشود اما در مورد SSDها نباید از آن استفاده کرد.
وقتی درایوی از نوع SSD است و پارتیشنی از یک درایو SSD است، نباید از ابزار دیفرگ کردن استفاده کرد چرا که در SSDها سرعت دسترسی به بلوکهای پخششده در سراسر حافظه، بسیار بالاست و نیازی به دیفرگ نیست و در عین حال استفاده از دیفرگ به معنی خواندن و نوشتن تکههای فایلهای مختلف است که عمر SSD را کاهش میدهد.
چگونه پارتیشنهای را دیفرگ کنیم؟
برای دیفرگ کردن پارتیشنهای هارددیسک در ویندوز، روی یکی از پارتیشنها راستکلیک کنید و گزینهی Properties که آخرین گزینه است را انتخاب کنید. در پنجرهی خواص یا پراپرتیز، روی تب دوم کلیک کرده و سپس روی Optimise کلیک کنید.
پنجرهای مثل تصویر زیر نمایان میشود. ابتدا روی درایو موردنظر خود کلیک کنید و سپس روی دکمهی Analyze کلیک کنید تا پس از بررسی سریع، مشخص شود که چند درصد از فایلهای درایو، به صورت تکهتکه یا فرگمنتشده، ذخیره شده است و نیاز به دیفرگ کردن دارد. اگر روی دکمهی Optimise کلیک کنید، آنالیز و سپس دیفرگ کردن انجام خواهد شد.
توجه کنید که در ویندوز ۱۰، عملیات دیفرگ کردن به صورت خودکار نیز صورت میگیرد تا همواره سیستم سریع باشد. حالت پیشفرض این است که هر هفته این کار انجام میشود و عبارت Frequency: Weekly در پایین صفحه نیز به همین موضوع اشاره میکند. میتوانید دیفرگ خودکار را تنظیم کنید.
به این منظور روی Change settings کلیک کنید. پنجرهای به شکل زیر نمایان میشود. برای فعال کردن دیفرگ زمانبندیشده و خودکار، تیک چکباکس Run on a schedule را اضافه کنید که البته در حالت پیشفرض وجود دارد. از منوی کرکرهای اول، حالت Weekly (هر هفته یک بار) یا Monthly (ماهی یک بار) و حتی Daily (روزانه) را انتخاب کنید. برای انتخاب کردن درایوهایی که لازم است دیفرگ شوند، روی دکمهی Choose کلیک کنید. بهتر است صرفاً درایوهایی که فایلهای نرمافزارها در آن قرار گرفته را انتخاب کنید و مراقب باشید که درایو SSD را انتخاب نکنید!
اجرا کردن ابزار مدیریت پارتیشنها در ویندوز: Disk Management ویندوز ۱۰ و ویندوز ۷
در ویندوز ۱۰ برای دسترسی به ابزار مدیریت پارتیشنها، روی آیکون منوی استارت راستکلیک کنید و گزینهی Disk Management را انتخاب نمایید. در ویندوز ۸ و ۸.۱ هم این گزینه برای دسترسی سریع، در منوی راستکلیک روی استارت قرار داده شده است.
در ویندوزهای قبلی مثل ویندوز ۷، ابتدا از منوی استارت Control Panel ویندوز را اجرا کنید و سپس در کنترل پنل، نما را به حالت Small Icons تغییر دهید. روی ابزارهای ادمینیستریتور یا Administrative Tools کلیک کرده و سپس روی Computer Management کلیک کنید. در نهایت از ستون سمت چپ، Disk Management را انتخاب کنید.
در ابزار دیسک منیجمنت ویندوز، هر یک از درایوهای هارددیسک یا SSD را در یک سطر در پایین صفحه، خواهید دید. هر دیسک ممکن است یک یا چند پارتیشن دارای حرف الفبا را شامل شود. برخی پارتیشنها حرف الفبا یا Drive Letter ندارند و در نتیجه در فایل اکسپلورر ویندوز، دیده نمیشوند و پنهان هستند. بخشهایی که به پارتیشن تبدیل نشدهاند و آزاد هستند، با عنوان Unallocated توصیف میشوند. میتوانید روی این بخشها راستکلیک کرده و پارتیشن جدید بسازید.
چگونه یک پارتیشن را در ویندوز کوچک کنیم؟
اگر بخشی از فضای پارتیشنی خالی است، میتوانید حجم کمتری به آن اختصاص دهید. به این منظور ابزار دیسک منیجمنت را با روشی که پیشتر گفتیم، اجرا کنید. روی پارتیشنی که موردنظرتان است راستکلیک کنید و Shrink Volume را انتخاب کنید.
ویندوز فضای خالی که باقیمانده است را محاسبه میکند و حداکثر فضایی که میتوان آزاد کرد را مشخص میکند. به این ترتیب میبایست عددی کوچکتر از عدد موجود در فیلد دوم یعنی Size of available shrink in MB را در فیلد سوم وارد کرد و در نهایت روی دکمهی Shrink کلیک کرد تا تغییر سایز پارتیشن، انجام شود.
فضای آزاد شده به صورت Unallocated دیده میشود و میتوان آن را به پارتیشن بعدی اضافه کرد و یا آن را به یک پارتیشن جدید تبدیل کرد.
نحوه ایجاد پارتیشن جدید در درایوهای هارددیسک یا SSD در ویندوز
برای ایجاد پارتیشن جدید، روی فضای خالی که با واژهی Unallocated مشخص شده، راستکلیک کنید و گزینهی New Simple Volume را انتخاب نمایید. مراحل را با مشخص کردن حرف الفبا یا Drive letter پارتیشن جدید و حجم آن ادامه دهید و در نهایت فرمت آن را NTFS یا در صورت نیاز، FAT32 انتخاب کنید. توجه کنید که FAT32 برای درایوهای بوتشدنی مناسب هستند و فایلهایی با ظرفیت بالای ۴ گیگابایت رویشان ذخیره نمیشود! بهتر است NTFS را در اغلب موارد، انتخاب کنید.
چگونه پارتیشنی را پنهان کنیم؟ چگونه drive letter یا الفبای پارتیشنها را در ویندوز تغییر دهیم؟
همانطور که قبلاً اشاره کردیم، اگر حرف الفبایی برای یک پارتیشن در نظر گرفته نشود، پارتیشن ظاهراً در محیط ویندوز پنهان است و تنها از طریق ابزارهای مدیریتی، میتوان آن را رویت کرد. بنابراین برای پنهان یا آشکار کردن، کافی است حرفی که به درایو اختصاص داده شده را حذف یا اضافه کنیم.
اگر نام درایو مطلوب نیست یا میخواهید آن را پنهان کنید، روی آن راستکلیک کرده و گزینهی Change Drive Letter and Paths را انتخاب کنید.
در پنجرهی کوچکی که نمایان شده، روی Add کلیک کنید تا حرفی برای درایو در نظر بگیرید و روی Remove کلیک کنید تا حرفی که به آن اختصاص داده شده را حذف کنید. برای تغییر دادن drive letter نیز از دکمهی Change استفاده کنید. توجه داشته باشید که اگر حرفی به یک درایو دیگر اختصاص داده شده باشد، نمیتوان آن را انتخاب کرد. بنابراین میبایست حرف درایو دیگر را به حرفی که استفاده نشده، تغییر دهید و پس از آزاد شدن حرف موردنظر، آن را برای درایو جدید خود انتخاب کنید.
چگونه پارتیشنهای هارددیسک و SSD و فلشدرایوهای USB را در ویندوز فرمت کنیم؟
پارتیشنی که فرمت سیستم فایل آن مشخص نیست، به سیستم فایلی مثل NTFS یا FAT32 و ... نیاز دارد. برای فرمت کردن کافی است روی پارتیشن راستکلیک کرده و گزینهی Format را انتخاب کنید.
قدم بعدی انتخاب فرمت است. بهتر است تیک چکباکس Perform a quick format را نیز اضافه کنید تا فرمت سریع انجام شود.
روش افزایش ظرفیت پارتیشنها در ویندوز (بزرگ کردن درایوها)
برای افزایش ظرفیت یک پارتیشن، میتوان از ابزار دیسک منیجمنت ویندوز استفاده کرد اما میبایست بعد از پارتیشن موردبحث، فضای خالی یا unallocated نیز وجود داشته باشد. روی پارتیشنی با این شرایط، راستکلیک کرده و گزینهی Extend Volume را انتخاب کنید. اگر فضای خالی بعد از آن موجود نباشد، طبعاً گزینهی Extend Volume خاکستری و غیرفعال است. مراحل را با تایپ کردن مقدار فضایی که میخواهید اضافه کنید، ادامه دهید و روی Next کلیک کنید.
اگر میخواهید فضای پارتیشنی را بیشتر کنید اما فضای خالی پس از آن در کار نیست بلکه قبل از آن یا در موقعیت دیگری، فضای بلااستفاده موجود است، میبایست از نرمافزارهای دیگری استفاده کنید اما توجه داشته باشید که در این صورت، عملیات تغییر سایز درایو، طولانی خواهد بود چرا که معمولاً تمام فایلهای موجود به ابتدای درایو جابجا میشوند و این فرآیند بسته به حجم اطلاعات موجود، زمانبر است.
makeuseofسیارهی آیتی


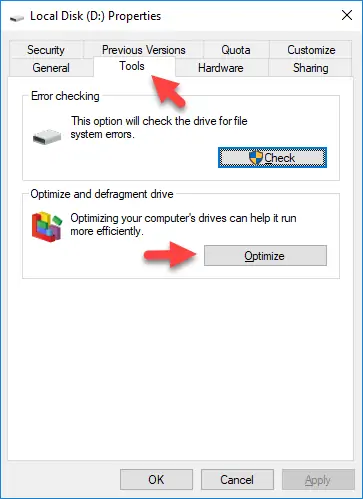
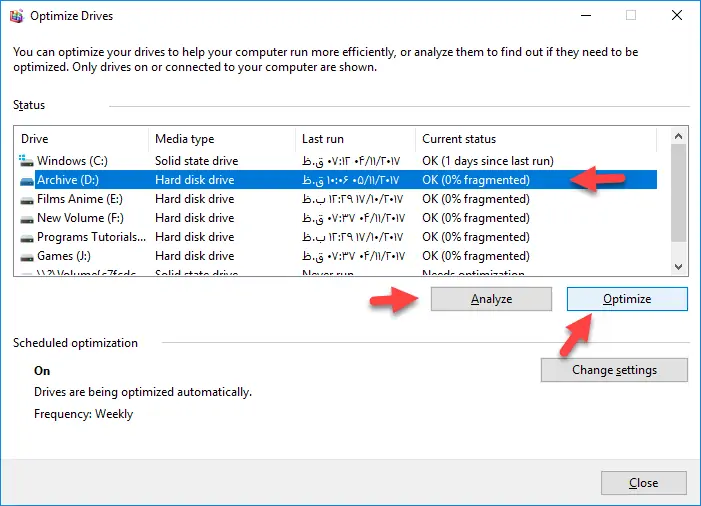
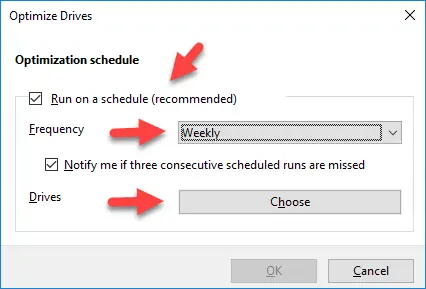
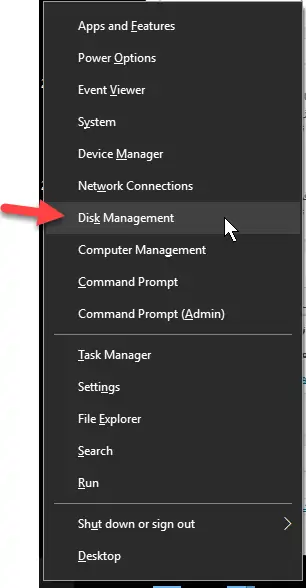
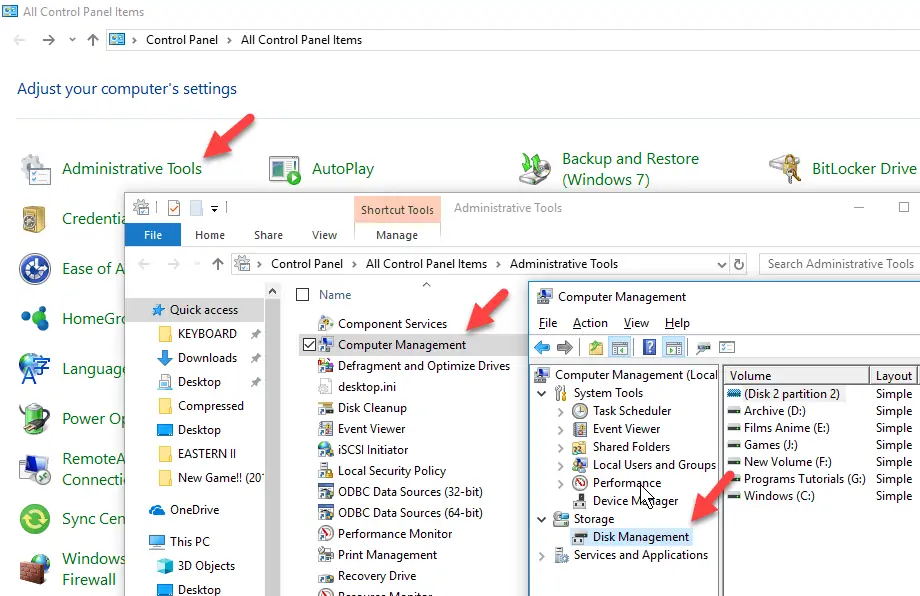
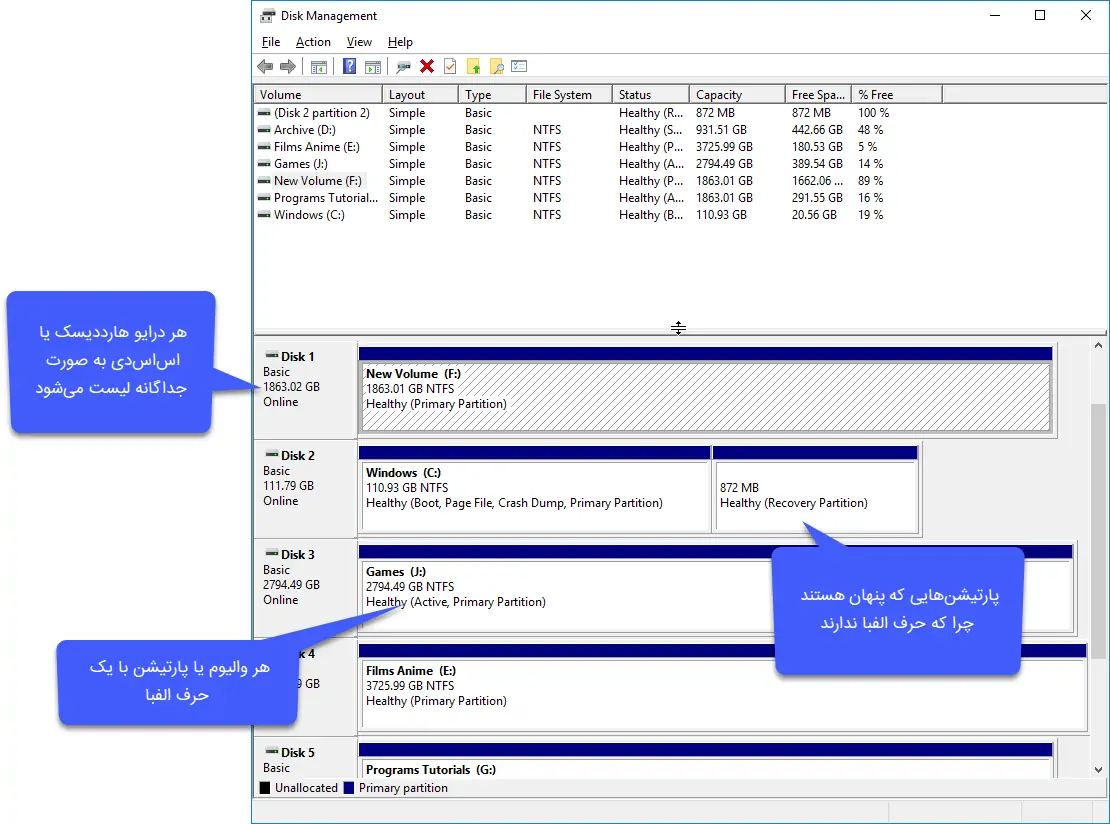
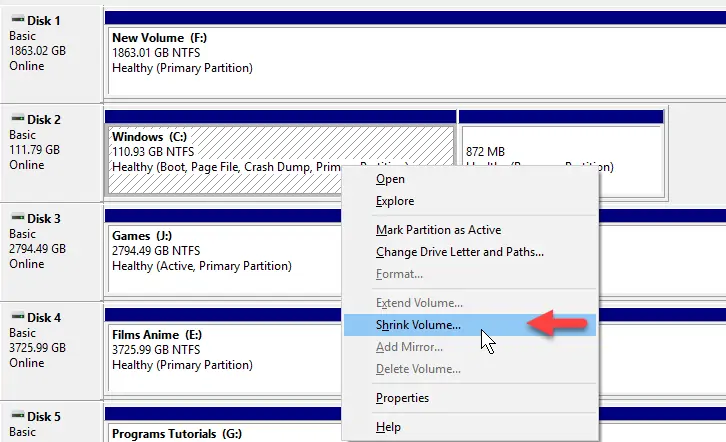
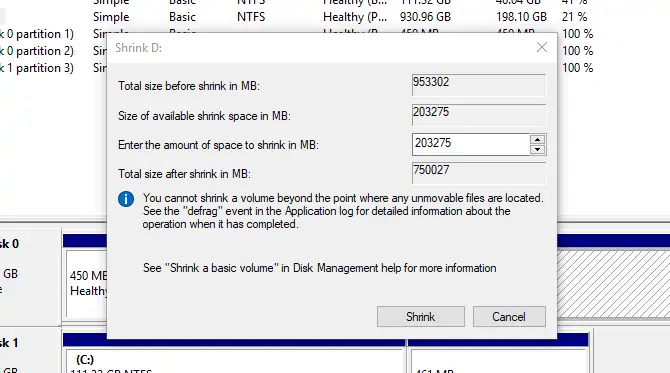
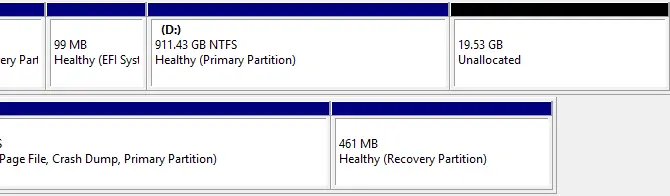

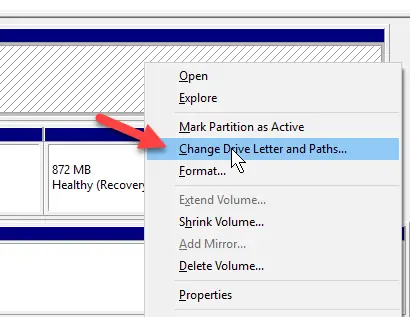
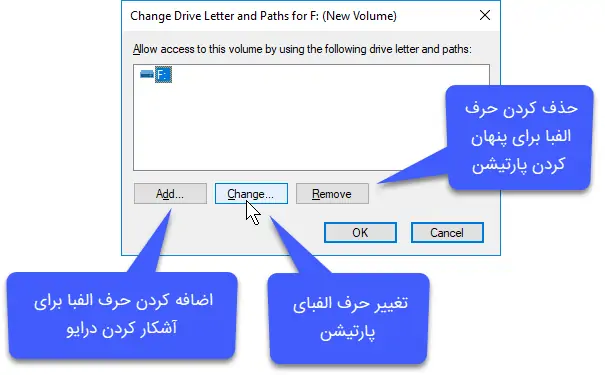
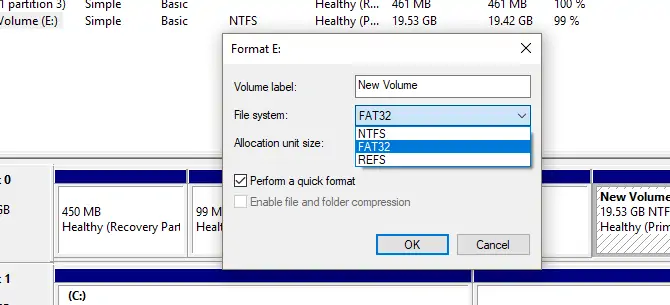
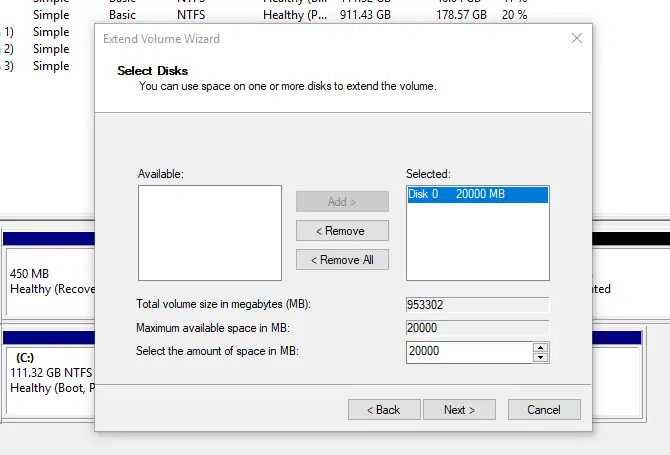
سلام روزتون بخیر
بنده قصد داشتم که فضای درایو c رو افزایش بدم برای همین درایو D رو کاملا خالی کردم و گزینه Delete volume رو زدم و تبدیل شد به Free space . حالا اینو نه میتونم به درایو C اضافش کنم و موقعی که روی اون Free space کلیک راست میکنم و New simple volume رو میزنم در آخر میگه که
There is not enough
space available on the disk(s) to complete this operation.
و واقعا نمیدونم باید چیکار کنم که این مشکل حل بشه.
ممنون میشم اگر که راهنمایی کنید
تشکر❤
سلام
از خارج ویندوز با دیسک بوت مثلاً Acronis Disk Director Suite این جور کارها بسیار راحت انجام میشه. من بارها حجم درایوها رو تغییر دادم البته بدون حذف کردن پارتیشن و حذف شدن فایلها ولی خب پارتیشنها پر باشه، ممکنه زیاد طول بکشه.
سلام من یک هارد اکسترنال ADATA hd 650 دارم که unlocated شده و گزینه new simple volume براش غیر فعاله تو cmd مقدارش نشون داده نمیشه( که طبیعیه چون unlocate شده) و تو بخش disk management از قسمت Intialize Disk هم نمیشه براش پارتیشن استایل mbr یا gpt انتخاب کرد ۱۲ تا از بهترین نرم افزارهای ریکاوری پارتیشن هم نتونستن کاری برای بد سکتورهاش انجام بدن جالبه که هارد به راحتی و زیبایی از بخش تکسبار با نام کامل شناخته میشه و در حالت safe هم میشه جداش کرد ، کسی تجربه ای داره ؟