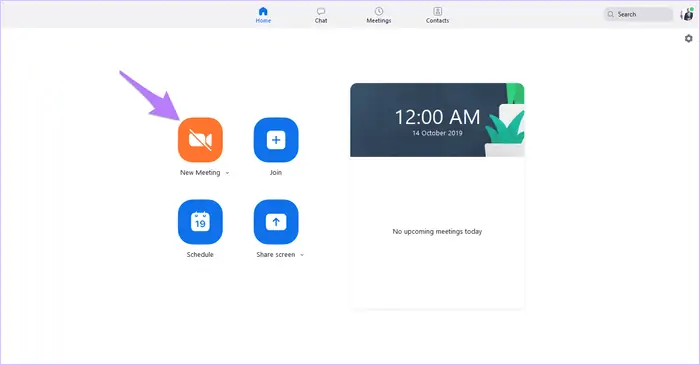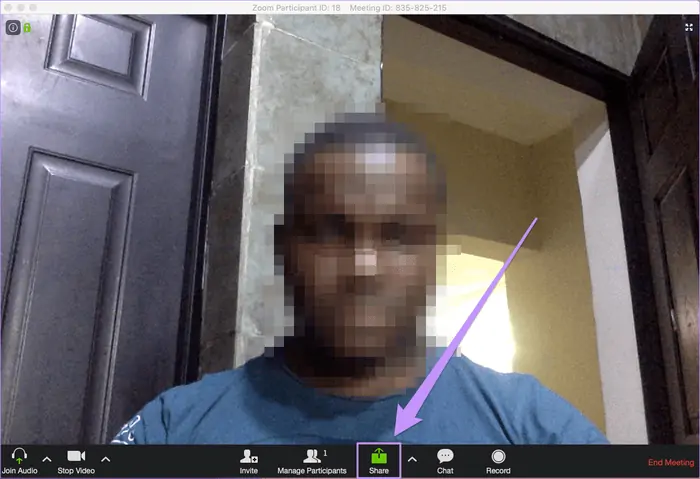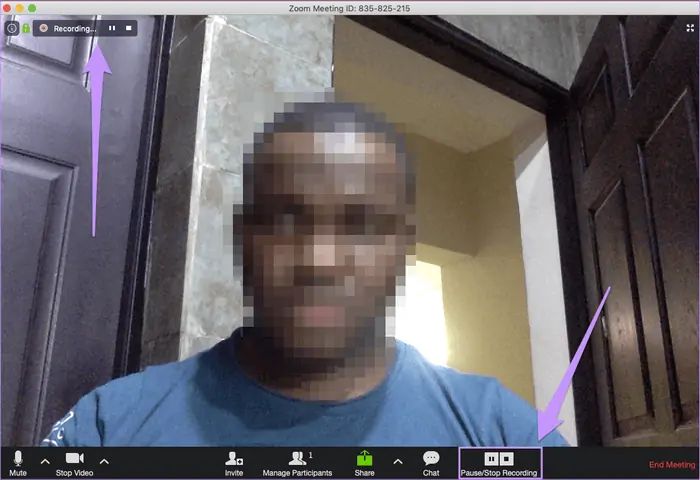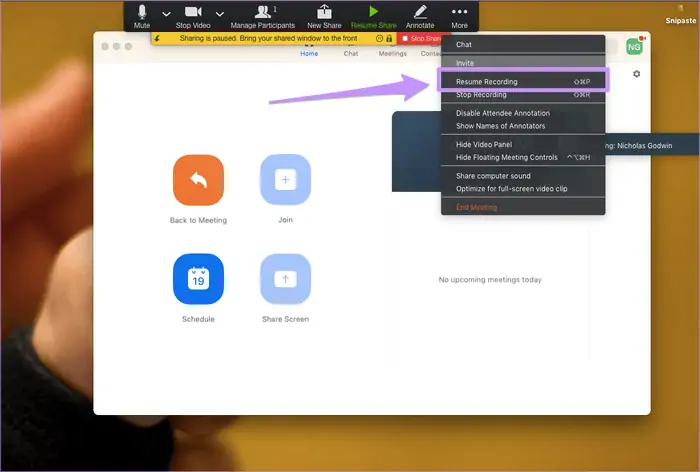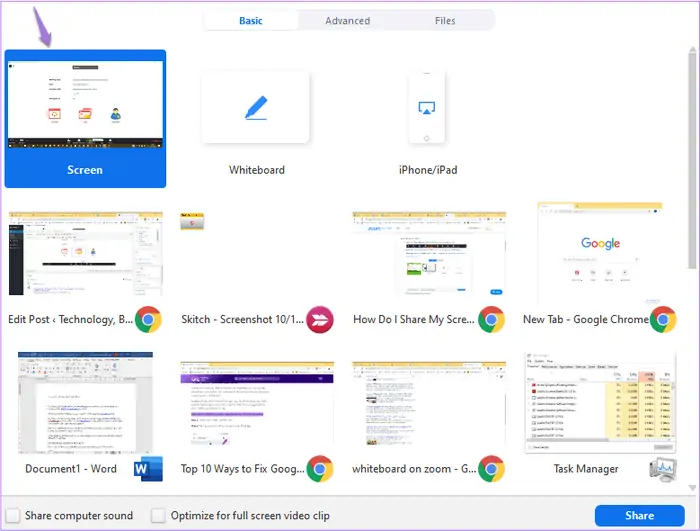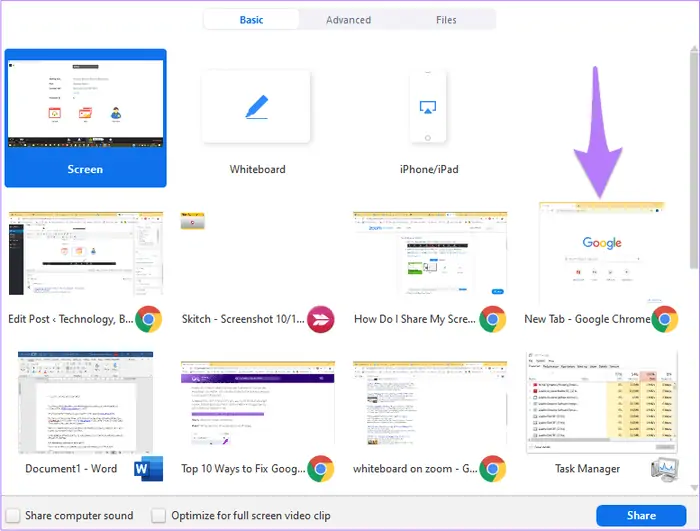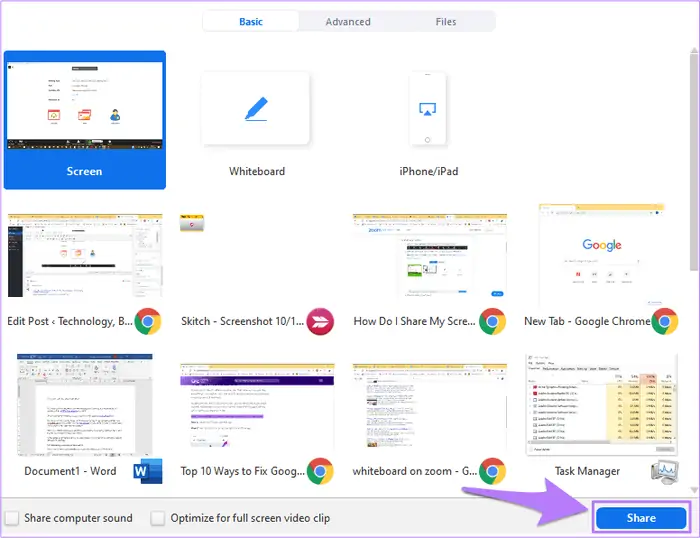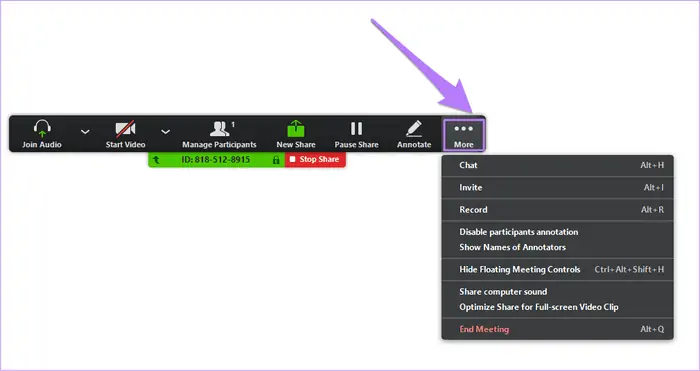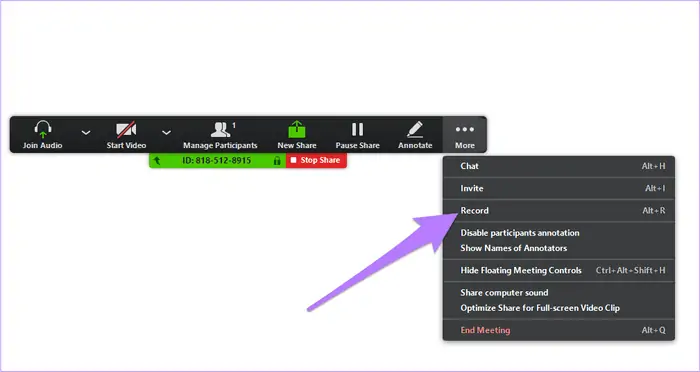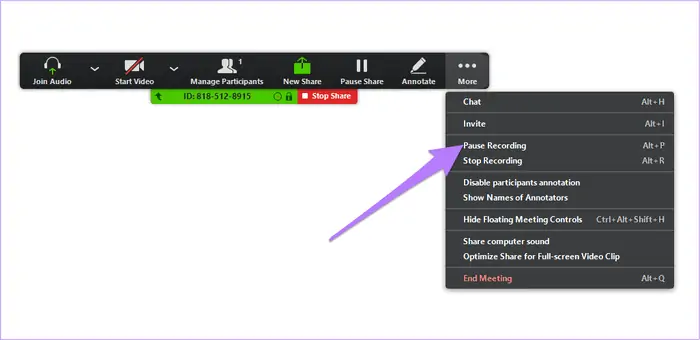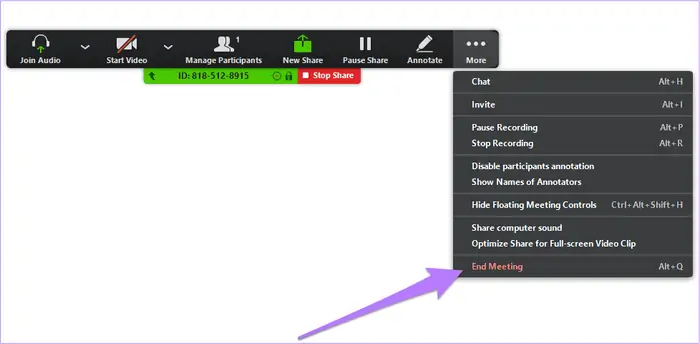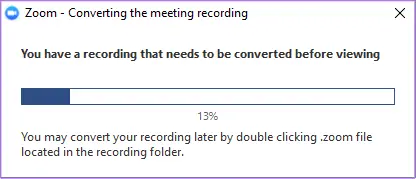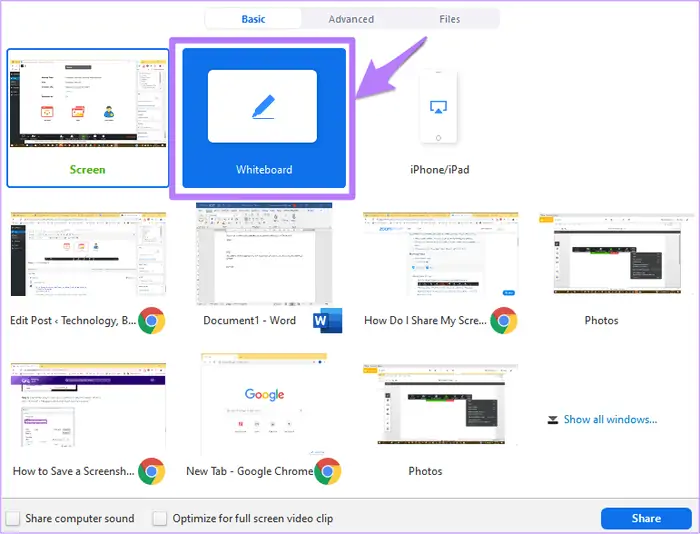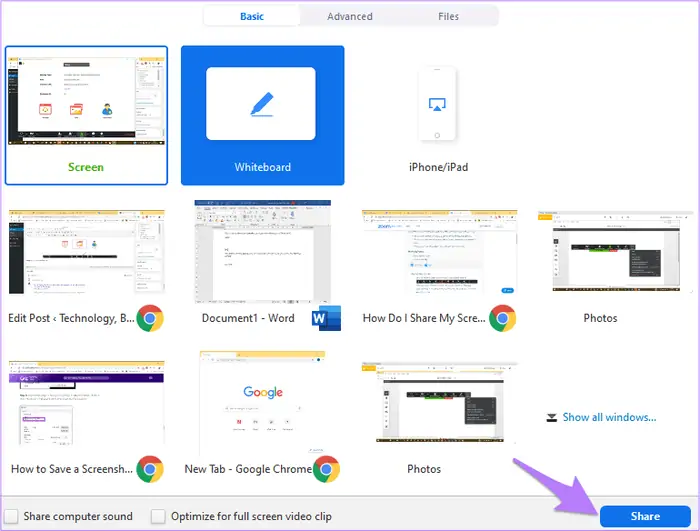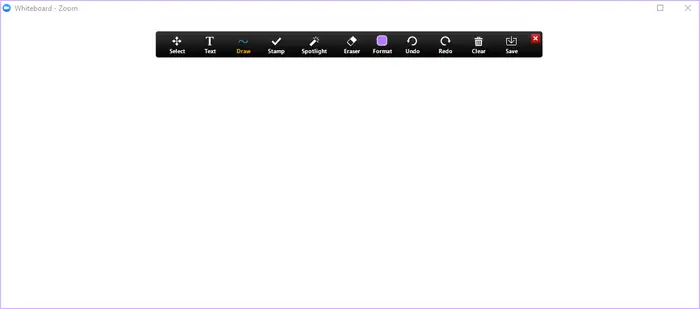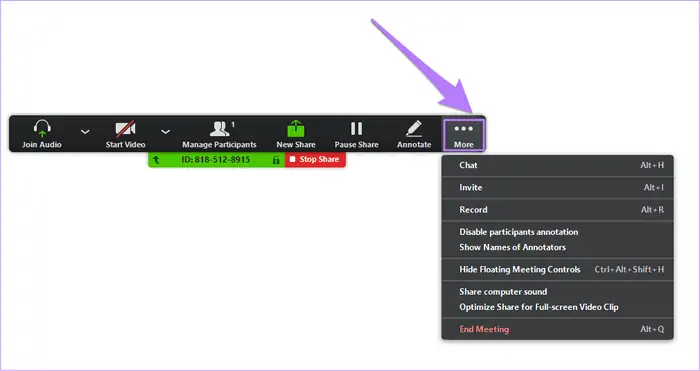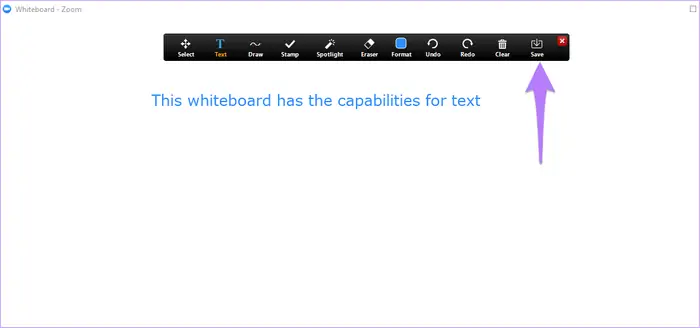یکی از پیامرسانهای امروزی که قابلیت چت ویدیویی دارد، Zoom است. در این اپلیکیشن قابلیت ضبط کردن ویدیو از پنجره نرمافزارها و تمام صفحه نمایش و حتی بخش Whiteboard وجود دارد و برخلاف Skype و برخی پیامرسانهای دیگر، پس از ۳۰ روز ویدیوهای ضبط شده حذف نمیشود. میتوانید از Zoom در ویندوز ۱۰ و همینطور مکاواس استفاده کنید.
در این مقاله روش ضبط کردن ویدیو در Zoom تحت Windows 10 و همینطور macOS را بررسی میکنیم.
ضبط کردن ویدیوهای آموزشی یکی از نیازهای کاربران است، به خصوص زمانی که با یکی از نرمافزارهای Screen Sharing، برای حل کردن مشکلات نرمافزاری از سرویسهای مشاوره اینترنتی استفاده میکنند. در اپلیکیشن Zoom هم قابلیت فیلمبرداری از صفحه نمایش پیشبینی شده است.
ضبط کردن ویدیو از صفحه نمایش در ویندوز و مکاواس
ابتدا نرمافزار Zoom را اجرا کنید و گفتگویی را با کلیک روی آیکون New Meeting آغاز کنید.
سپس در نوار ابزار یا در صفحهی اصلی روی گزینهی Share کلیک کنید.
اگر دوربین یا وبکم سیستم را روشن کرده باشید، روش کار اندکی متفاوت است اما به هر حال میتوانید روی گزینهی Share در نوار ابزار پایین صفحه کلیک کنید.
اگر میخواهید قبل از شروع فیلمبرداری از صفحه نمایش، از خودتان فیلم بگیرید، در نوار ابزار روی Record کلیک کنید. به این ترتیب ضبط کردن ویدیو آغاز میشود و عبارت Recording در گوشهی بالای صفحه نمایان میشود. طبعاً میتوانید روی دکمهی مکث یا توقف کلیک کنید.
برای شروع فیلمبرداری از صفحه نمایش، دو روش وجود دارد: روش اول کلیک روی گزینهی Share در نوار ابزار پایین صفحه و سپس اجرا کردن نرمافزاری است که قصد فیلمبرداری از آن را دارید. روش بعدی این است که ضبط کردن ویدیو را با کلیک روی دکمهی Pause متوقف کنید و سپس روی آیکون Share کلیک کرده و پس از انتخاب فایل موردنظر، روی گزینهی Resume Recording کلیک کنید.
صفحه یا پنجره یا اپلیکیشنی که میخواهید به اشتراک بگذارید را انتخاب کنید.
همانطور که مشاهده میکنید لیستی از پنجرهها به همراه تصویر بندانگشتی نمایش داده میشود. میتوانید یکی از پنجرهها را به جای Screen انتخاب کنید.
و سپس روی دکمهی Share در پایین صفحه کلیک کنید.
دقت کنید که نوار ابزاری حاوی گزینههای مختلف نمایان میشود که میتوانید آن را با درگ کردن، در موقعیت مناسب از صفحه قرار دهید.
برای دسترسی به گزینههای بیشتر روی More کلیک کنید.
و در منوی ظاهر شده روی Record کلیک کنید تا فیلمبرداری از صفحه آغاز شود.
برای توقف و مکث و از سر گرفتن فیلمبرداری هم میتوانید از گزینههای همین منو استفاده کنید.
در پایان روی More و گزینهی End Meeting کلیک کنید.
پنجرهی تبدیل ویدیو و صدا باز میشود و فایل نهایی در کامپیوتر شما ذخیره میشود.
زمانی که تبدیل فایل تکمیل شد، فولدر حاوی فایلی با پسوند MP4 باز میشود که البته گزینهی پیشفرض است. نام اولین فایل به صورت پیشفرض، Zoom_0.mp4 است و نام فایل صوتی مربوطه نیز audio_only.m4a است.
محل ذخیره شدن فایلهای فیلمبرداری در ویندوز به صورت پیشفرض، آدرس است:
C:\Users\User Name\Documents\Zoom
و در مک نیز مسیر پیشفرض این گونه است:
/Users/User Name/Documents/Zoom
ضبط کردن Whiteboard در Zoom
در اپلیکیشن Zoom قابلیتی به اسم تخته سفید یا whiteboard وجود دارد که برای توضیح دادن مفاهیم و یادداشت نوشتن بسیاری عالی است. میتوانید از این صفحه هم فیلمبرداری کنید! روش کار به این صورت است:
ابتدا Zoom را اجرا کنید و مکالمهای را آغاز کنید. سپس روی Share در صفحهی اصلی یا در نوار ابزار پایین صفحه کلیک کنید و در نهایت روی Whiteboard کلیک کنید.
اکنون روی دکمهی Share در پایین صفحه کلیک کنید.
نوار ابزار کنترلی ظاهر میشود که قابل جابجایی است و تخته سفید آمادهی استفاده است.
گزینههای مختلفی در نوار ابزار کنترلی وجود دارد. روی More کلیک کنید.
گزینههای مختلفی در منوی More موجود است.
با کلیک روی Record، فیلمبرداری از وایتبورد آغاز میشود.
گزینههای Pause Recording برای مکث کردن و Stop Recording برای توقف فیلمبرداری هم در این منو قرار دارد.
پس از نوشتن توضیحات روی وایتبورد، روی گزینهی Save کلیک کنید تا یادداشتهای شما در مسیر پیشفرض یادداشتها ذخیره شود.
و پس از تکمیل مکالمه روی More و End Meeting کلیک کنید.
پنجرهی تبدیل ویدیو ظاهر میشود.
با تکمیل شدن فرآیند تبدیل ویدیو، فولدر حاوی فایل ویدیویی باز میشود. عکسها با نامی شبیه به Whiteboard.png ذخیره میشود.
guidingtechسیارهی آیتی