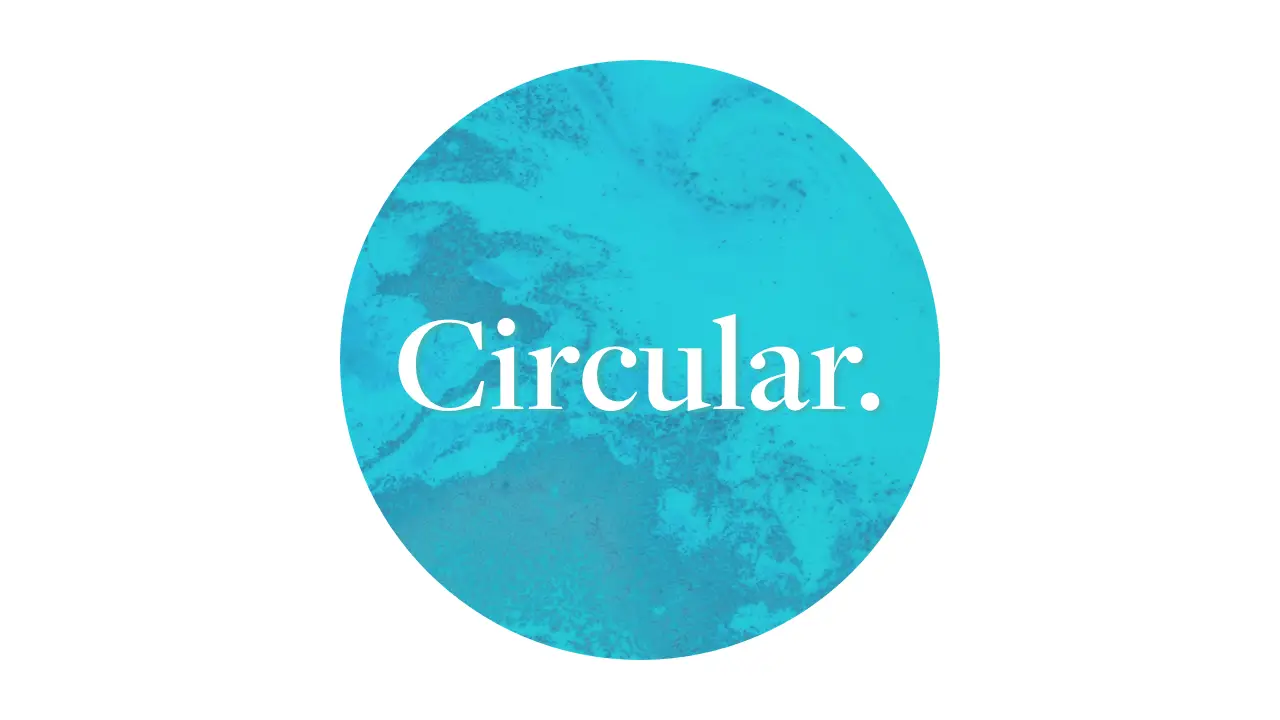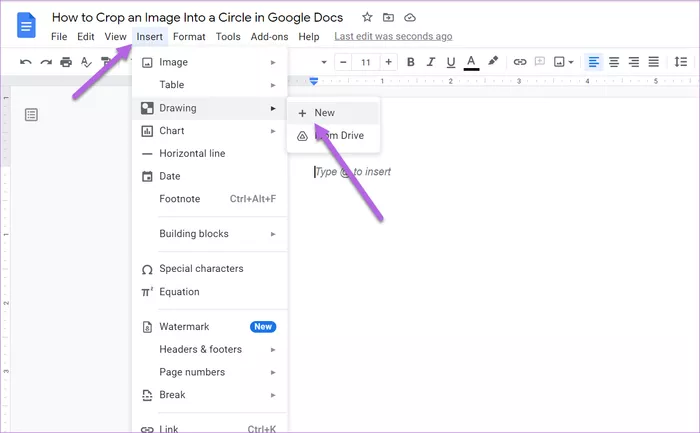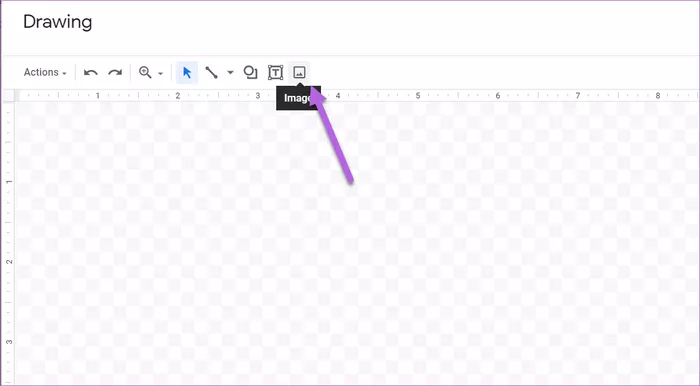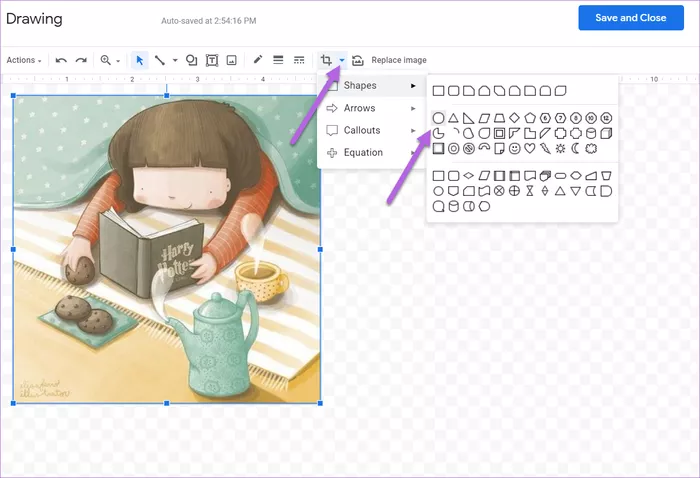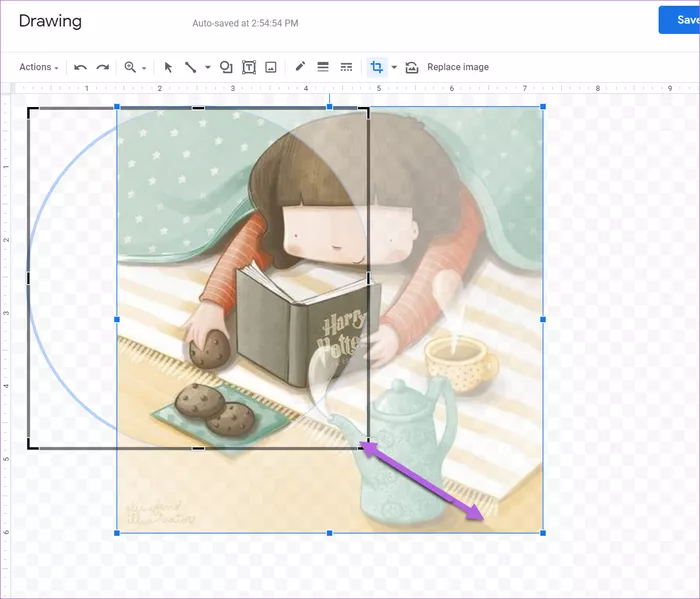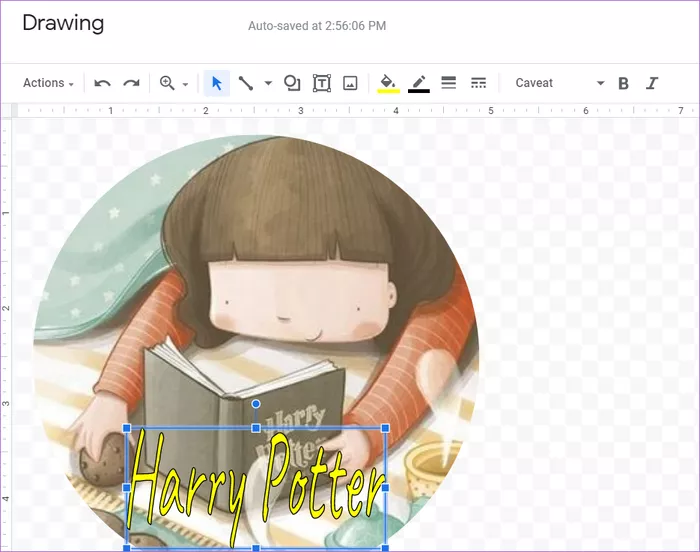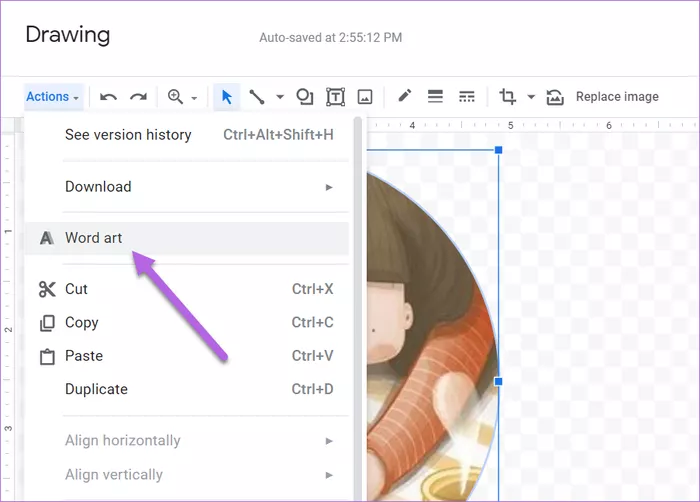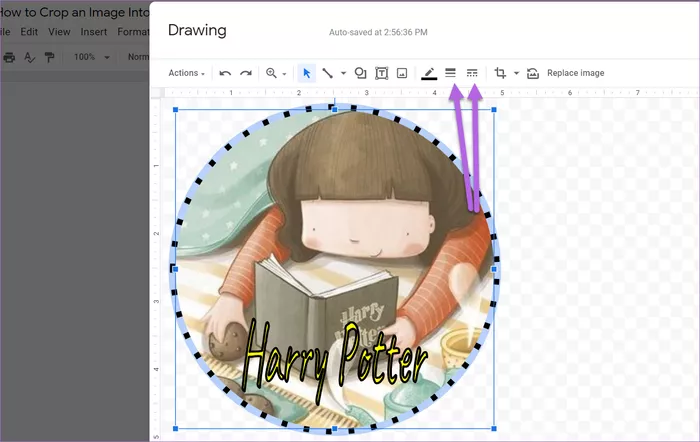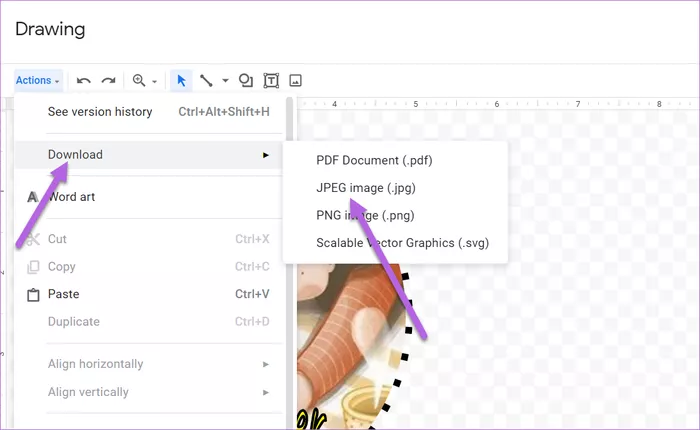برای برش دایره ای عکس آنلاین، راهکارهای متنوعی وجود دارد و یکی از راهکارهای ساده، استفاده از سرویس تحت وب Google Docs است. البته این سرویس به نوعی جایگزین نرمافزار Word است و مخصوص ویرایش عکس نیست اما میتوانید به جای برنامه برش دایره ای عکس برای اندروید یا هر سیستم عامل دیگری، از این سرویس تحت وب گوگل استفاده کنید.
در ادامه نحوه برش دایره ای عکس با گوشی یا کامپیوتر از طریق سرویس گوگل داکس را شرح میدهیم. با ما باشید.
شاید تاکنون برایتان پیش آمده که عکس دایره برای پروفایل یا عکس دایرهای برای طراحی لوگو و بنر لازم داشته باشید. براش برش زدن عکس به صورت دایرهای، روشهای مختلفی وجود دارد که شاید پیچیده باشد. به عنوان مثال در فتوشاپ چنین کاری ساده است اما فتوشاپ نرمافزاری سنگین و تخصصی است. برای این کار ساده و خاص، بهتر است برنامه برش دایره ای عکس برای اندروید یا ویندوز دانلود کرده و نصب کنید. اگر تعداد تصاویر زیاد نیست، حتی نصب کردن یک برنامه و اپ جدید نیز ایدهی خوبی نیست. بهتر است از سایتهای ویرایش عکس استفاده کنید.
سرویس گوگل داکس در کنار قابلیت تایپ صوتی به زبان فارسی و امکان کار کردن گروهی روی فایلهای ورد، امکان برش دایره ای عکس نیز دارد.
برش دایره ای عکس با گوشی و کامپیوتر در Google Docs
برای شروع کار به سایت گوگل داکس مراجعه کنید و با وارد کردن جیمیل و رمز عبور، لاگین کنید. اکنون فایل جدیدی بسازید. پس از ساخت فایل، از منوی Insert روی گزینهی Drawing مکث کنید و گزینهی New را انتخاب کنید.
در پنجرهی Drawing روی آیکون عکس یا گزینهی Image در بالا کلیک کنید. اکنون عکس موردنظر را انتخاب کرده و آپلود کنید.
پس از آپلود عکس و کلیک روی عکس، از منوی بالای صفحه گزینهی برش یا Crop را انتخاب کنید. سپس از گزینهی Shapes یا شکلها استفاده کنید و یکی از شکلهای موجود را انتخاب کنید. میتوانید عکس را به صورت مثلثی و مربعی و دایره ای و حتی قلب و شکلهای دیگر برش بزنید.
گام بعدی جابجا کردن و کم کردن عرض و ارتفاع قاب دایره ای برش عکس است. برای جابجا کردن، داخل قاب کلیک کرده و عکس را درگ کنید. برای کوچک و بزرگ کردن، روی علامت وسط ضلعها یا گوشههای قاب برش دایر ای کلیک کرده و درگ کنید. شاید برش دایرهای دقیق به صورت چشمی سخت باشد، در این صورت بد نیست از خط کش کنار صفحه کمک بگیرید تا عرض و ارتفاع ناحیهی بیضی شکل یکسان شود و در واقع به دایره تبدیل شود.
در صورت نیاز میتوانید عکس را بچرخانید و همینطور متن دلخواهی به کمک Word art روی آن بنویسید.
برای نوشتن متن روی عکس از گزینهی Actions و سپس Word art در منوی بالای صفحه استفاده کنید.
در نهایت روی Save and Close کلیک کنید تا عکس دایره ای در داکیومنت فعلی قرار بگیرد. ذخیره شود.
قاب دایره ای برای برش عکس
شاید پس از برش دایره ای عکس به قاب نیز احتیاج داشته باشید. در گوگل داکس این ویژگی نیز پیشبینی شده است هر چند قاب ها ساده است. برای قاب دایره ای به شکل خط نازک یا ضخیم و یا خط چین و نقطه چین از گزینههای بالای صفحه استفاده کنید که در تصویر زیر نشان داده شده است. نام گزینههای مورد بحث، Border Weight به معنی ضخامت قاب و Border dash است.
ذخیره کردن عکس با برش دایره ای
در نهایت به ذخیره کردن عکس میرسیم. برای ذخیره کردن، زمانی که قاب Drawing باز است، از منوی Actions و گزینهی Download استفاده کنید و فرمت موردنظر را انتخاب کنید. به عنوان مثال برای حفظ کیفیت کامل، میتوانید فرمت PNG یا گزینهی PNG image را انتخاب کنید. امکان استفاده از فرمت وکتوری SVG نیز وجود دارد.
برای عکسهای معمولی و کمحجم، از گزینهی JPEG image استفاده کنید و عکس را با پسوند jpg ذخیره کنید.
اگر عکس را برش دایره ای یا برش به شکلهای دیگر زده اید و در فایل گوگل داکس قرار دادهاید، ابتدا روی آن دبلکلیک کنید تا پنل Drawing باز شود و سپس از گزینهی Actions و Download برای ذخیره کردن عکس استفاده نمایید.
در پایان توجه شما را به مقالات دیگری که در مورد برش دایره ای عکس توسط برنامههای دیگر است، جلب مینماییم:
guidingtechسیارهی آیتی