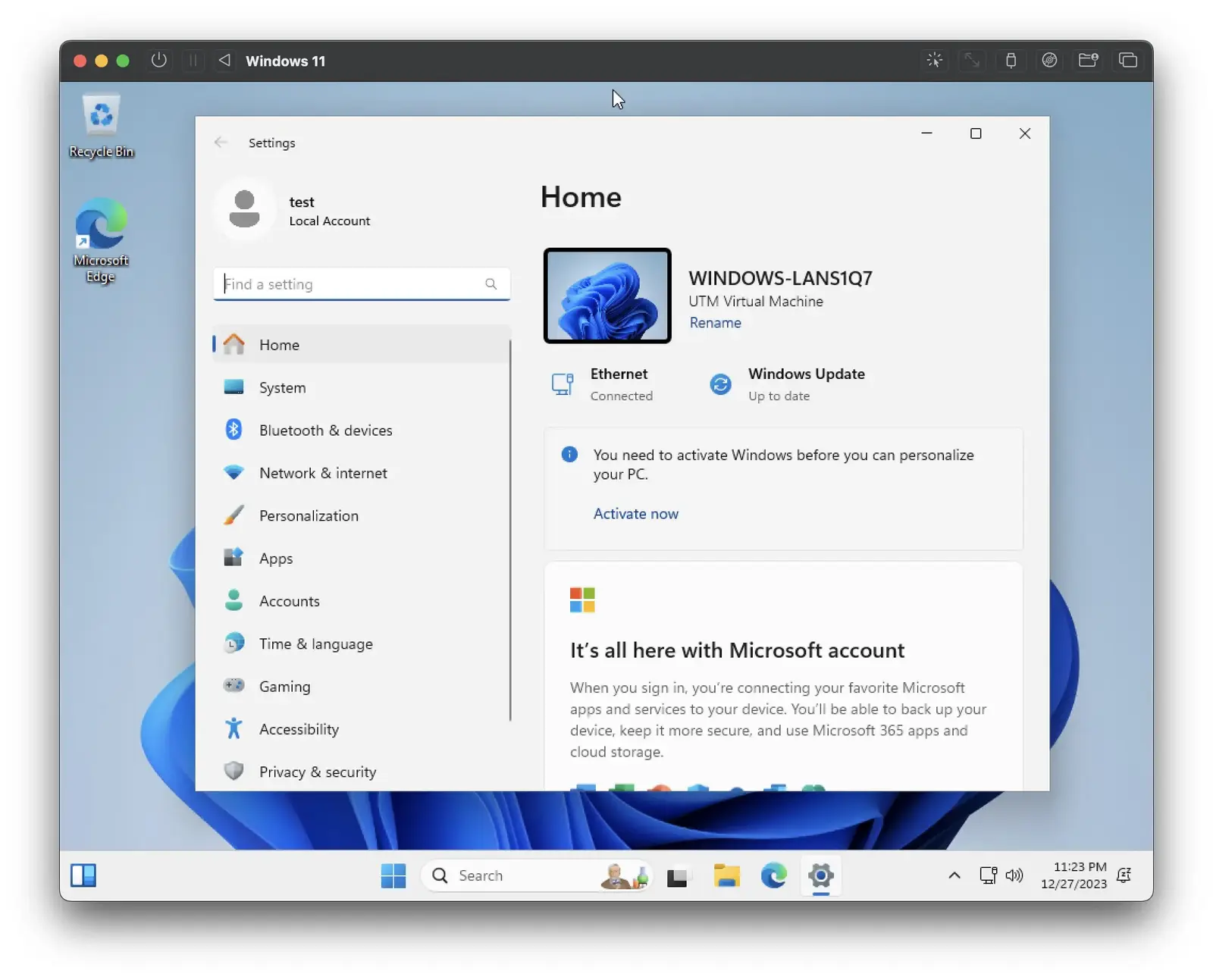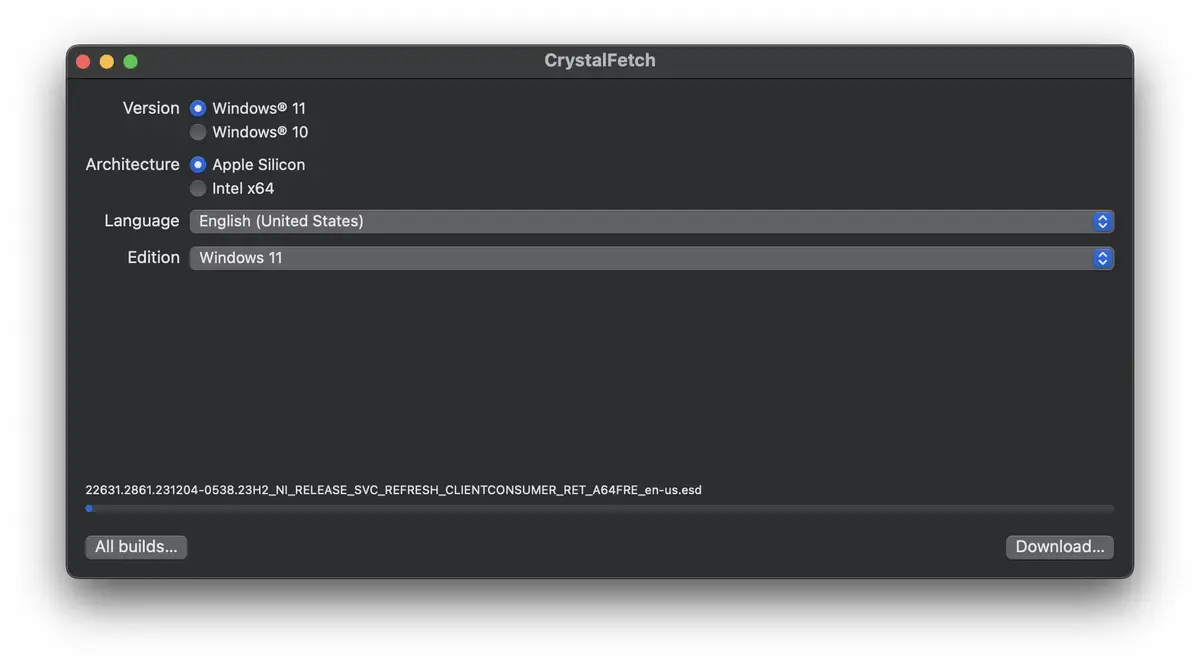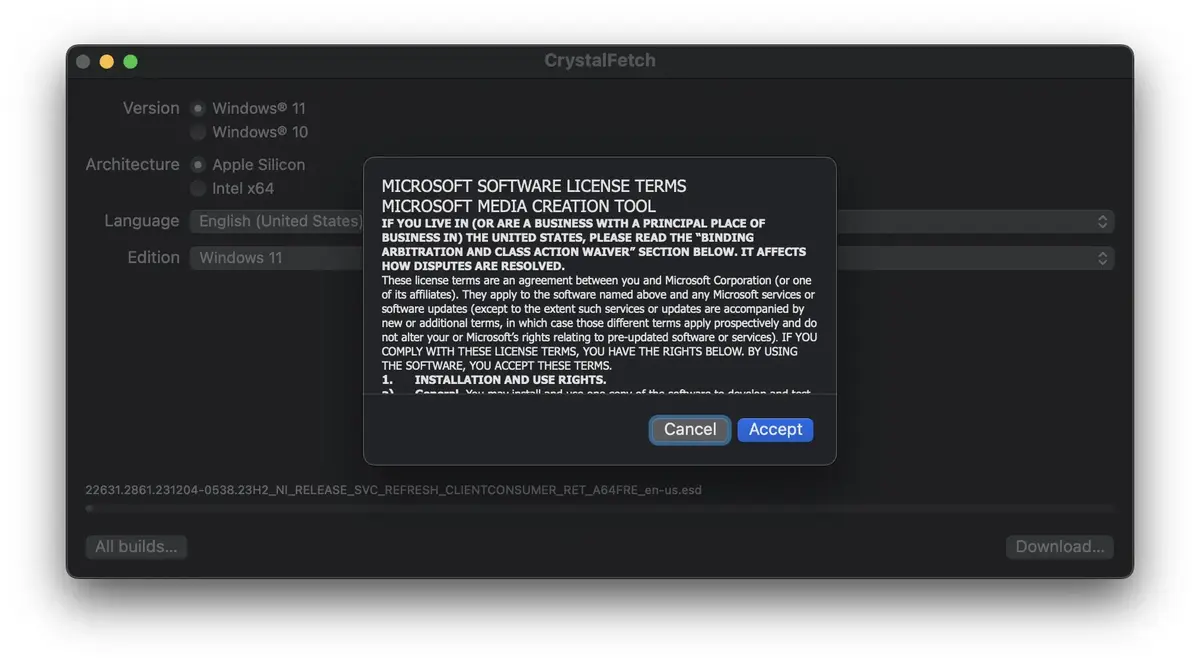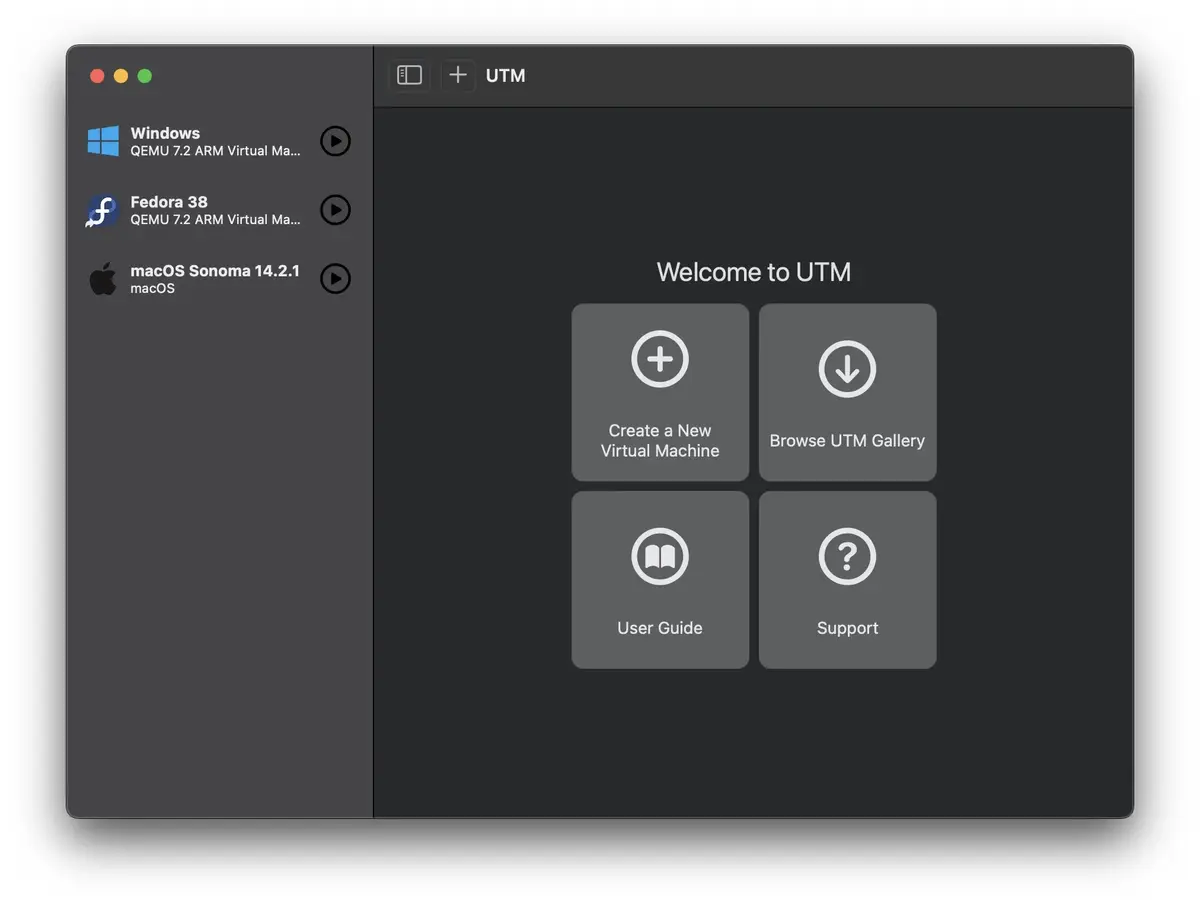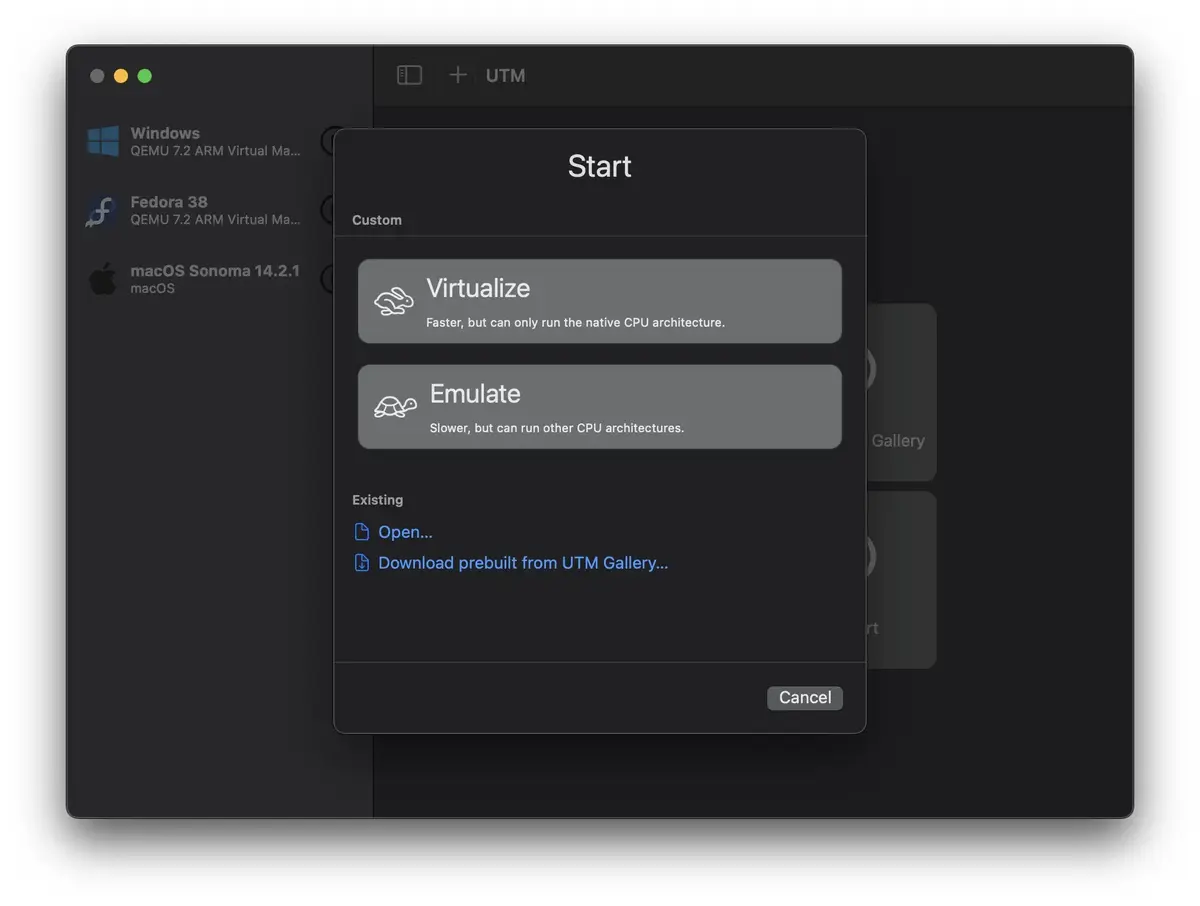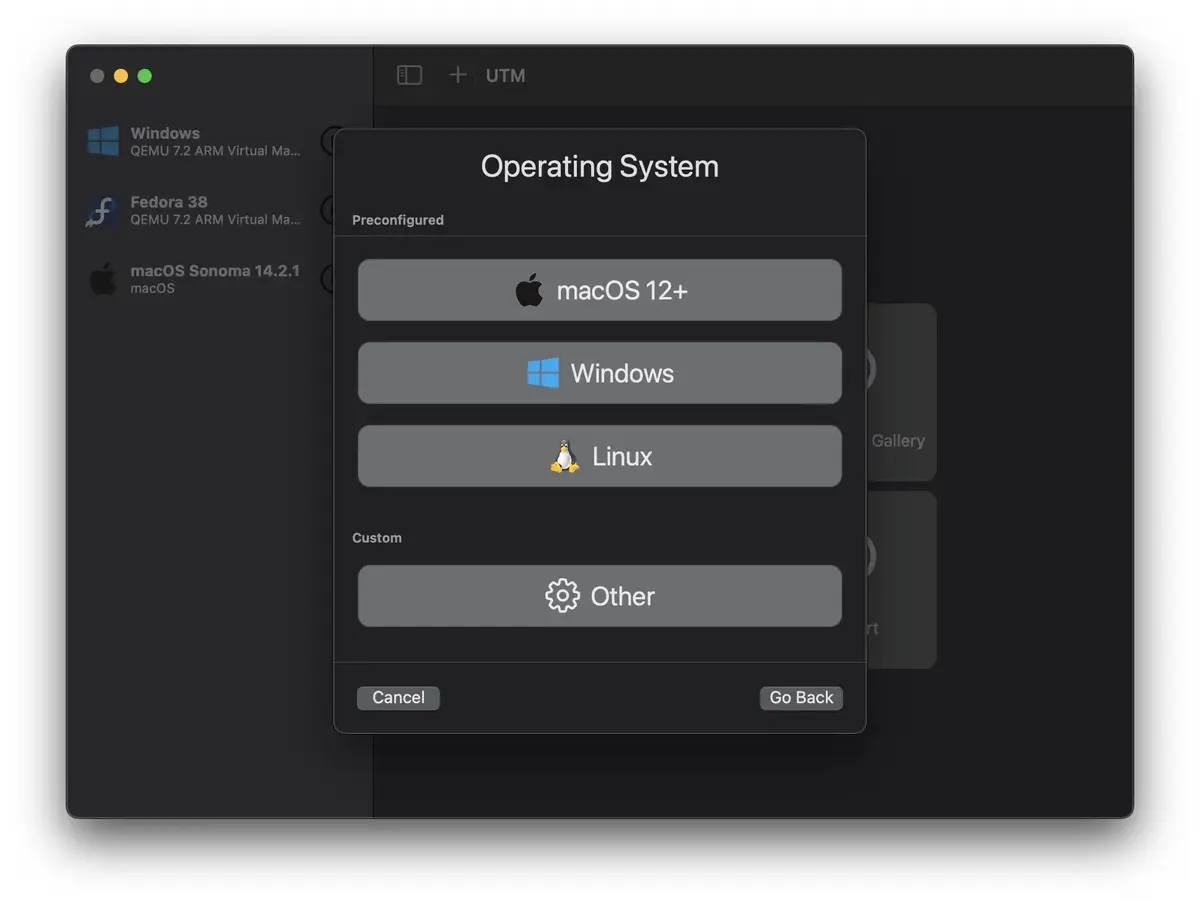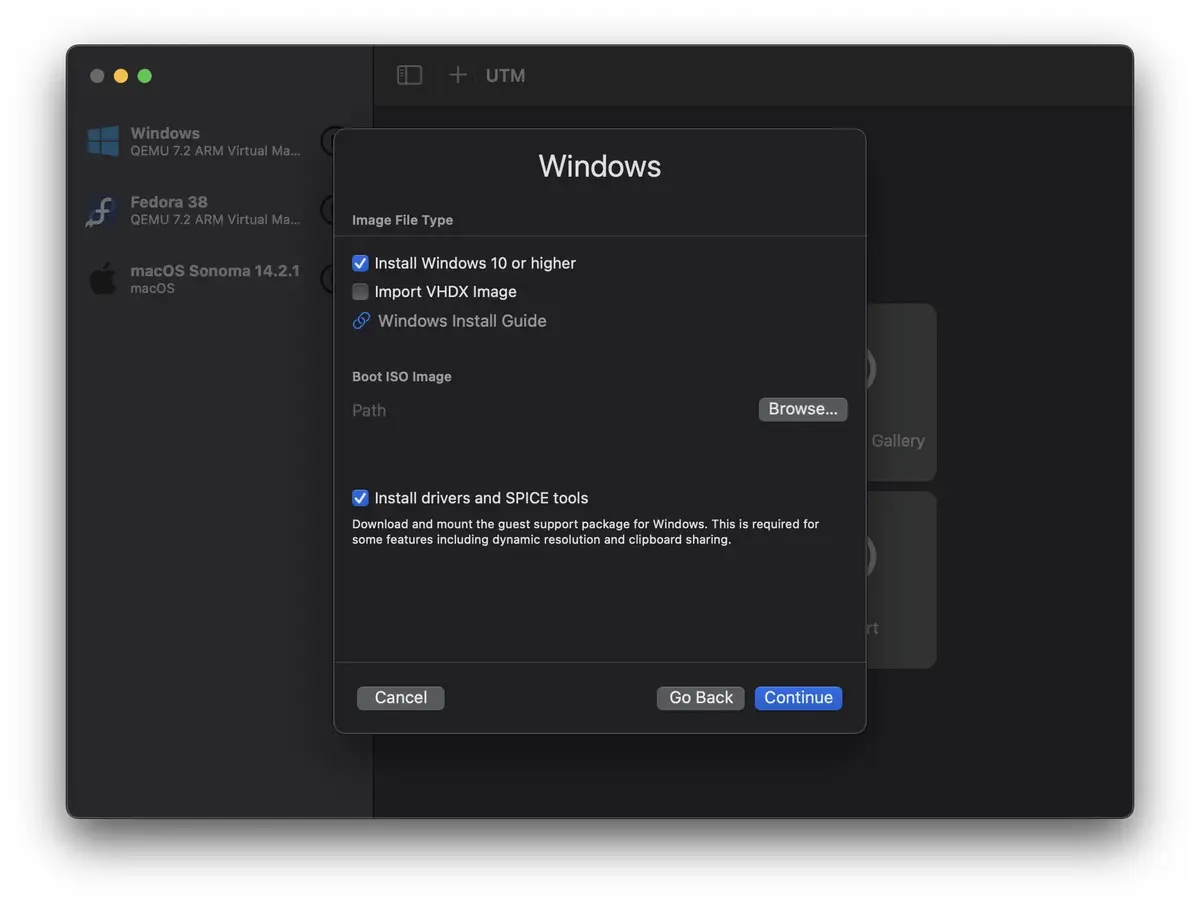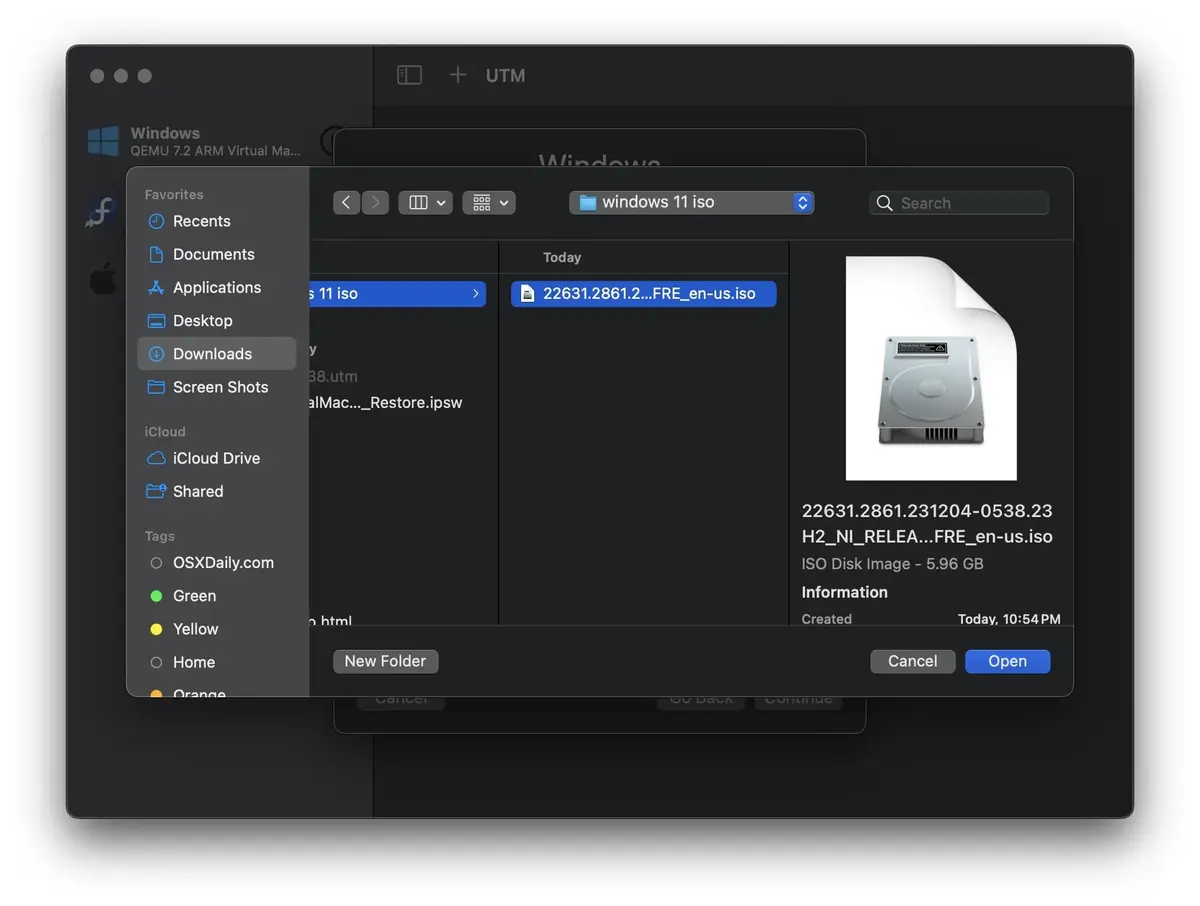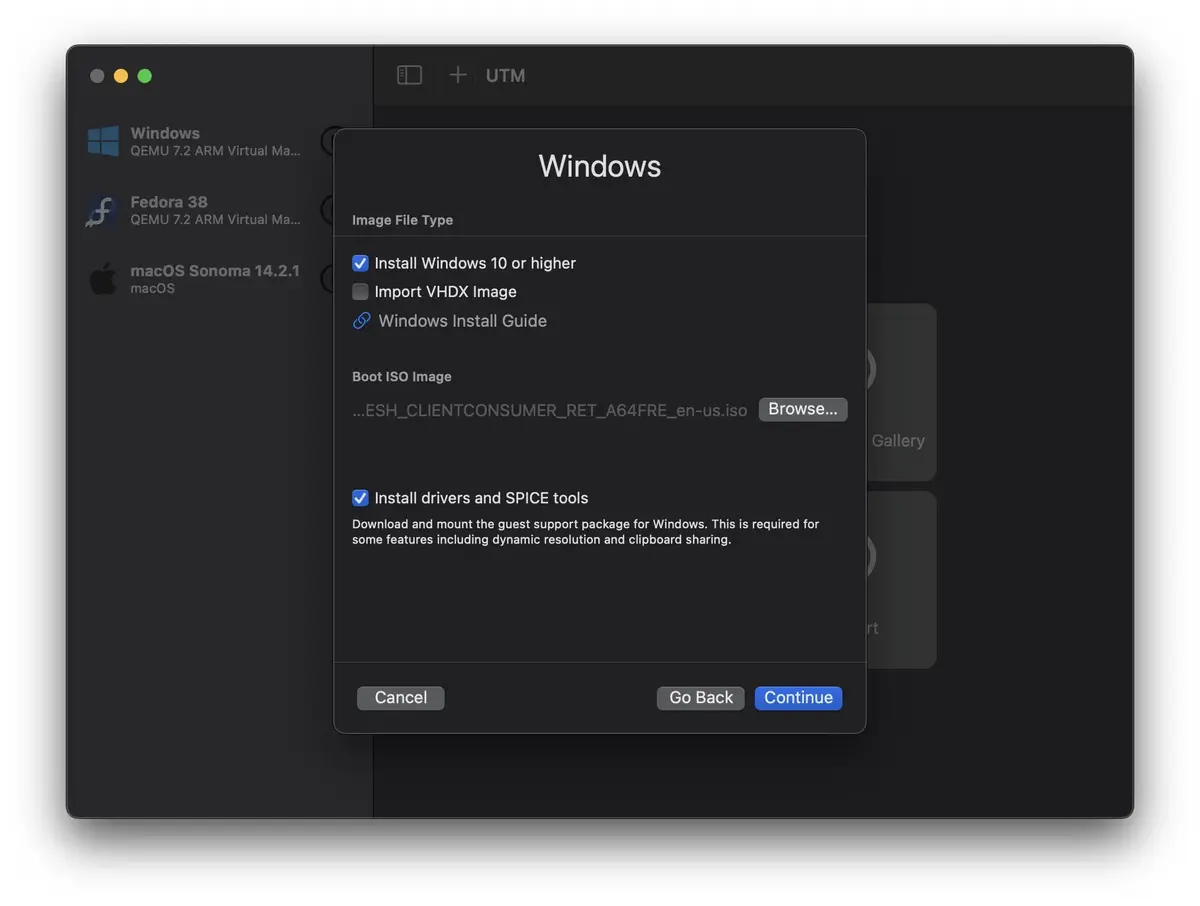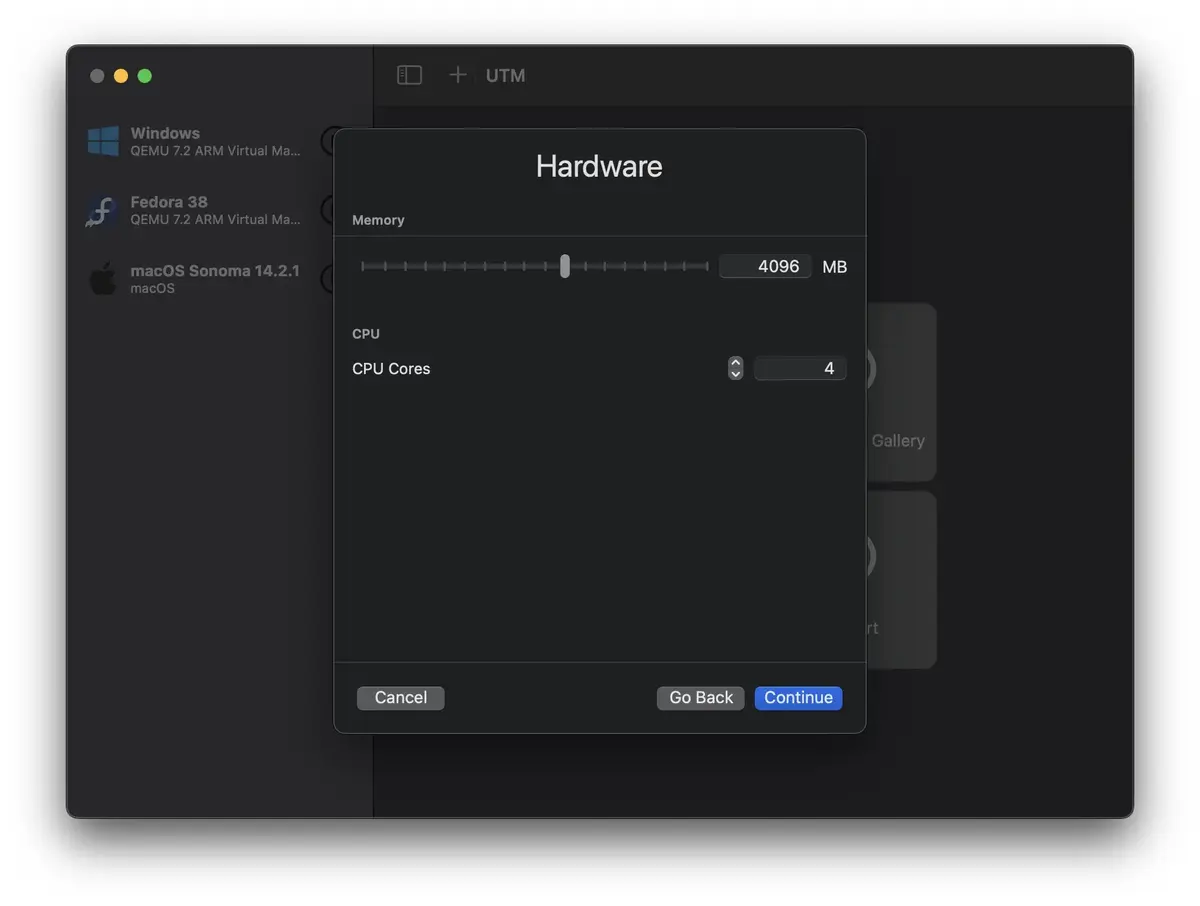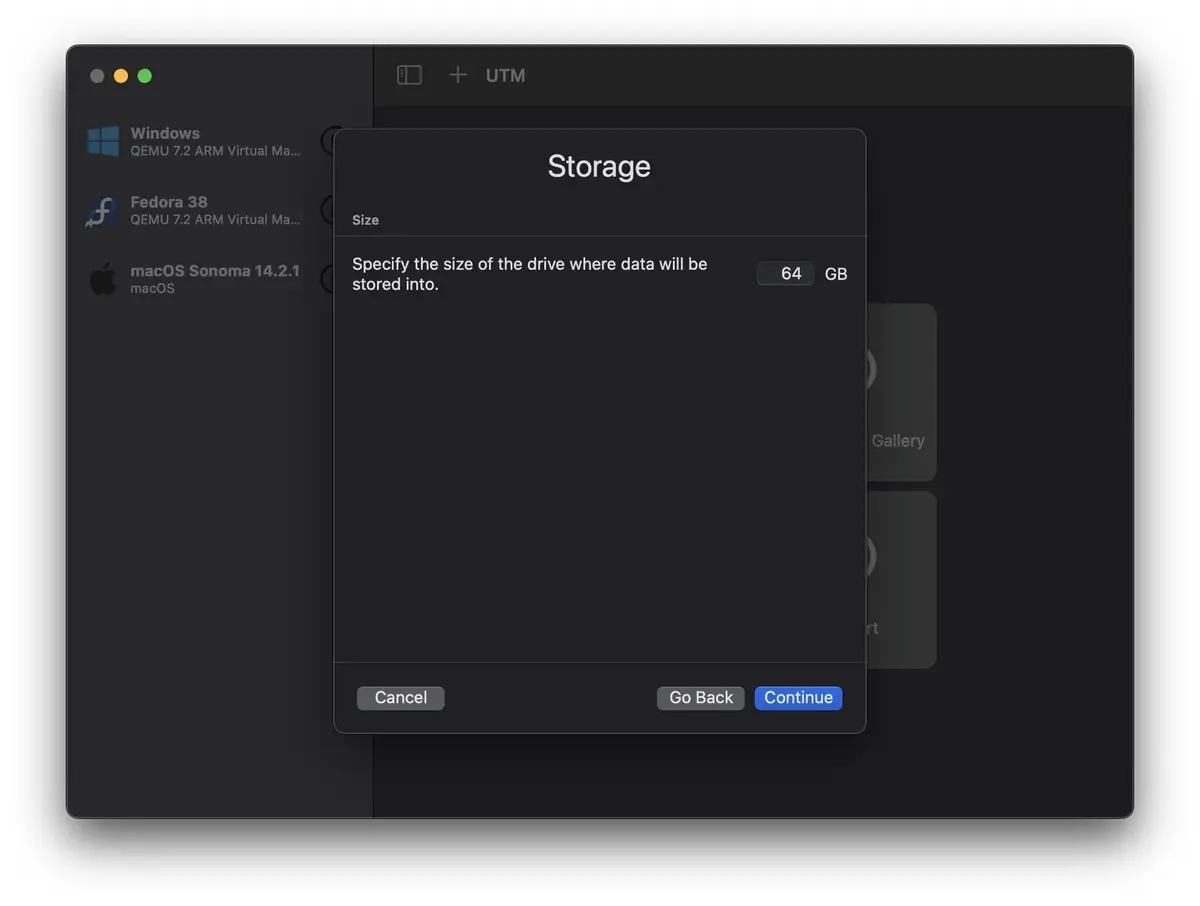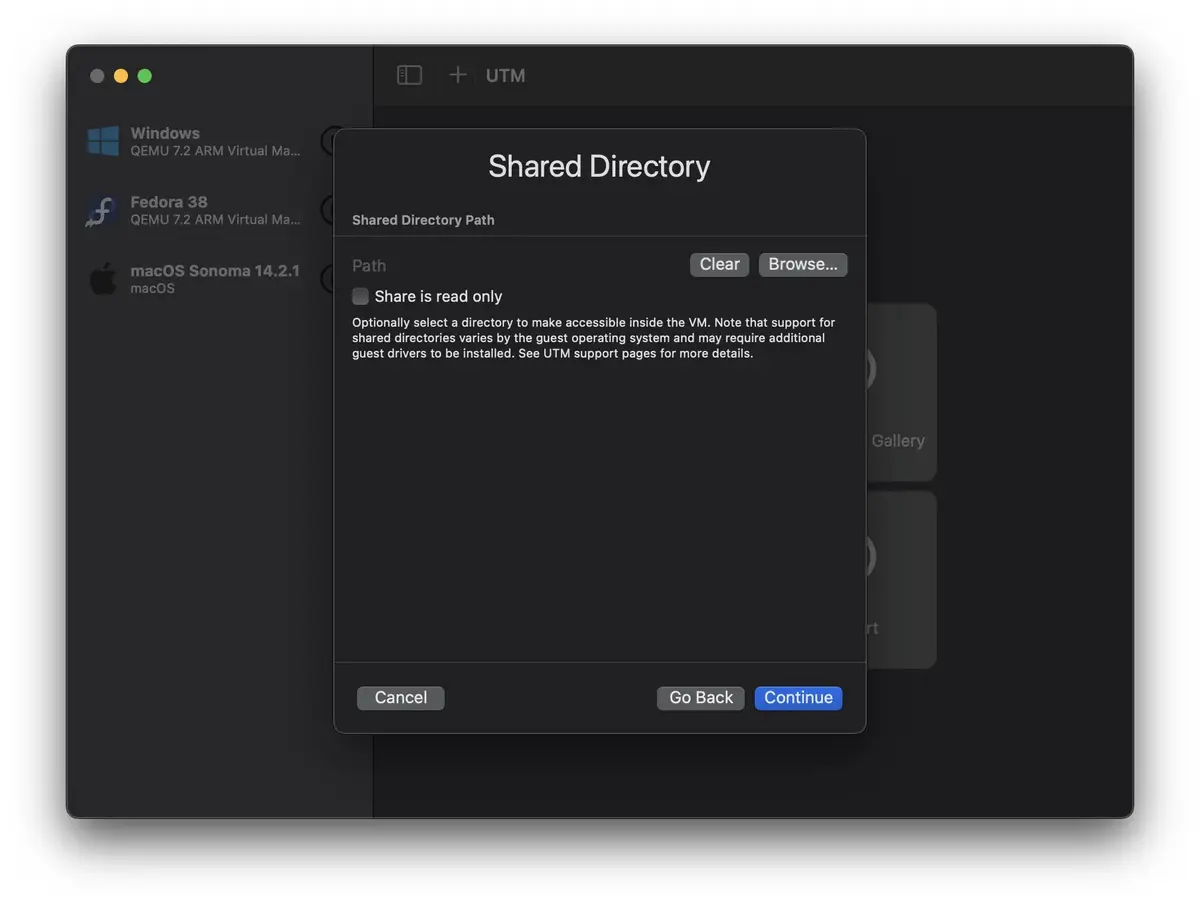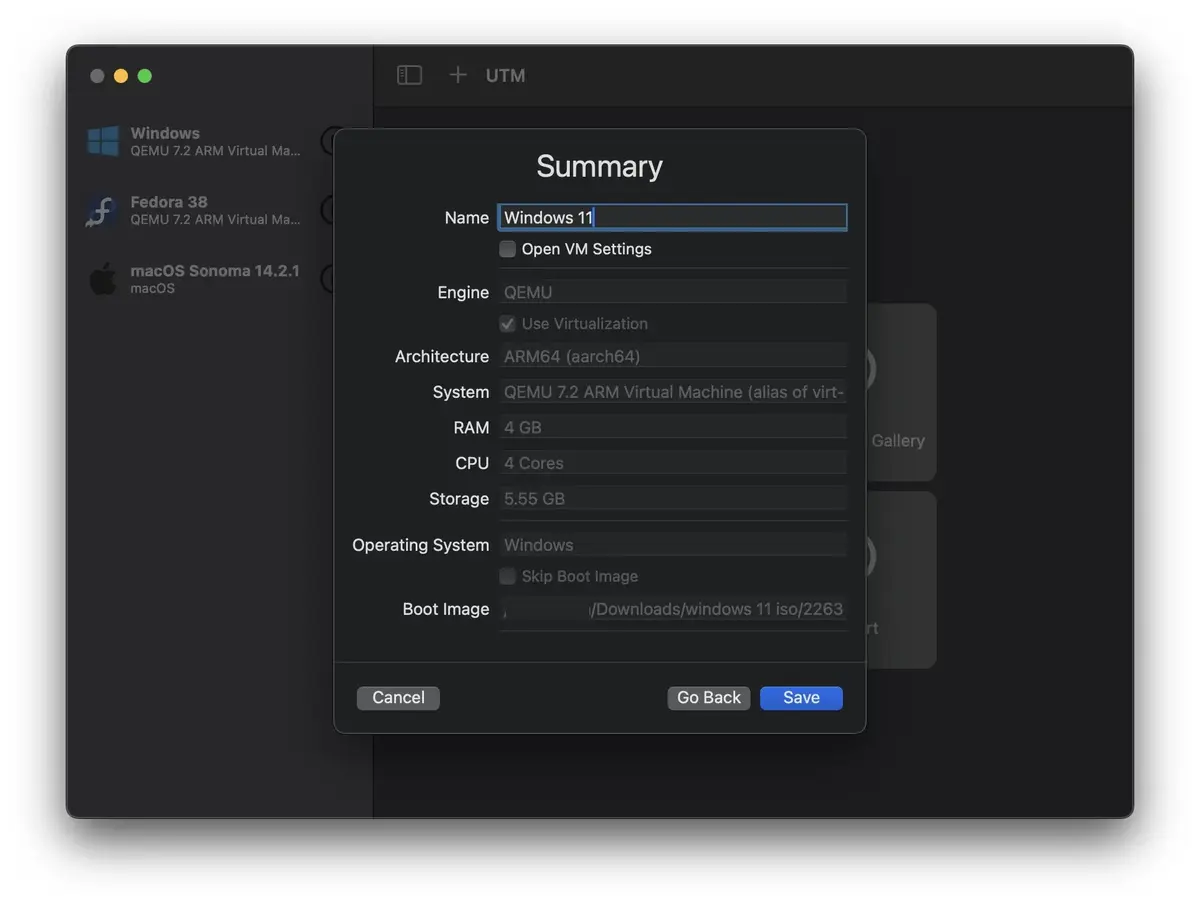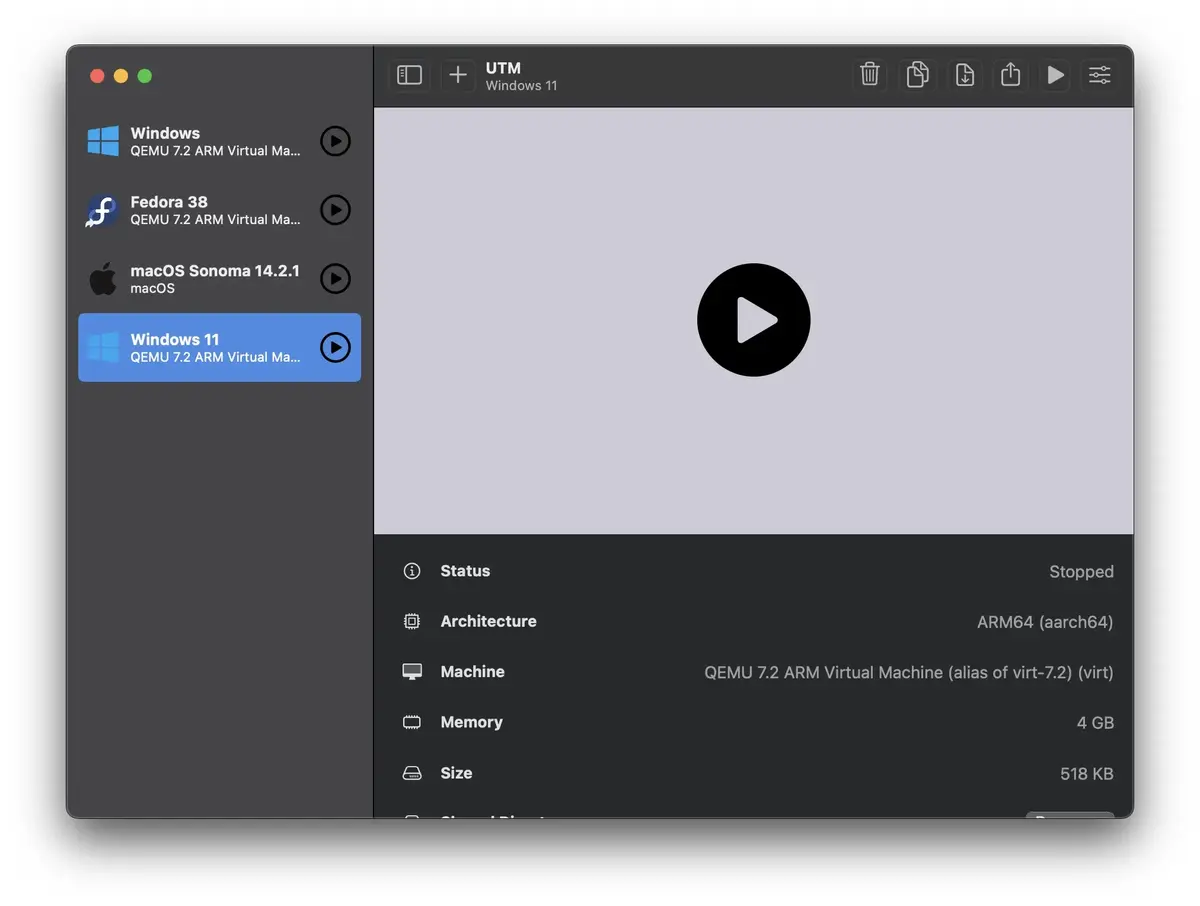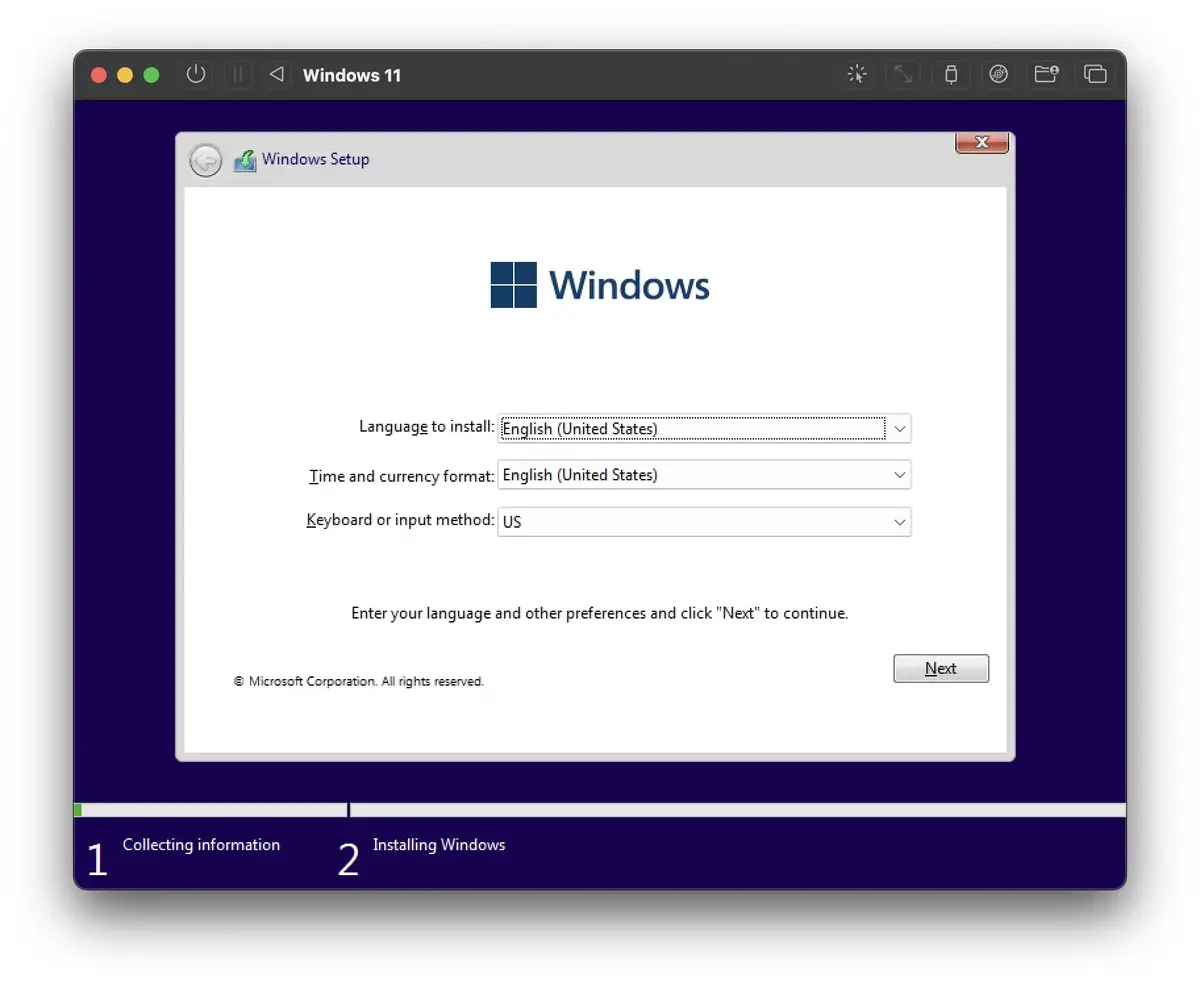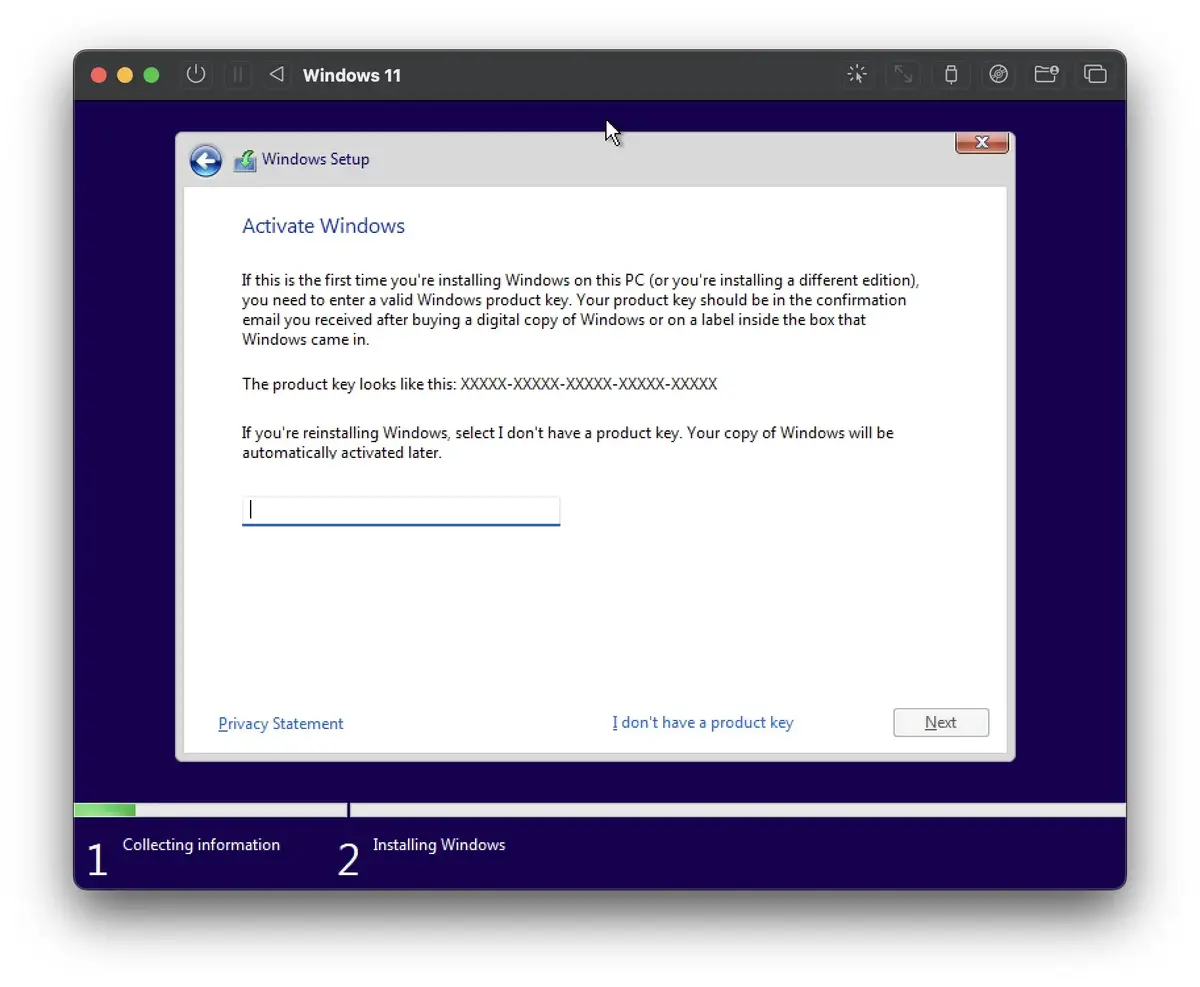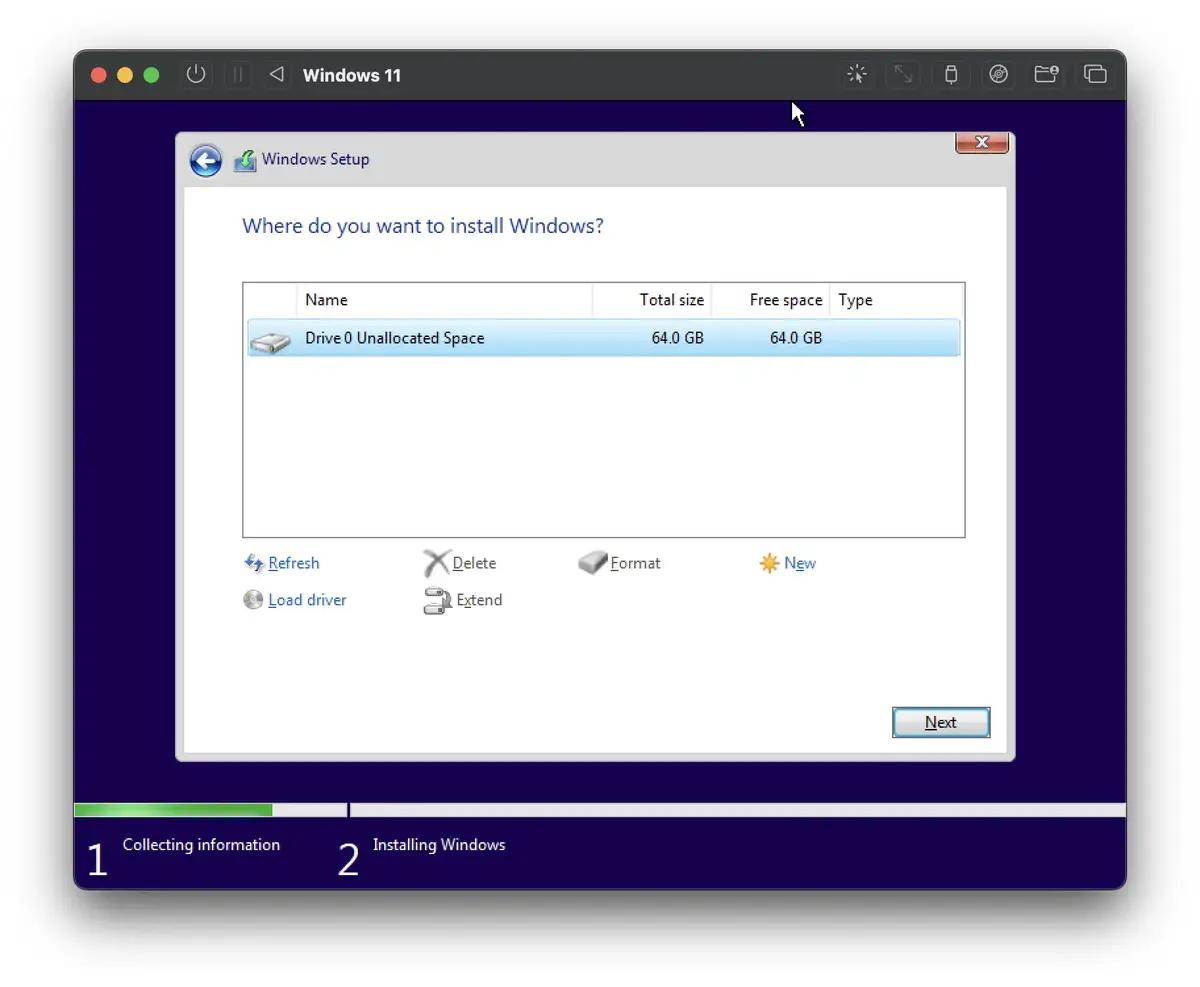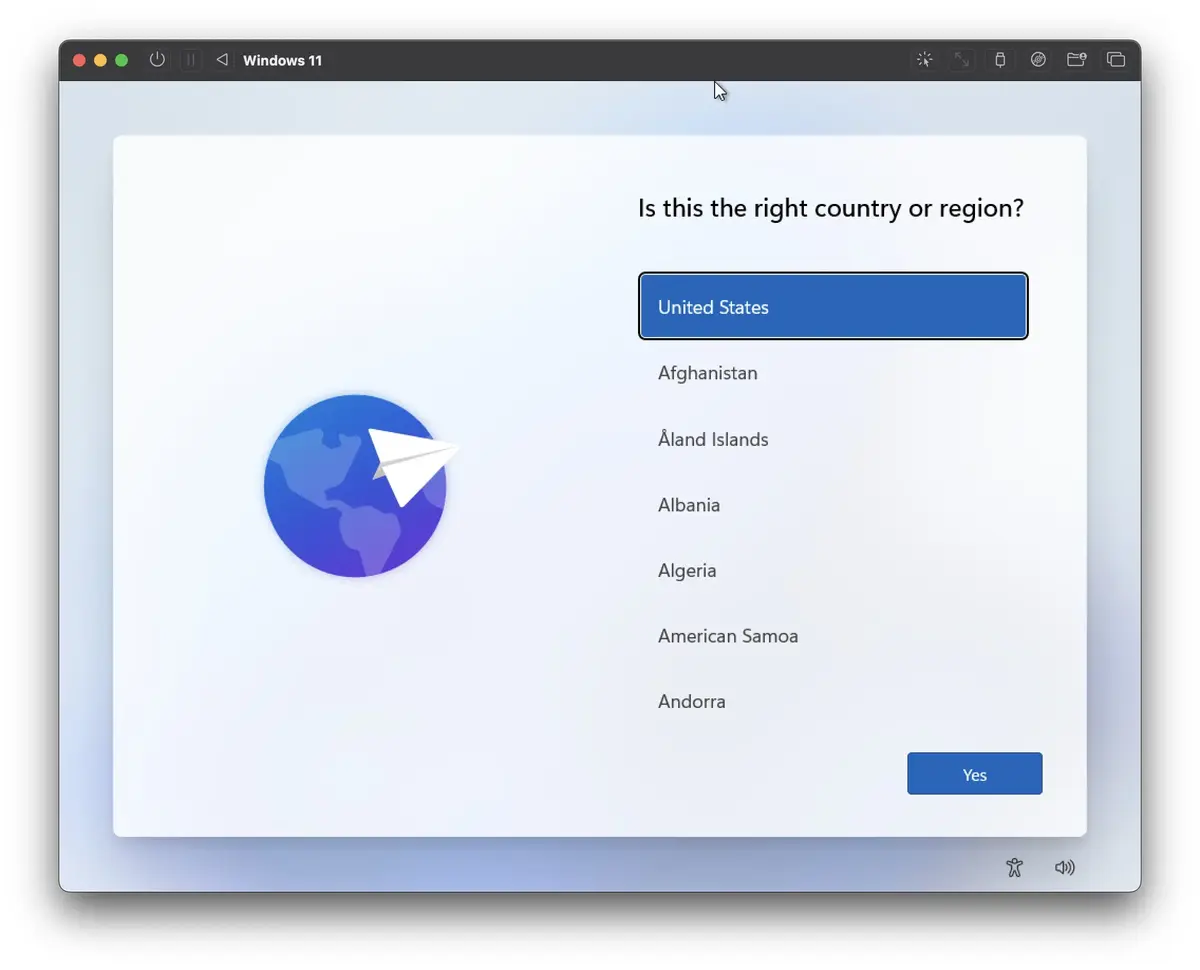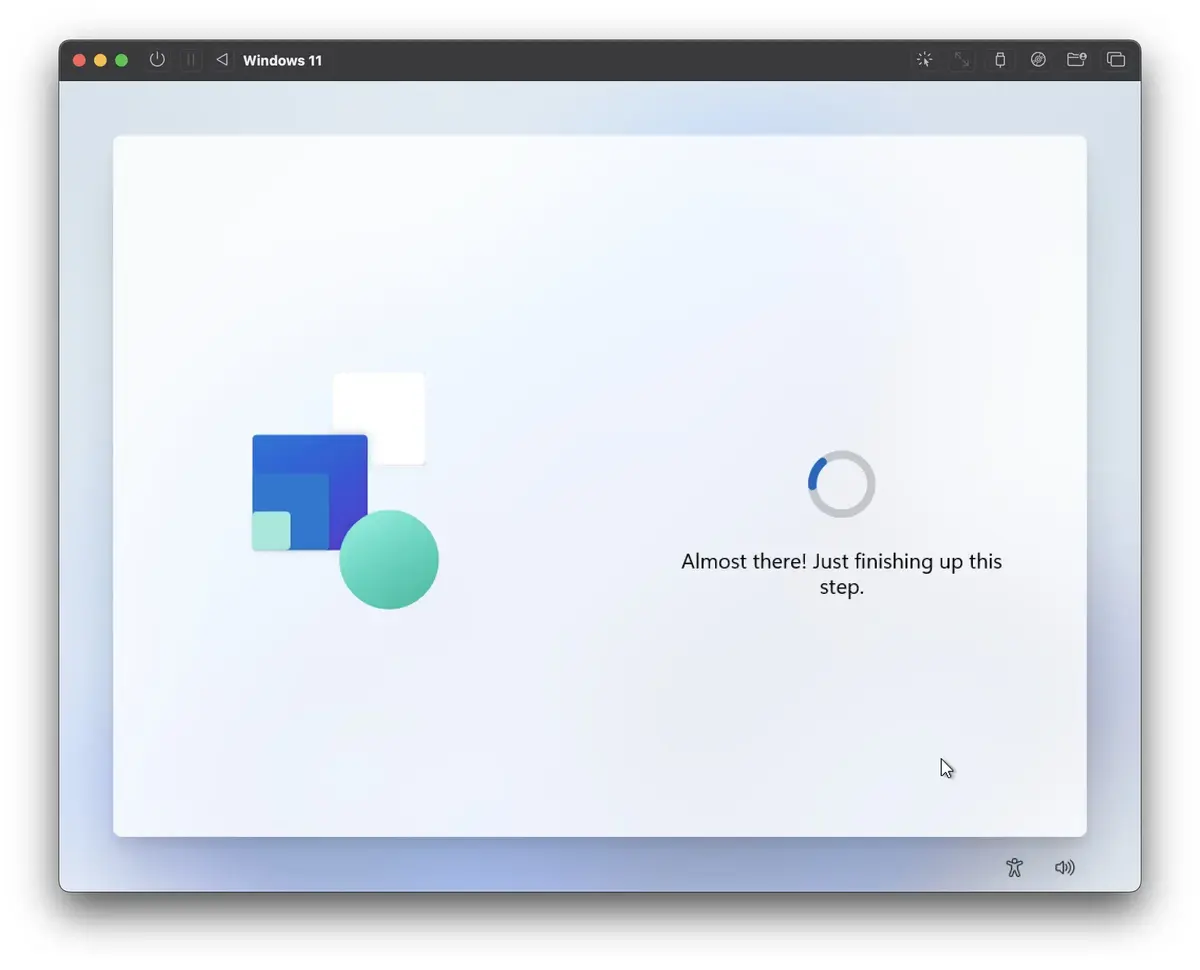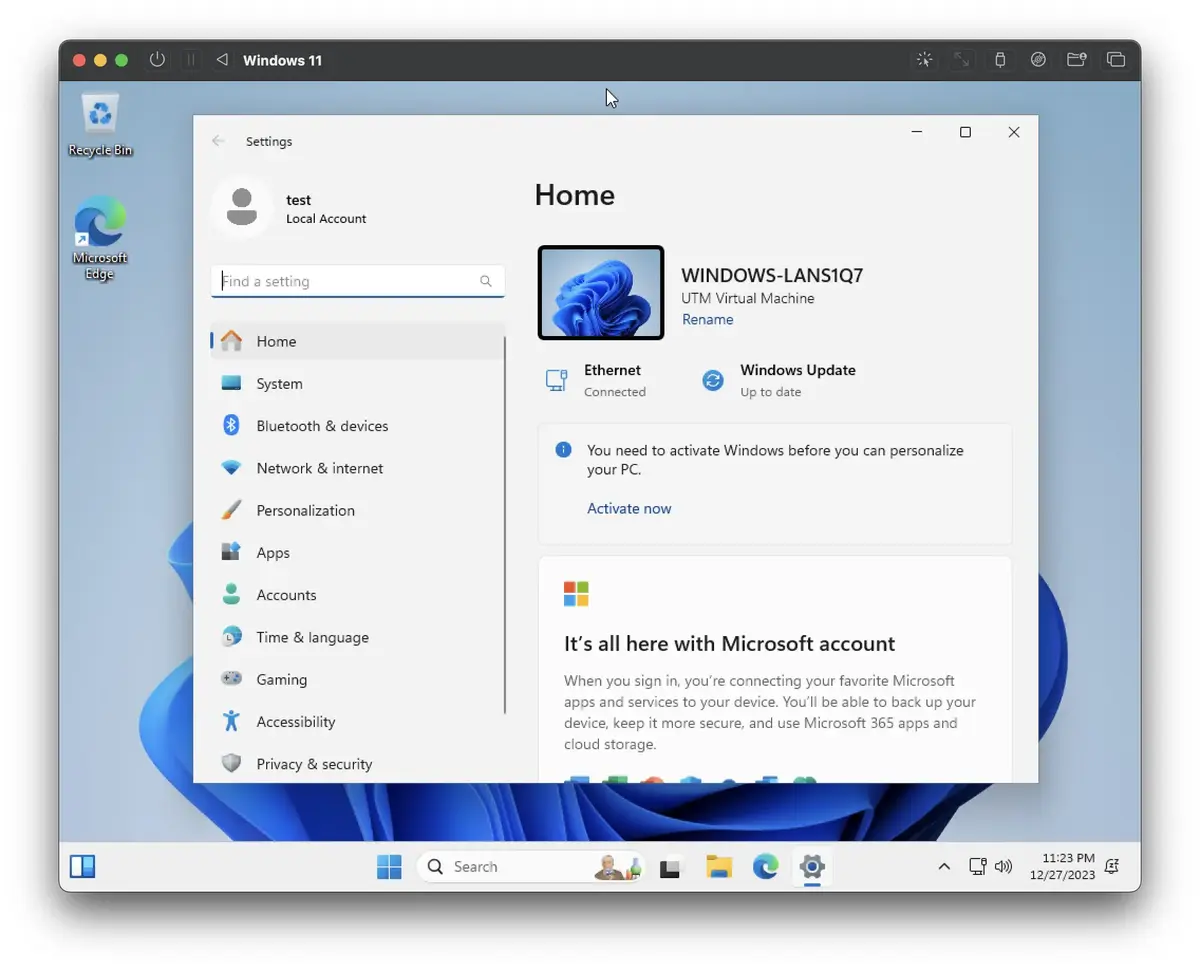با وجود اینکه سیستم عامل مکاواس، برنامههای متنوع و امکانات خوبی دارد، بعضی از کاربران مکبوک یا سایر انواع مک، استفاده از ویندوز را میپسندند. به عنوان مثال بازیهای ویندوزی تنوع بیشتری دارد و به طور کلی بازیها برای اجرا شدن توسط سیستم ویندوزی، بهینهسازی میشود. در هر صورت برای نصب ویندوز روی مک قدیمی یا جدید میتوانید از Boot Camp استفاده کنید که جزو امکانات مک است. با این کار ویندوز سیستم عامل مک میشود و جای مکاواس را میگیرد. روش دیگر نصب کردن ویندوز داخل مکاواس است! در این صورت میتوانید به صورت همزمان از سیستم عامل macOS و Windows استفاده کنید.
در این مقاله آموزشی به نحوه نصب ویندوز روی مک بدون بوت کمپ میپردازیم که با استفاده از برنامههای به اسم UTM VM انجام میشود. با سیارهی آیتی همراه باشید.
دو روش نصب ویندوز روی مک با فلش و ماشین مجازی
یکی از معایب نصب ویندوز روی مک با استفاده از بوت کمپ این است که امکان استفاده همزمان از ویندوز و مکاواس وجود ندارد. لذا اگر برای تست کردن برنامهها یا خود سیستم عامل به ویندوز نیاز داشته باشید، Boot Camp گزینهی خوبی نیست.
نرمافزارهای ماشین مجازی برای سیستم عاملهای مختلف موجود است و کار این نوع برنامهها، ایجاد محیط مجازی درون سیستم عامل اصلی است و در محیط مجازی میتوان سیستم عامل دیگری نصب کرد. به عنوان مثال میتوانید VirtualBox که یک نرمافزار ماشین مجازی رایگان را در ویندوز نصب کنید و در آن چند ماشین مجازی بسازید و در هر ماشین مجازی، یک سیستم عامل متفاوت نصب کنید. با این روش میتوانید لینوکس اوبونتو، لینوکس فدورا یا سایر توزیعات لینوکس را داخل ویندوز داشته باشید یا ویندوز ۷ داخل ویندوز ۱۱ داشته باشید!
در مکهای اپل نیز استفاده از برنامههای ماشین مجازی امکانپذیر است. برنامهای به اسم UTM یکی از نرمافزارهای ماشین مجازی است که امکانات و توانمندی خوبی دارد.
آموزش نصب ویندوز روی مک با ماشین مجازی UTM
گام نخست این است که ۲ برنامه موردنیاز را دانلود کنید. ابتدا نرمافزاری به اسم UTM را دانلود کنید. برای این منظور به وبسایت mac.getutm.app مراجعه کنید. برنامهی بعدی که موردنیاز است، برنامهی CrystalFetch است که میتوانید از اپ استور اپل دریافت کنید.
مراحل بعدی نصب ویندوز روی مک با UTM به صورت زیر است:
- برنامه CrystalFetch را اجرا کنید.
- ویندوز 11 یا ویندوز 10 را انتخاب کنید.
- اگر مک با تراشه M1 و نسلهای بعدی دارید، Apple Silicon را انتخاب کنید. در غیر این صورت Intel x64 را انتخاب کنید.
- زبان موردنظر را از منوی انتخاب زبان یا Language انتخاب کنید.
- از منوی کرکرهای Edition، نسخه ویندوز را انتخاب کنید.
- روی Download کلیک کنید.
- صفحه قوانین استفاده ظاهر میشود، روی Accept یا پذیرفتن کلیک کنید.
- صبر کنید تا فایل ایمیج ویندوز ۱۱ دانلود شود.
- اکنون برنامه UTM را اجرا کنید.
- روی گزینه Create a new virtual machine کلیک کنید.
- در مرحله بعدی روی Virtualize که به معنی مجازیسازی است کلیک کنید.
- اگر از Emulate استفاده کنید که کندتر است اما امکان نصب ویندوز 10 روی مک قدیمی فراهم میشود.
- در مرحله بعدی روی Windows کلیک کنید. البته میتوان لینوکس نیز نصب کرد.
- گزینه Install Windows 10 or higher را انتخاب کنید.
- روی Browse برای انتخاب فایل ISO یا ایمیج دیسک نصب ویندوز کلیک کنید.
- فایل ISO دیسک نصب ویندوز 11 یا ویندوز 10 را انتخاب کنید.
- سپس روی Open کلیک کنید.
- روی Continue کلیک کنید.
- در مرحله کانفیگ یا پیکربندی ماشین مجازی، لااقل 4 گیگابایت رم و 2 هسته پردازنده به ماشین مجازی اختصاص دهید.
- برای نصب لینوکس یا ویندوز 10 میتوانید رم و پردازنده کمتری اختصاص بدهید.
- گام بعدی مشخص کردن ظرفیت حافظه ذخیرهسازی است، لااقل ۶۴ گیگابایت برای ویندوز 11 در نظر بگیرید.
- روی Browse کلیک کنید و برای اشتراکگذاری فایل بین ویندوز و مکاواس، فولدری انتخاب کنید.
- اگر تیک گزینه Share is read only را بزنید، امکان ویرایش و حذف کردن فایلهای اشتراکگذاری شده وجود ندارد.
- روی Continue کلیک کنید.
- نام ماشین مجازی را در کادر Name وارد کنید.
- کانفیگ ماشین مجازی را یک بار دیگر چک کنید و اگر اشتباهی رخ داده به مراحل قبلی برگردید و اصلاح کنید.
- در پایان روی Save کلیک کنید.
- اکنون ماشین مجازی را بوت کنید، کافی است روی دکمه پلی کلیک کنید.
- از این پس مراحل نصب ویندوز شبیه نصب ویندوز روی مک با سی دی است.
- دیسک نصب ویندوز 11 بوت میشود.
- با انتخاب زبان و کشور، نصب ویندوز 11 را آغاز کنید.
- روی Next کلیک کنید.
- در مرحله وارد کردن سریال روی I don’t have a product key کلیک کنید.
- روی Next کلیک کنید.
- ورژن ویندوز 11 نظیر Pro یا Home که نیاز دارید را انتخاب کنید.
- دیسک نصب را انتخاب کنید.
- روی Next کلیک کنید.
- صبر کنید تا نصب تکمیل شود و صفحه ستاپ ویندوز 11 ظاهر شود.
- در اولین مرحله ستاپ ویندوز 11 کشور را انتخاب کنید.
- مراحل بعدی ستاپ ویندوز 11 را طبق راهنمای روی صفحه طی کنید.
- در نهایت دستاپ ویندوز 11 ظاهر میشود.
- اکنون میتوانید ویندوز 11 را داخل پنجرهای در سیستم عامل مکاواس مشاهده و استفاده کنید.
با استفاده از برنامه ماشین مجازی UTM میتوان توزیعات متنوع لینوکس را روی مکاواس نصب کرد. نکتهی جالب این است که این برنامه برای مکهای جدید طراحی شده که تراشهی مرکزی محصول اپل است اما خوشبختانه حتی نصب ویندوز ۱۰ روی مک قدیمی که پردازنده آن محصول اینتل است و معماری متفاوتی دارد نیز امکانپذیر است، هر چند در این صورت باید گزینهی Emulate را در مراحل کانفیگ ماشین مجازی انتخاب کنید و سرعت ماشین مجازی به خوبی Virtualize نخواهد بود.
در پایان یادآوری میکنیم که هزینه نصب ویندوز روی مک با توجه به نرمافزار مجازیسازی که انتخاب میکنید، متفاوت است. میتوانید از برنامهی Parallels یا VMWare و سایر نرمافزارهای رایگان یا پولی استفاده کنید.
osxdailyسیارهی آیتی