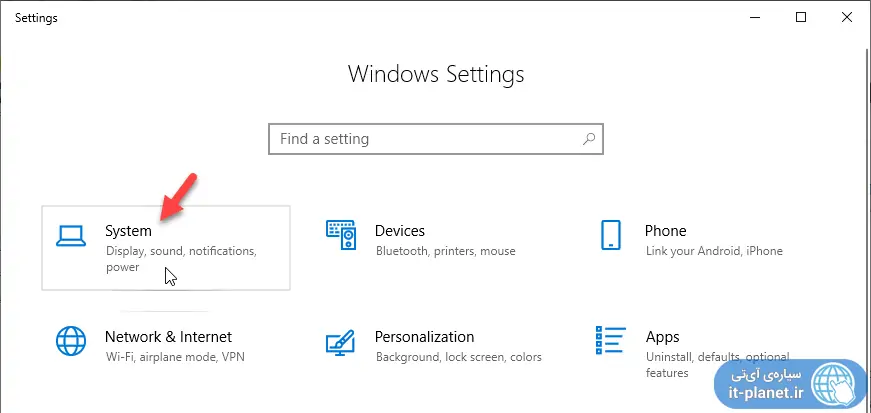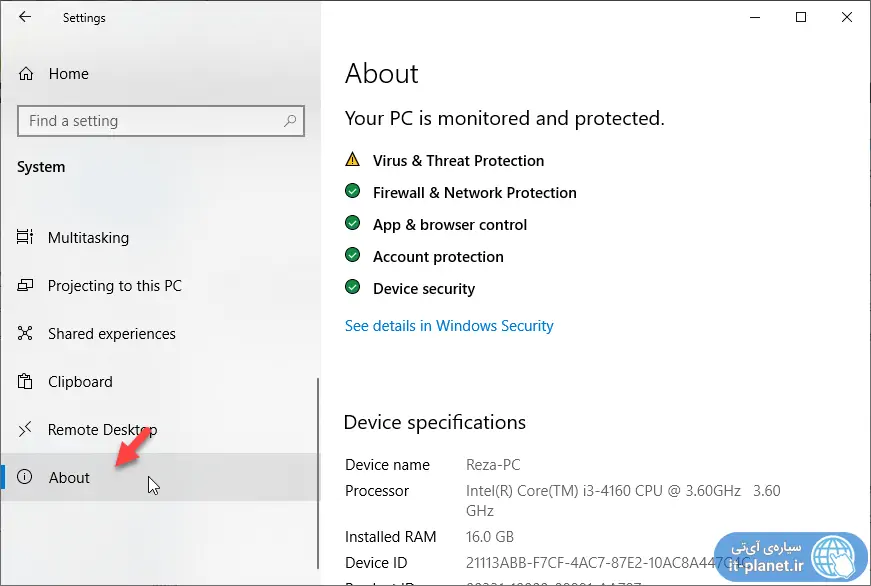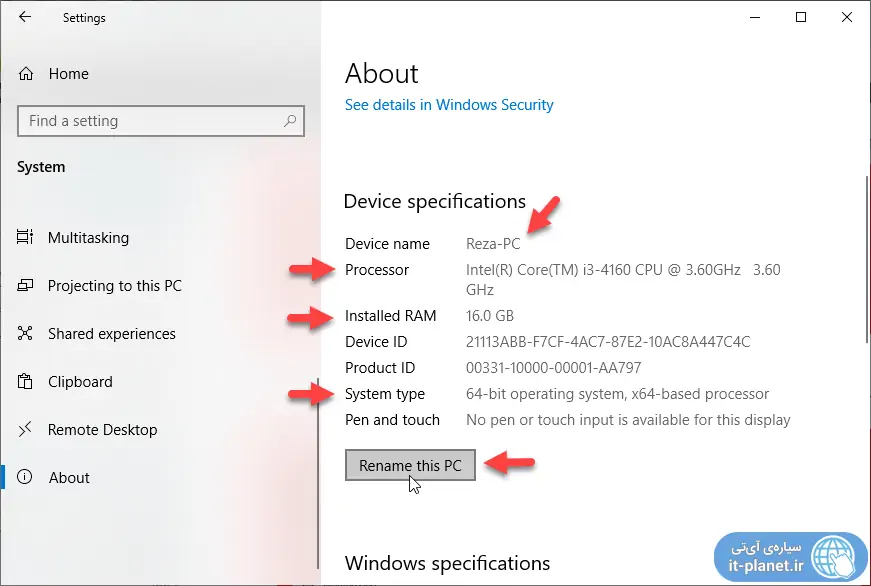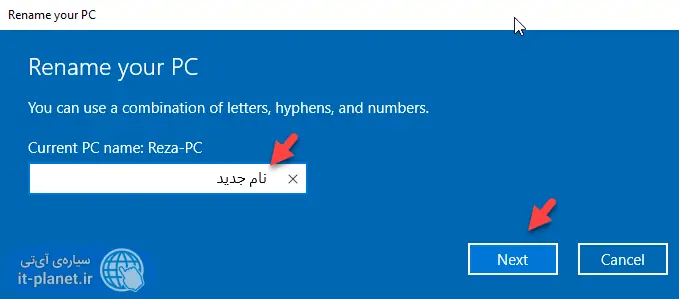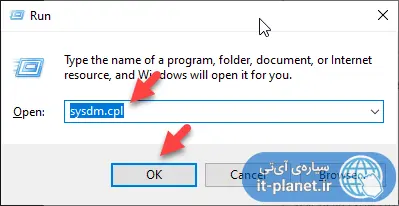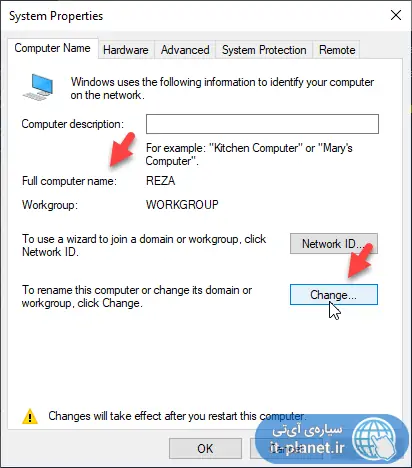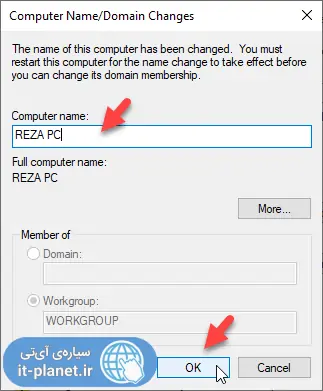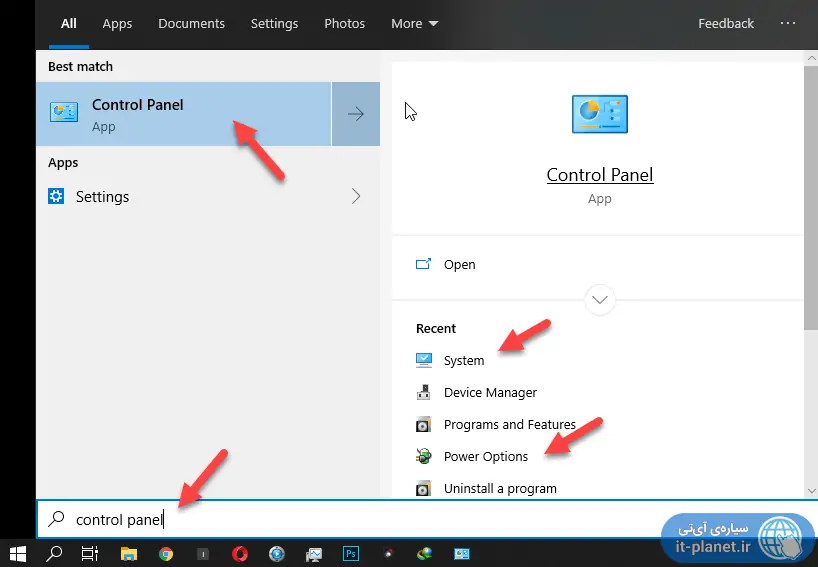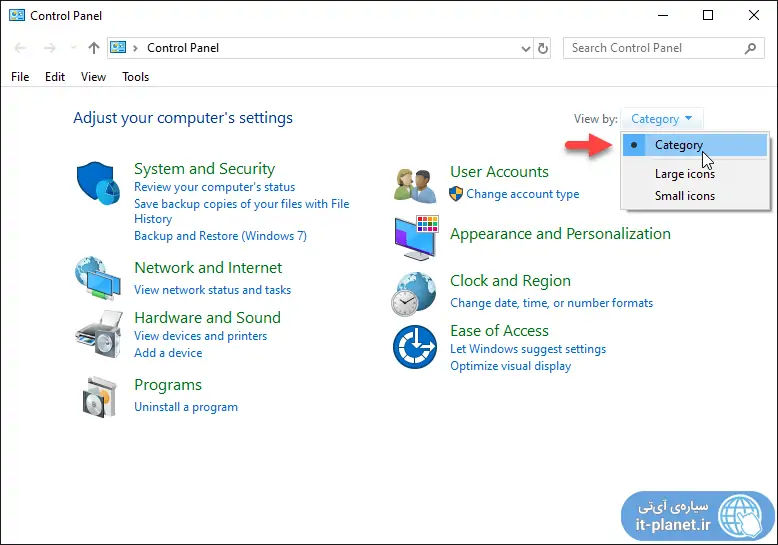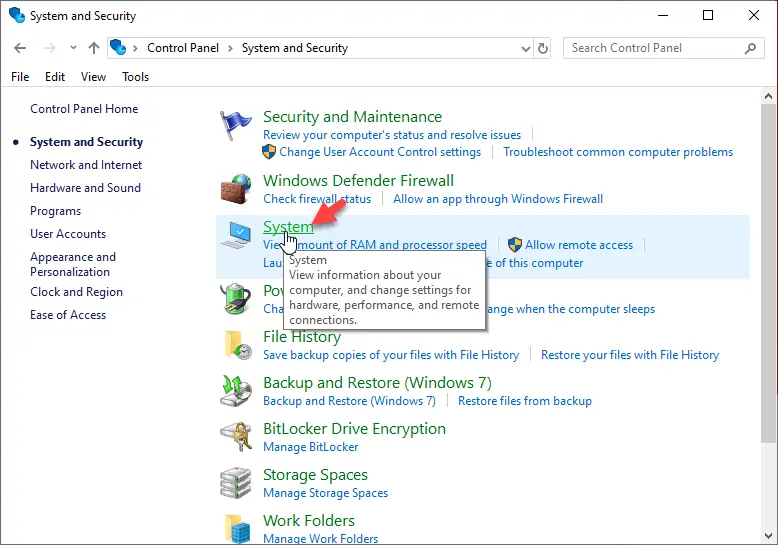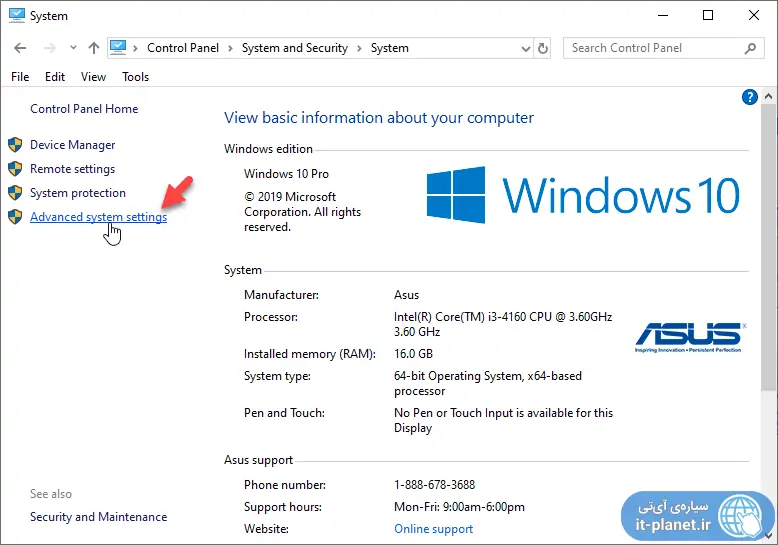تغییر نام کامپیوتر در ویندوز ۱۰ و همینطور ویندوزهای قبلی بسیار ساده است. اغلب کاربران نام کامپیوتر را در ویندوز تغییر نمیدهند و از عنوان پیشفرض که کم و بیش نامفهوم است، استفاده میکنند. معمولاً در مقال شبکه یا برای استفادهی راحتتر از برخی نرمافزارها، نام کامپیوتر تغییر داد میشود.
در ادامه به ۵ روش تغییر نام کامپیوتر در ویندوز ۱۰ میپردازیم.
برای تغییر دادن نام کامپیوتر در ویندوزهای قدیمی، از بخشی از Control Panel و یا از منوی راستکلیک روی آیکون My Computer استفاده میشد. در ویندوز ۱۰ هم میتوانید از همین روشها استفاده کنید. البته My Computer به This PC تبدیل شده است و روش کار اندکی متفاوت است. در ادامه به سه روش ساده و سریع در ویندوز ۱۰ میپردازیم.
توجه داشته باشید که نام جدید در تمام روشها پس از Restart کردن سیستم و در واقع Reboot یا اجرای مجدد ویندوز اعمال میشود.
تغییر نام کامپیوتر ویندوزی از طریق اپ Settings
مایکروسافت در اپلیکیشن Settings که قرار است به کلی جای کنترل پنل را بگیرد، قابلیت تغییر نام کامپیوتر ویندوزی را در نظر گرفته است. بنابراین ابتدا دکمهی Win کیبورد را فشار دهید یا روی آیکون منوی استارت کلیک کنید تا این منو باز شود. سپس روی آیکون چرخدنده که مربوط به اپ ستینگس است، کلیک کنید.
برای اجرای سریع اپلیکیشن Settings در ویندوز ۱۰ از شورتکات Win + I استفاده کنید.
در صفحهی اصلی اپلیکیشن Settings روی System کلیک کنید.
در صفحهی بعدی اپلیکیشن ستینگس روی تب About یا دربارهی کامپیوتر در ستون کناری کلیک کنید.
در سمت راست صفحه مدل پردازنده روبروی Processor و مقدار رم روبروی Installed RAM ذکر میشود. نام کامپیوتر روبروی Device name نمایش داده میشود و برای تغییر دادن آن میتوانید روی دکمهی Rename this PC کلیک کنید.
نام جدید را تایپ کنید و روی Next کلیک کنید. برای اعمال نام جدید، میبایست سیستم را ریاستارت کنید. البته میتوانید پس از بستن نرمافزارها و فایلهای باز، این کار را انجام بدهید. اگر میتوانید همین حالا ویندوز را ریبوت کنید، روی Restart now کلیک کنید و در غیر این صورت روی Restart later کلیک کنید تا در مجالی دیگر به صورت دستی سیستم را ریاستارت کنید.
تغییر نام کامپیوتر ویندوزی با دستورات PowerShell
برای تغییر دادن نام کامپیوتر ویندوزی میتوانید از واسط خط دستور جدید ویندوز که PowerShell نامیده شده هم استفاده کنید. برای اجرا کردن پاورشل، Win + X را فشار دهید یا روی آیکون منوی استارت راستکلیک کنید تا منوی باز شود. سپس گزینهی PowerShell (Administrator) را انتخاب کنید. به این ترتیب پاورشل با دسترسی ادمین اجرا میشود که برای تغییر دادن نام ضروری است.
دستور زیر را تایپ کنید و به جای NAME، نام جدید را قرار بدهید:
Rename-Computer NAME
همانطور که در تصویر زیر مشاهده میکنید، پیامی زرد نمایان میشود و به این نکته اشاره میکند که تغییر نام پس از Restart اعمال میشود. پس از ریاستارت بعدی، نام کامپیوتر ویندوزی به نام جدید تغییر خواهد کرد.
برای تایپ کردن حروف بزرگ در PowerShell، کلید Caps Lock کیبورد را فشار دهید و برای تایپ کردن حروف کوچک، یک بار دیگر آن را فشار دهید.
استفاده از پنجرهی Run برای تغییر نام
یک روش دیگر برای تغییر دادن نام کامپیوتر ویندوزی، استفاده از پنجرهی Run و در حقیقت باز کردن بخشی از Control Panel ویندوز است. برای این منظور ابتدا Win + R را فشار دهید و سپس در پنجرهی Run دستور sysdm.cpl را تایپ کنید و Enter را فشار دهید.
در پنجرهی باز شده و تب اول که Computer Name است، روی دکمهی Change کلیک کنید.
حال در پنجرهی باز شده نام موردنظر را در فیلد Computer name تایپ کنید و سپس روی OK کلیک کنید. در پنجرهی قبلی نیز روی OK کلیک کنید. پس از ریاستارت کردن سیستم، نام جدید اعمال میشود.
تغییر نام کامیپیوتر در ویندوزهای قدیمی
در ویندوزهای قدیمی با توجه به اینکه گزینهی Control Panel در منوی استارت موجود است، میتوانید پنجرهی کنترل پنل را به سادگی باز کنید. در ویندوز ۱۰ یا ویندوز ۸ نیز میتوانید کلید Win کیبورد را فشار دهید تا منوی استارت باز شود و سپس عبارت Control Panel را تایپ کنید تا جستجو انجام شود و در نهایت روی اولین نتیجه کلیک کنید. البته در نسخههای جدیدتر ویندوز ۱۰، علاوه بر گزینهی اصلی که کنترل پنل است، لینک باز کردن چند بخش پرکاربرد آن مثل Power Options و System و Programs and Features نیز نمایش داده میشود که دسترسی به این بخشها را تسریع میکند.
اگر قبلاً نما را به شکل آیکونی تغییر دادهاید، ابتدا روی منوی View by کلیک کنید و گزینهی Category را انتخاب کنید تا گزینههای تنظیمات در کنترل پنل به صورت دستهبندیشده نمایش داده شود.
روی System and Security کلیک کنید و در صفحهی بعدی روی System کلیک کنید.
در آخرین صفحه روی Advanced system settings در ستون کناری کلیک کنید. به این ترتیب پنجرهی تغییر نام کامپیوتر و دسترسی به بخشها و ابزارهایی مثل تنظیمات System Restore و Device Manager و تنظیمات عملکرد یا Performance و همینطور متغیرهای مسیر یا Environment Variables و غیره باز شود.
اکنون در تب Computer Name با کلیک روی دکمهی Change و تایپ کردن نام جدید و کلیک روی OK ، تغییر نام انجام میشود، درست مثل روش قبلی.
تغییر نام کامپیوتر و لپتاپ از طریق راستکلیک روی My Computer یا This PC
روش بعدی نیز مشابه روش قبلی است با این تفاوت که به جای باز کردن کنترل پنل میتوانید روی My Computer یا This PC راستکلیک کنید و Properties را انتخاب نمایید. در این صورت پنجرهی کنترل پنل و در واقع مسیر زیر مستقیماً باز میشود که طبعاً سریعتر است:
Control Panel\System and Security\System
در ویندوزهای جدید برای یافتن This PC که ممکن است آیکون آن را روی دستاپ قرار نداده باشید، کافی است Win + E را بزنید تا اپلیکیشن مدیریت فایل یا به عبارت دیگر File Explorer ویندوز اجرا شود. در ستون کناری فایل اکسپلورر، This PC را رویت خواهید کرد. اما در نسخههای قدیمی ویندوز مثل ویندوز XP میتوانید روی آیکون My Computer که به صورت پیشفرض روی دستاپ است، راستکلیک کنید.
مراحل بعدی درست مثل دو روش قبلی است.
سیارهی آیتی